میک موجاوے پر 3 عام جننگ کے مسائل (04.24.24)
میک پر اسکرین شاٹ لینے کے بہت سے طریقے ہیں۔ تاہم ، سب سے مشہور طریقہ یہ ہے کہ جِنگ کا استعمال کریں۔ یہ ٹول فوٹو پکڑتا ہے یا کمپیوٹر اسکرین کا ویڈیو لیتا ہے اور اسے آن لائن اپ لوڈ کرتا ہے یا اسے مقامی طور پر کسی صارف کے میک پر محفوظ کرتا ہے۔ آن لائن اپ لوڈ کرنے پر ، یو آر ایل خود بخود بن جاتا ہے ، جس کے بعد اسے اشتراک کے لئے استعمال کیا جاسکتا ہے۔ اس ٹول کو اور کیا بہتر بناتا ہے وہ یہ ہے کہ اس میں بنیادی تصویری ترمیم کے ٹولز موجود ہیں تاکہ آپ کو متن شامل کرنے ، شکل یا تیر شامل کرنے ، یا حتی کہ متن کو اجاگر کرنے کی سہولت دی جاسکے۔ جینگ کے ساتھ ، ظاہر ہے کہ اسکرین شاٹس لینا آسان اور تیز تر ہوتا ہے۔
لیکن پھر ، جب آپ جینگ کو استعمال کرنے میں کامیاب ہوجاتے ہیں تو ، یہ ہر وقت نہیں ہوتا ہے۔ حالیہ میکوس موجاوی اپ ڈیٹ کے ساتھ ، کچھ صارفین نے اسے استعمال کرنے میں پریشانیوں کے بارے میں شکایت کی۔
میک موجاوی پر معروف جینگ کی پریشانیاںمیک موجوی صارفین کو ان کے جیننگ امور میں مدد کرنے کی کوشش میں ، ہم نے یہ بلاگ پوسٹ تیار کی۔ امید ہے کہ ، ہم آپ کی جنک میک اپڈیٹ کی غلطیوں کا حل دے سکتے ہیں۔ آپ یہاں جائیں:
پچھلے مئی میں ، جِنگ فار میک کی ایک نئی تازہ کاری جاری کردی گئی۔ اگرچہ بہت سارے اس کے بارے میں پرجوش تھے ، دوسروں کو مایوسی ہوئی کیونکہ <مضبوط> اپ ڈیٹ کے لئے جانچ فنکشن کام نہیں کررہا ہے۔ میک پر جِنگ صارفین کے لئے اس کا کیا مطلب ہے کہ انہیں دستی طور پر مستقبل کی تازہ کاریوں کو ڈاؤن لوڈ اور انسٹال کرنا پڑے گا۔
اس مسئلے کو حل کرنے کے لئے ، آپ کو صرف یہ جانگ اپ ڈیٹ دستی طور پر ڈاؤن لوڈ کرنا ہے ، اور آپ سب کو ہونا چاہئے سیٹ کریں۔ آئندہ آنے والی کسی بھی جنگی تازہ کاریوں میں کوئی پریشانی نہیں ہوگی۔
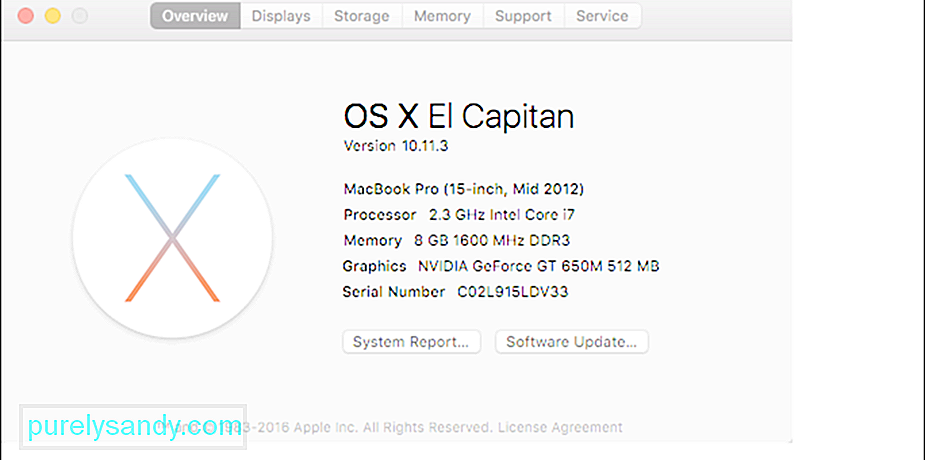 فوٹو img: https://support.techsmith.com/hc/en -us / Article_attachments / 206392118 / 3e6ee078-e087-11e5-82c6-b47ce16906e9.png
فوٹو img: https://support.techsmith.com/hc/en -us / Article_attachments / 206392118 / 3e6ee078-e087-11e5-82c6-b47ce16906e9.png اگر آپ تصاویر کو کاپی کرنے اور چسپاں کرنے کا شوق رکھتے ہیں تو آپ کو اس میک موجاوی جینگ ایشو کا نوٹ لینا ہوگا۔ کچھ صارفین نے اطلاع دی ہے کہ جب بھی کسی تصویر کی کاپی کی جاتی ہے اور پھر اس کو آلے میں چسپاں کیا جاتا ہے تو ، تصویر دھل جاتی ہے۔
اس مسئلے کو حل کرنے کے ل you ، آپ کو یہاں آسانی سے جننگ کا تازہ ترین ورژن ڈاؤن لوڈ کرنا پڑے گا۔
کریں آپ کے پاس ایک سے زیادہ مانیٹر سیٹ اپ ہے؟ کیا آپ میک موجاوی چلا رہے ہیں؟ اگر آپ دونوں سوالوں کے جوابات ہاں میں ہیں ، تو آپ کو جاننا ہوگا کہ شاید آپ کے موجودہ مانیٹر سیٹ اپ کے ساتھ جینگ کام نہیں کرے گا۔ کچھ میک موجاویز میں ، جینگ نے قبضہ کرلی گئی تصاویر کو مسخ کردے گی۔ کبھی کبھی ، جب بھی <<< گرفتاری بٹن پر کلک کیا جاتا ہے تو فوری طور پر بند ہوجاتا ہے۔
حل؟ ٹھیک ہے ، میک موجاوی صارفین کو مزید کچھ مہینوں کا انتظار کرنا پڑے گا۔ جینگ کی اگلی تازہ کاری میں اس مسئلے پر توجہ دی جائے گی۔ جب تک کہ مسئلے کو حل نہیں کیا جاتا ہے ، ایک سے زیادہ مانیٹروں سے تصاویر اور ویڈیوز حاصل کرنے کے لئے جینگ کو بند اور دوبارہ کھولنے کی کوشش کریں۔
میک موجاوی پر اسکرین شاٹ لینے کا دوسرا طریقہجب آپ پہلے ہی سب کچھ کر چکے ہیں ، لیکن جِنگ اب بھی کام نہیں کرتی ہے ، ہمارا مشورہ ہے کہ آپ موجاوی کے بلٹ ان اسکرین کیپچر کنٹرولز کو استعمال کرنے کی کوشش کریں۔ آپ کے کام کرتے ہوئے تصاویر کو پکڑنے اور گرفت میں لینا آسان بنانے کے لئے ایپل نے یہ کنٹرول متعارف کرائے ہیں۔ ان کو استعمال کرنے کے ل you ، آپ ان کنٹرولوں سے پہلے واقف ہوسکتے ہیں:
- ⌘ + ⇧ + 3 - پوری اسکرین پر قبضہ کرنے اور اسے فائل کے طور پر محفوظ کرنے کیلئے اس کنٹرول کو استعمال کریں۔ .
- ⌘ + ⇧ + 4 - کسی خاص گھسیٹے ہوئے علاقے پر قبضہ کرنے اور اسے بطور فائل محفوظ کرنے کیلئے اس کنٹرول کو استعمال کریں۔
- ⌘ + ⇧ + 4 + اسپیس - کسی مینو ، ڈیسک ٹاپ آئیکن ، ونڈو ، یا مینو بار پر قبضہ کرنے اور اسے بطور فائل محفوظ کرنے کیلئے اس کنٹرول کا استعمال کریں۔
- ⌘ + ⇧ + 5 - یہ بالکل نئی اسکرین پر گرفت کا کنٹرول ہے ، اور اسے موجاوی کے نئے اسکرین شاٹ ٹولز تک رسائی حاصل کرنے کے لئے استعمال کیا جاتا ہے۔ جب پھانسی دی جاتی ہے تو ، اس سے کراس پار پوائینٹر چلے گا جو آپ اپنی اسکرین کے کچھ حصوں کو اجاگر کرنے یا منتخب کرنے میں استعمال کرتے ہیں۔ یہ ایک اور مینو بھی کھولے گا ، جو وسیع پیمانے پر ٹولز مہیا کرتا ہے۔
یہ ٹولز ہیں جن پر آپ exec + ⇧ + 5 کنٹرول کو انجام دینے کے بعد تک رسائی حاصل کرسکتے ہیں:
- ایک اسکرین آئیکن - اس پر کلک کرنے سے پوری اسکرین کی گرفت ہوگی۔
- ونڈو کا آئکن - اپنی اسکرین پر ونڈو کا اسکرین شاٹ لینے کے لئے اس پر کلک کریں۔
- ایک بندیدار خانہ کا خاکہ - استعمال کریں یہ آپ کی اسکرین کے ایک خاص حصے پر قبضہ کرنے کے ل. ہے۔
- X - اگر آپ اس پر کلک کرتے ہیں تو ، مینو بند ہوجائے گا۔
- اس کے ساتھ ایک اسکرین آئکن ڈاٹ - یہ آپ کی موجودہ اسکرین کا ویڈیو ریکارڈ کرے گا۔ ویڈیو کو کوئک ٹائم کے ذریعے چلایا جاسکتا ہے۔
- ایک ڈاٹڈ اسکرین آئکن - یہ ٹول آپ کو اپنی اسکرین کے کچھ حصے کی ویڈیو ریکارڈ کرنے دیتا ہے۔
- آپشنز یہ فیصلہ کرنے کے لئے اس پر کلک کریں کہ آپ نئی تصویر کو کہاں سے محفوظ کرنا چاہتے ہیں۔ آپ اسے ڈیسک ٹاپ دستاویزات ، میل ، پیش نظارہ ، کلپ بورڈ ، یا پیغامات پر محفوظ کرسکتے ہیں۔ آپ اس کا استعمال ٹائمر مرتب کرنے کے لئے بھی کر سکتے ہیں اور جو تصویر آپ حاصل کر رہے ہیں اس میں اپنے ماؤس کرسر کو ظاہر کرنے یا نہ دکھانے کا فیصلہ کرسکتے ہیں۔
عام طور پر ، ان اوزاروں کو استعمال کرنے کیلئے ، آپ کو save + ⇧ + 5 کیز دبائیں ، << اختیارات کو دبائیں تاکہ یہ تصویر کہاں سے محفوظ کی جاسکے۔ آخر میں ، کسی بھی تصویر کی گرفتاری کے اختیارات پر ٹیپ کریں۔ یہ اتنا ہی آسان ہے۔
لیکن اگر آپ اپنی تصویر میں کی گئی تصویر میں ترمیم کرنا چاہتے ہیں تو ، پڑھنا جاری رکھیں۔
تصویری پیش نظارہ میں ترمیم کرناکسی تصویر کی گرفت کرنا آسان ہے ، لیکن اس میں ترمیم کرنا ایک ہوسکتا ہے تھوڑا سا مختلف۔
نیا عمل اس سے تھوڑا سا ملتا جلتا ہے جب کسی آئی فون یا آئی پیڈ کا استعمال کرتے ہوئے ، جب آپ اسکرین شاٹ پر قبضہ کرتے ہیں تو ، اس کا ایک چھوٹا سا نظارہ نیچے والے حصے میں ، ایک چھوٹے سے ونڈو میں ظاہر ہوگا آپ کی اسکرین۔
اگر آپ اسے نظرانداز کرتے ہیں تو ، اسکرین شاٹ خود بخود تازہ ترین جگہ پر محفوظ ہوجائے گا جہاں آپ نے اسکرین شاٹ کو محفوظ کیا تھا۔ پھر ایک بار ، آپ دائیں طرف تصویری پیش نظارہ swiping کے ذریعے بھی تصویر کو بچا سکتے ہیں۔ اگر آپ اسے کسی دستاویز میں استعمال کرنا چاہتے ہیں تو ، آپ کو صرف تصویر کا پیش نظارہ ڈریگ اور ڈراپ کرنا پڑے گا۔
متبادل کے طور پر ، آپ ایپل کے پیش نظارہ ایپ کا استعمال کرتے ہوئے بھی تصویر کو بڑھا اور ترمیم کرسکتے ہیں۔ چھوٹے پیش نظارہ ونڈو پر کلک کرکے شروع کریں۔ اس کے بعد اسے پھیلانا چاہئے۔ اس نظارے میں ، آپ کو مارک اپ ٹولز تک رسائی حاصل ہوگی جو آپ کو پیش نظارہ ایپ میں مل سکتی ہیں جیسے ترمیم ، متن میں داخل ہونا ، تشریح ، فصل سازی کے اوزار ، اور آبجیکٹ رکھنے اور انتخاب۔ یہاں تک کہ آپ شیئر پین کے ذریعے دوسرے لوگوں اور ایپس کے ساتھ تصویر کا اشتراک کرسکتے ہیں۔
حتمی خیالاتہاں ، میک موجاوی پر تصاویر اور ویڈیوز حاصل کرنے کے لئے جینگ ایک زبردست ٹول ہے ، یہ صرف اتنا ہے کہ وہ ہر وقت ٹھیک سے کام نہیں کرتا ہے۔ چونکہ جینگ کے ڈویلپرز ابھی بھی مسائل کو حل کرنے کے لئے کام کر رہے ہیں ، لہذا ہم آپ کو مشورہ دیتے ہیں کہ آپ میک موجاوی کے ان بلٹ ان اسکرین کیپچر کنٹرولز استعمال کریں۔ وعدہ کرو ، آپ ان کو بہت آسان معلوم کریں گے۔
اس کے علاوہ ، ہم آپ کو یہ بھی مشورہ دیتے ہیں کہ آپ اپنے میک موجاوی پر آؤٹ بائٹ میک مرمت کو انسٹال کریں۔ اگرچہ اس کا آپ کی سکرین پر تصویروں کی گرفت کے ساتھ کوئی لینا دینا نہیں ہے ، یہ آپ کے میک کو بہتر بنانے اور زیادہ اسکرین شاٹس کو راستہ فراہم کرنے کے لئے جنک فائلوں کی صفائی کرنے میں بہت عمدہ کام کرتا ہے۔
فوٹو img: https: // i۔ ytimg.com/vi/XDIgnETTZyo/maxresdefault.jpg
یو ٹیوب ویڈیو: میک موجاوے پر 3 عام جننگ کے مسائل
04, 2024

