مائیکروسافٹ اکاؤنٹ کے ساتھ سائن ان نہیں - ونڈوز 10 پر 0x8000704ec کی خرابی (04.25.24)
ونڈوز کی غلطیاں عام ہیں ، اس سے قطع نظر کہ آپ کیا بنو یا ورژن چلا رہے ہیں۔ یہ اتنے ہی عارضی کیڑے کی طرح آسان ہوسکتے ہیں جو خود ہی ختم ہوجاتے ہیں ، یا نیلے رنگ کی سکرین کی غلطیوں کی طرح سنگین ہیں کہ حل ہونے کے ل you آپ کو اپنی تمام بندوقیں نکالنی پڑتی ہیں۔
ونڈوز کا مسئلہ جو ہم کریں گے پتہ آج غلطی کا کوڈ 0x800704EC ہے۔ اس میں مائیکروسافٹ اکاؤنٹ شامل ہے جسے آپ یونیورسل ونڈوز پلیٹ فارم (UWP) ایپس میں سائن ان کرنے کے لئے استعمال کرتے ہیں۔ یہی وجہ ہے کہ ان ایپس تک ، خاص طور پر ونڈوز ڈیفنڈر اور مائیکروسافٹ اسٹور تک رسائی حاصل کرنے پر ہی خرابی اپنے آپ کو ظاہر کرتی ہے۔ متعدد صارفین کو اس ہچکی کا سامنا کرنا پڑا جب انہوں نے ونڈوز ڈیفنڈر کو آن کرنے کی کوشش کی۔ آن کرنے کی بجائے ، ایپ کا آئیکن سرمئی اور غیر جوابی ہوگیا۔ یا کبھی کبھی یہ غلطی کا کوڈ 0x800704EC باہر پھینک دیتا ہے۔
دوسری طرف ، دوسرے صارفین ، جب وہ اپنے پسندیدہ پروگراموں کو آزمانے اور انسٹال کرنے کے لئے مائیکروسافٹ اسٹور ایپ کو کھولتے ہیں تو اس کی خرابی کا سامنا کرنا پڑتا ہے۔ کسی وجہ سے ، اسٹور لوڈ نہیں ہوتا ہے اور اس کے بجائے اوپر وہی غلطی پیغام دکھاتا ہے۔
اچھی خبر یہ ہے کہ اس غلطی کو حل کرنا ناممکن نہیں ہے۔ اس میں کچھ کام لگ سکتا ہے ، لیکن جب آپ اپنے کمپیوٹر پر اپنے مائیکروسافٹ اکاؤنٹ کے ساتھ سائن ان نہیں کرسکتے ہیں تو اس میں بہت ساری اصلاحات آسکتی ہیں۔ اور یہ گائیڈ خاص طور پر اس غلطی سے نمٹنے کے لئے بنایا گیا تھا۔
پرو ٹپ: کارکردگی کے امور ، ردی کی فائلوں ، نقصان دہ ایپس اور سیکیورٹی کے خطرات کے لئے اپنے پی سی کو اسکین کریں۔
پی سی کے معاملات کیلئے مفت اسکین 3.145.873 ڈاؤن لوڈ کے ساتھ ہم آہنگ: ونڈوز 10 ، ونڈوز 7 ، ونڈوز 8خصوصی پیش کش۔ آؤٹ بائٹ کے بارے میں ، انسٹال ہدایات ، EULA ، رازداری کی پالیسی۔
ونڈوز 10 میں مائیکروسافٹ اکاؤنٹ کا استعمال کیسے کریںمائیکروسافٹ اکاؤنٹ آپ کو متعدد ونڈوز 10 آلات میں مواد ، ترتیبات اور دیگر کنفیگریشنوں کی ہم آہنگی کرنے کی اجازت دیتا ہے۔ مائیکروسافٹ اکاؤنٹ آپ کے تمام آلات پر ونڈوز 10 چلانے کے لئے ایک ہی لاگ ان پیش کرتا ہے اگر آپ اپنے براؤزر کی ترتیبات ، پاس ورڈز ، ویژن تھیمز اور رنگوں اور دیگر کلیدی ترتیبات کو ہر آلہ میں مطابقت پذیر بنانا چاہتے ہیں۔
اور زیادہ تر معاملات میں ، آپ کو ایسے کمپیوٹر میں لاگ ان کرنے کے لئے مائیکروسافٹ اکاؤنٹ کی ضرورت ہوگی جو ونڈوز 10 کو آپریٹنگ سسٹم کے طور پر چلا رہا ہے۔ اگر آپ کے پاس موجودہ آؤٹ لک ، ہاٹ میل ، ایکس بکس ، اسکائپ ، آفس 365 ، ون ڈرائیو اکاؤنٹ ہے تو ، اس اکاؤنٹ تک رسائی کے ل to جو ای میل پتہ اور پاس ورڈ استعمال ہوتا ہے وہ آپ کے مائیکروسافٹ اکاؤنٹ کا بھی کام کرے گا۔ ونڈوز 10 میں لاگ ان کرنے کے لئے صرف وہی تفصیلات درج کریں۔
اگر آپ کے پاس مذکورہ خدمات میں سے کسی کے پاس موجود اکاؤنٹ نہیں ہے تو بدقسمتی سے ، آپ کے پاس مائیکروسافٹ اکاؤنٹ نہیں ہے جو آپ استعمال کرسکتے ہیں۔ آپ کو ونڈوز 10 میں لاگ ان کرنے یا مائیکروسافٹ خدمات استعمال کرنے کے ل use ایک تخلیق کرنے کی ضرورت ہوگی۔
مائیکرو سافٹ اکاؤنٹ بنانے کے لئے ، نیچے دیئے گئے مراحل پر عمل کریں: 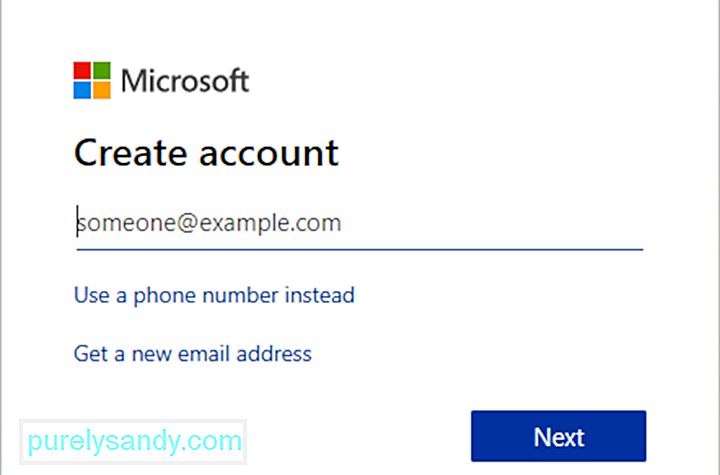
اب آپ کو ونڈوز میں سائن ان کرنے کے لئے اپنا مائیکروسافٹ اکاؤنٹ استعمال کرنے کے قابل ہونا چاہئے۔ یہی مائیکروسافٹ اکاؤنٹ یو ڈبلیو پی ایپس تک رسائی کیلئے استعمال ہوگا ، جیسے ونڈوز ڈیفنڈر اور مائیکروسافٹ اسٹور۔ بدقسمتی سے ، بہت سے ونڈوز صارفین اپنے مائیکروسافٹ اکاؤنٹ میں غلطی کی وجہ سے ان یو ڈبلیو پی ایپس تک رسائی حاصل نہ کرنے کے بارے میں شکایات کر رہے ہیں۔
ونڈوز 10 پر 0x8000704ec کیا ہے؟یو ڈبلیو پی پروگرام بنیادی طور پر ونڈوز ایپس ہیں جو آپ اپنے پی سی سے ، جیسے ایکس بکس ، ہولو لینس ، ونڈوز ڈیفنڈر ، اور مائیکروسافٹ اسٹور تک رسائی حاصل کرسکتے ہیں۔ جب آپ اپنے کمپیوٹر میں لاگ ان کرتے وقت 0x800704ec کی غلطی کو دیکھتے ہیں تو ، آپ کو اسکرین پر مندرجہ ذیل پیغام پاپ اپ نظر آسکتا ہے:
مائیکروسافٹ اکاؤنٹ سے سائن ان نہیں ہوسکتا ہے۔
یہ پروگرام مسدود ہے گروپ پالیسی کے ذریعہ مزید معلومات کے ل your اپنے سسٹم کے منتظم سے رابطہ کریں۔ (غلطی کا کوڈ: 0x8000704ec)
اس خامی پیغام کا کیا مطلب ہے؟ بنیادی طور پر ، غلطی کا کوڈ 0x800704EC کا مطلب یہ ہے کہ جس پروگرام کو آپ استعمال کرنے کی کوشش کر رہے ہیں وہ نہیں کھل پائے گا کیوں کہ اس سروس میں سائن ان کرنے کے لئے مائیکروسافٹ اکاؤنٹ میں کچھ مسائل استعمال ہوئے ہیں۔ یہ ہوسکتا ہے کہ آپ نے حال ہی میں اس اکاؤنٹ کا پاس ورڈ تبدیل کردیا ہو اور آپ کو اسے اپ ڈیٹ کرنے کی ضرورت ہو۔ یا یہ ہوسکتا ہے کہ آپ کے کمپیوٹر کو مائیکرو سافٹ سرور سے رابطہ قائم کرنا مشکل ہو رہا ہو۔ اس کی وجہ سے ، پروگرام مسدود ہے اور 0x800704EC غلطی کوڈ کو متحرک کرتا ہے۔
کیا وجہ ہے کہ مائیکروسافٹ اکاؤنٹ میں غلطی 0x8000704ec کے ساتھ سائن ان نہیں ہوسکتی ہے؟اس کی وجہ یہ ہے کہ ایک اینٹی وائرس سافٹ ویئر فی الحال نصب اور فعال ہے کمپیوٹر پر اور متضاد سافٹ ویئر کی کارروائیوں سے بچنے کے ل an ، ایک اینٹی ویرس سافٹ ویئر خود بخود ونڈوز ڈیفنڈر کو غیر فعال کردیتا ہے۔ مندرجہ ذیل طریقے اس مسئلے کو حل کرنے کے طریق کار فراہم کرتے ہیں۔
بعض اوقات ، غلطی کا کوڈ 0X800704EC ونڈوز سسٹم فائلوں کے نقصان سے ظاہر ہوتا ہے۔ خراب فائل سسٹم فائل اندراجات آپ کے آلے کے ل a ایک بڑا خطرہ بن سکتے ہیں۔ بہت سارے واقعات ہوسکتے ہیں جس کے نتیجے میں سسٹم فائل کی غلطیاں ہوسکتی ہیں ، جیسے ہارڈ ویئر یا ایپلی کیشنز کی غلط ڈیلیٹ / انسٹالیشن / ان انسٹال۔ . یہ متعدد عوامل کی وجہ سے ہوسکتا ہے۔ مثال کے طور پر ، جب ونڈوز ڈیفنڈر کو گروپ پالیسی ایڈیٹر کے ذریعے غیر فعال کردیا گیا ہے ، جب صارف پروگرام آئیکن پر کلک کرتا ہے تو ، مندرجہ ذیل پیغام ظاہر ہوتا ہے:
اگر اس کی وجہ یہ نہیں ہے تو ، غلطی کی وجہ سے ممکن ہے سسٹم پر انٹی وائرس سافٹ ویئر انسٹال ہونے کی وجہ سے تنازعات۔ ڈیفنڈر کام کرنے سے قاصر ہوسکتا ہے جبکہ تیسرے فریق پروٹیکشن سوفٹویئر سسٹم کے لئے اصل وقت کے تحفظ کے کام کو کنٹرول کرتا ہے۔ اس طرح ، جیسے ہو سکے کی کوشش کریں ، ڈیفنڈر آسانی سے کام نہیں کرے گا جبکہ دوسرے سافٹ ویئر کی مشقیں کنٹرول کرتی ہیں۔
اس سے قطع نظر کہ ونڈوز ڈیفنڈر میں غلطی کا کوڈ 0x800704EC غلط گروپ پالیسی کی ترتیبات ، مالویئر ، مطابقت پذیر حفاظتی سافٹ ویئر ، یا حتی کہ خراب فائلوں کی وجہ سے ہے ، اس کے نتائج مضحکہ خیز نہیں ہیں۔ ظاہر ہے ، کوئی بھی اطلاق کے مسلسل کریشوں ، سسٹم کو منجمد کرنے ، موت کی نیلی اسکرینوں ، یا خرابی کی دیگر علامات کا تجربہ کرنے میں خوش نہیں ہوگا۔
اگر آپ کا کمپیوٹر کسی ہارڈویئر اٹیک سے صحت یاب ہو جاتا ہے تو یہ خرابی کا کوڈ بھی ظاہر ہوسکتا ہے۔ وائرس یا آلہ کا غلط شٹ ڈاؤن۔ دیئے گئے تمام واقعات ونڈوز سسٹم فائلوں میں اندراجات کو حذف کرنے یا بدعنوانی سے ہوسکتے ہیں۔
- تھرڈ پارٹی اینٹی وائرس سافٹ ویئر
- ایک خراب جماعت کی پالیسی
- خراب شدہ رجسٹری فائلیں
جب خرابی کا کوڈ 0x800704EC ونڈوز 10 میں ظاہر ہوتا ہے تو یہ بہت مایوس کن ہوتا ہے۔
اسی وجہ سے ہم نے اس حصے کو مرتب کیا ہے تاکہ آپ کو اس مسئلے کو حل کرنے میں مدد ملے اور آپ کے یو ڈبلیو پی ایپس کو دوبارہ چلائیں۔ یہاں پیش کی گئی ہر فکس کو متعدد صارفین کے ذریعہ کام کرنے اور جانچنے کی تصدیق کی گئی ہے۔ آپ ان کے ساتھ بھی اپنی قسمت آزما سکتے ہیں ، اور آپ کے کام کرنے پر ان کی افادیت کے بارے میں کچھ مثبت کہنا چاہئے۔
درست کریں 1 1: اپنے پی سی پر مائیکروسافٹ اکاؤنٹ کی اجازت دیں۔اگر آپ کا سامنا کرنا پڑتا ہے۔ اس مسئلے کے ساتھ ، آپ کو اپنے ونڈوز 10 ڈیوائس پر مائیکروسافٹ اکاؤنٹ کو 'اجازت' دینے کی ضرورت ہے۔ آپ اس اختیار کو دونوں طریقوں سے تشکیل کر سکتے ہیں:
- لوکل گروپ پالیسی ایڈیٹر
- رجسٹری ایڈیٹر
مندرجہ ذیل کام کریں:
درج ذیل کریں:
نوٹ: چونکہ یہ لائبریری عمل ہے لہذا تجویز کیا گیا ہے کہ آپ بیک اپ لیں۔ والٹ یا ضروری احتیاطی تدابیر کے طور پر ایک فریم ورک کی بحالی پوائنٹ تشکیل دیں۔ ایک بار کام کرنے کے بعد ، آپ درج ذیل طور پر جاری رکھ سکتے ہیں:
اب آپ رجسٹری ایڈیٹر چھوڑ کر اپنے کمپیوٹر کو دوبارہ شروع کرسکتے ہیں۔ اب آپ کے پاس UWP ایپس میں غلطی کے بغیر سائن ان کرنے کا آپشن ہونا چاہئے۔
درست کریں # 2: تھرڈ پارٹی وائرس پروٹیکشن کو غیر فعال کریں 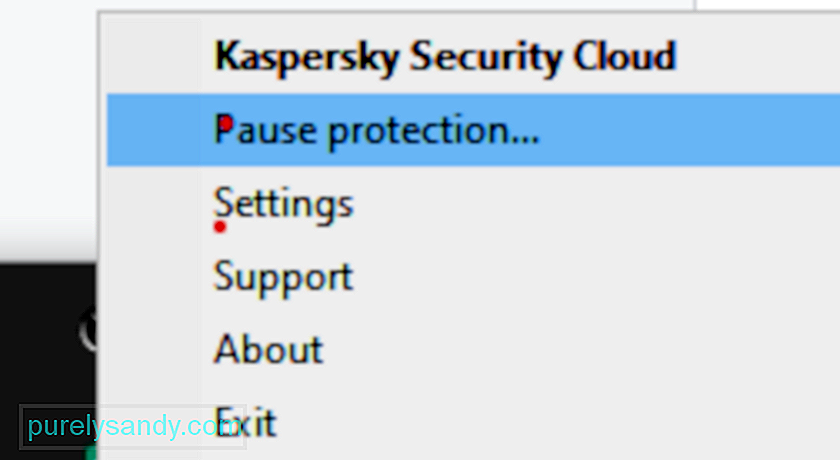 ایرر کوڈ 0x800704EC کی بنیادی وجوہات کی وضاحت سے ، یہ واضح ہونا چاہئے کہ سیکیورٹی ٹولز کے مابین تنازعات ہی اصل مجرم ہیں۔ اس صدی کے پہلے عشرے کے دوران ، محافظ مائیکروسافٹ سیکیورٹی لوازم کے نام سے جانا جاتا تھا۔ ایک مکمل اینٹی وائرس ہونے سے کہیں زیادہ ، یہ ایک اضافی سیکیورٹی امداد تھی۔ اب بھی ہر ایک مارکیٹ پر تحفظ کے مرکزی مصنوعات پر انحصار کرتا ہے ، جیسے آواسٹ ، بٹ ڈیفینڈر ، نارٹن ، ایویرا ، اور دیگر۔ مائیکروسافٹ سیکیورٹی لوازمات نے ان میں سے کسی کے ساتھ بغیر کسی تنازعہ کے کام کیا۔
ایرر کوڈ 0x800704EC کی بنیادی وجوہات کی وضاحت سے ، یہ واضح ہونا چاہئے کہ سیکیورٹی ٹولز کے مابین تنازعات ہی اصل مجرم ہیں۔ اس صدی کے پہلے عشرے کے دوران ، محافظ مائیکروسافٹ سیکیورٹی لوازم کے نام سے جانا جاتا تھا۔ ایک مکمل اینٹی وائرس ہونے سے کہیں زیادہ ، یہ ایک اضافی سیکیورٹی امداد تھی۔ اب بھی ہر ایک مارکیٹ پر تحفظ کے مرکزی مصنوعات پر انحصار کرتا ہے ، جیسے آواسٹ ، بٹ ڈیفینڈر ، نارٹن ، ایویرا ، اور دیگر۔ مائیکروسافٹ سیکیورٹی لوازمات نے ان میں سے کسی کے ساتھ بغیر کسی تنازعہ کے کام کیا۔
دفاعی ونڈوز 8 میں ایک مکمل سیکیورٹی سوٹ کی حیثیت سے اپنے آپ میں آیا تھا۔ یہ ونڈوز پر پہلے سے انسٹال ہوا تھا اور مرکزی میلویئر محافظ کا کردار ادا کرتا تھا . تاہم ، عادات سختی سے مرجاتی ہیں اور عوام اب بھی متبادلات کا استعمال کرتے رہتے ہیں ، نہ صرف واقفیت کی وجہ سے ، بلکہ اس وجہ سے کہ ان میں سے کچھ نظام کے تحفظ کے لئے حقیقی طور پر بہترین اختیارات ہیں۔
اس مسئلے کی طرف ، ونڈوز پر تحفظ ایک وقت میں ایک سکیورٹی ٹول پر چھوڑ دیا جاتا ہے۔ اور یہ یا تو محافظ ہے یا آپ کا تیسرا فریق آپشن ہے ، لیکن دونوں نہیں۔ اگر آپ دفاعی استعمال کرنا چاہتے ہیں لیکن ایک فعال متبادل بھی رکھتے ہیں تو ، آپ کو ممکنہ طور پر پہلے اس کو بند کرنا پڑے گا۔
چونکہ مستقبل میں اینٹی وائرس کام آسکتا ہے ، لہذا آپ کو ان انسٹال کرنے کی ضرورت نہیں ہے۔ یہ. محض اس کے اصل وقت کی حفاظت کی خصوصیت کو غیر فعال کرنا کافی ہونا چاہئے۔ ایک بار جب سسٹم کو پتہ چل جائے کہ اسے محفوظ نہیں کیا جا رہا ہے تو ، ونڈوز ڈیفنڈر خود بخود فعال ہوجائے گا۔ لہذا ، اگر بعد میں محافظ کو پریشانیوں کا سامنا کرنا پڑتا ہے تو ، آپ آسانی سے دوسرے سافٹ ویئر کی ترتیبات میں جاسکتے ہیں اور ایک بار پھر اس کے تحفظ کی خصوصیت کو اہل بن سکتے ہیں۔
درست کریں # 3: اپنی تیسری پارٹی کا اینٹی وائرس کو ہٹا دیں۔اگر مذکورہ بالا طریقہ کار آپ کے لئے کام نہیں کرتا ہے تو ، آپ کے پاس تیسری پارٹی کے اینٹی وائرس سافٹ ویئر کو مکمل طور پر ختم کرنے کا اختیار ہے۔ اگر آپ نے لائسنس خریدا ہے تو ، آپ کو اس کے بارے میں فکر کرنے کی ضرورت نہیں ہے کیونکہ آپ بعد میں آسانی سے ٹول کو دوبارہ انسٹال کرسکتے ہیں ، اپنی لائسنس کی کلید درج کریں اور سروس سے لطف اندوز ہونا شروع کریں۔ شروع کرنے سے پہلے ، آپ کو ٹاسک مینیجر کے ذریعے پروگرام سے وابستہ عملوں کو ختم کرنا چاہئے۔
کنٹرول پینل کھولیں ، پروگراموں کے تحت "پروگرام ان انسٹال کریں" کے اختیار پر کلک کریں ، پروگرام کی فہرست میں اینٹی وائرس ڈھونڈیں ، دائیں کلک سے یہ ، اور انسٹال کو منتخب کریں۔ اسکرین ہدایات پر عمل کریں۔ سافٹ ویئر کی تمام فائلوں کو ہٹانے کے ل You آپ کو ایک بار اپنے کمپیوٹر کو دوبارہ چلانے کی ضرورت ہوسکتی ہے۔
کچھ حفاظتی ٹولز خود ان انسٹالرز کے ساتھ آتے ہیں۔ کنٹرول پینل میں ان انسٹال بٹن پر کلک کرنے سے بعض اوقات پروگرام کے لئے ان انسٹالر کا آغاز ہوتا ہے۔ عام طور پر ، اطلاق کے کسٹم انسٹالر کا استعمال بہتر انتخاب ہے۔ اس طرح ، تمام سافٹ ویئر فائلوں کو اصل میں حذف کرنے کے امکانات زیادہ ہیں۔ آپ تیسری پارٹی کو ہٹانے کے آلے کو استعمال کر سکتے ہیں اس بات کا یقین کرنے کے لئے کہ کوئی باقی فائلیں یا رجسٹری آئٹم موجود نہیں ہیں۔
تاہم ، ایواسٹ جیسے کچھ پروگراموں میں مشاہدہ کیا گیا ہے جب صارف ان انسٹال کرنے کی کوشش کرتا ہے۔ مثال کے طور پر ، ایواسٹ میں اپنا دفاعی طریقہ کار موجود ہے جو جب انسٹال کرنے کی کوشش کا پتہ لگاتا ہے تو گیئر میں لپٹ جاتا ہے۔ میلویئر کو ٹول کو ہٹانے سے روکنے کے لئے یہ طریقہ کار وضع کیا گیا ہے۔ لہذا ، اس سے پہلے کہ آپ Avast کو ختم کرسکیں ، آپ کو طریقہ کار کو بند کرنا ہوگا۔ تب ہی آپ ٹاسک مینیجر میں اس کے عمل کو بند کرسکیں گے اور اسے کنٹرول پینل کے توسط سے ان انسٹال کریں گے۔
ایواسٹ ایپلیکیشن لانچ کریں۔
چاہے آپ کے تیسرے فریق کے سیکیورٹی سافٹ ویئر کو غیر فعال کرنا یا ہٹانا دفاع کرنے والے کو دوبارہ کام کرنے کے قابل بناتا ہے یا نہیں۔ ، حقیقت یہ ہے کہ محض پس منظر میں محافظ چلانے سے ڈبل تحفظ بہتر ہے۔ اچھا لگے گا کہ ہمسفر ملیں جو ڈیفنڈر کے ساتھ ساتھ میلویئر کو بھی روکتا ہے۔ تاہم ، جیسا کہ آپ نے بلاشبہ محسوس کیا ہے ، ان میں سے بہت سارے پروگرام ڈیفنڈر سے اور جس دوسرے کے ساتھ متصادم ہیں۔
جب آپ ان انسٹالیشن وزرڈ کے اختتام پر پہنچیں گے تب تک ایپلیکیشن کامیابی کے ساتھ ان انسٹال ہوجائے گی۔ تبدیلیوں کے اثر و رسوخ کے ل rest کمپیوٹر کو دوبارہ شروع کرنے کی ضرورت پڑسکتی ہے۔
تیسرا فریق سیکیورٹی ایپلی کیشن ان انسٹال کرنا ، بدقسمتی سے ، زیادہ تر ایپلیکیشنز کے معاملے میں آسان حصہ ہے۔ مشکل حصہ ان تمام بقایا فائلوں اور ترتیبات سے چھٹکارا پا رہا ہے جو انسٹال کرتے وقت ان میں سے زیادہ تر ایپلیکیشنز پیچھے رہ جاتے ہیں۔ اگر آپ ان فائلوں اور ترتیبات سے نجات حاصل نہیں کرتے ہیں جب آپ انسٹال کر کے ایک سیکیورٹی ایپلیکیشن پیچھے رہ جاتے ہیں تو ، وہ مستقبل میں صرف آپ کے لئے پریشانی کا سبب بنے گی۔ کسی تیسری پارٹی کے حفاظتی ایپلی کیشن کے ذریعہ پیچھے رہ جانے والی کسی بھی اور تمام فائلوں اور دیگر عناصر سے نجات حاصل کرنے کے ل you ، آپ کو یہ کام کرنے کی ضرورت ہے:
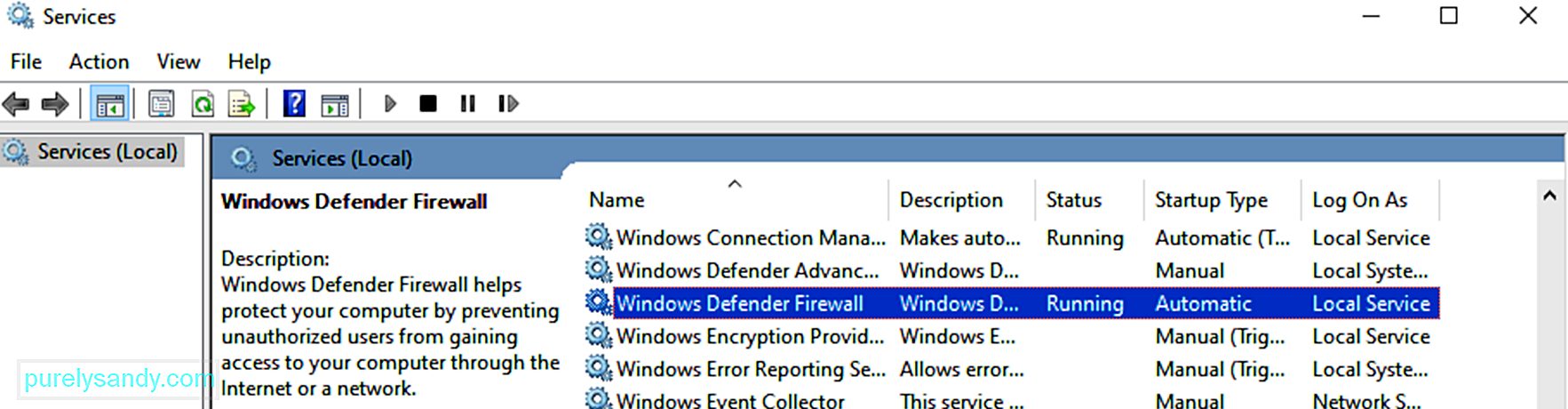 ایک بار جب آپ اپنے متبادل حفاظتی سافٹ ویئر کو غیر فعال یا ختم کردیتے ہیں تو ، ونڈوز ڈیفنڈر کی حفاظت کی خصوصیت خودبخود شروع ہوجاتی ہے۔ تاہم ، بعض اوقات کسی وجہ سے ایسا نہیں ہوتا ہے اور آپ کو غلطی کا کوڈ 0x800704EC ملتا رہتا ہے یا دفاعی آئیکن رنگے ہوئے رہتا ہے۔
ایک بار جب آپ اپنے متبادل حفاظتی سافٹ ویئر کو غیر فعال یا ختم کردیتے ہیں تو ، ونڈوز ڈیفنڈر کی حفاظت کی خصوصیت خودبخود شروع ہوجاتی ہے۔ تاہم ، بعض اوقات کسی وجہ سے ایسا نہیں ہوتا ہے اور آپ کو غلطی کا کوڈ 0x800704EC ملتا رہتا ہے یا دفاعی آئیکن رنگے ہوئے رہتا ہے۔
ایک وضاحت یہ ہے کہ ڈیفنڈر سے وابستہ مائیکروسافٹ خدمات کو بند کردیا گیا ہے۔ یہ سسٹم میں خرابی یا میلویئر کا کام کرنا ہوسکتا ہے۔ قطع نظر اس کی وجہ سے ، ان خدمات کو فعال ہونے کی ضرورت ہے ، بصورت دیگر آپ محافظ کا استعمال نہیں کرسکیں گے۔
لہذا ، آپ کو یہ توثیق کرنے کی ضرورت ہے کہ وہ چل رہی ہیں یا نہیں اور ان کو موڑ رہے ہیں۔ اس کے ل you ، آپ کو مائیکرو سافٹ سروسز ونڈو کھولنے ، انفرادی خدمات کی نشاندہی کرنے اور ہر ایک پر صحیح کارروائی کرنے کی ضرورت ہے۔
ون کی + آر کے ساتھ رن باکس لانچ کریں اور "Services.msc" ٹائپ کریں (بغیر) قیمت درج کریں)۔ ٹھیک ہے کے بٹن پر کلک کریں۔
سروسز ونڈو میں ، آپ کو مندرجہ ذیل خدمات کی حالت کو تلاش کرنے اور اس کی جانچ پڑتال کرنے کی ضرورت ہے:
- ونڈوز ڈیفنڈر ایڈوانسڈ تھریٹ پروٹیکشن سروس
- ونڈوز ڈیفنڈر اینٹی وائرس نیٹ ورک انسپکشن سروس
- ونڈوز ڈیفنڈر اینٹی وائرس سروس
- ونڈوز ڈیفنڈر فائر وال
- ونڈوز ڈیفنڈر سیکیورٹی سینٹر سروس۔
اگر کسی خدمت کیلئے اسٹیٹس فیلڈ خالی ہے تو ، یہ چل نہیں رہا ہے۔ خدمت پر دائیں کلک کریں اور اسٹارٹ کو منتخب کریں۔ تمام متعلقہ اشیاء کے ل for ایسا کریں۔ جب آپ کام کر چکے ہو تو ، پی سی کو دوبارہ اسٹارٹ کریں اور ایک بار پھر ونڈوز ڈیفنڈر چلانے کی کوشش کریں۔
اگر سب کچھ توقع کے مطابق چلتا ہے تو ، آپ کو کچھ کرنے کی ضرورت بھی نہیں ہوگی۔ ڈیفنڈر خود کو چالو کرے گا ، اور آپ کو صرف بیٹھ کر اس سے حاصل کردہ تحفظ سے لطف اندوز ہونا پڑے گا۔
درست کریں # 5: ونڈوز ڈیفنڈر کیز کی اقدار کو تبدیل کریں 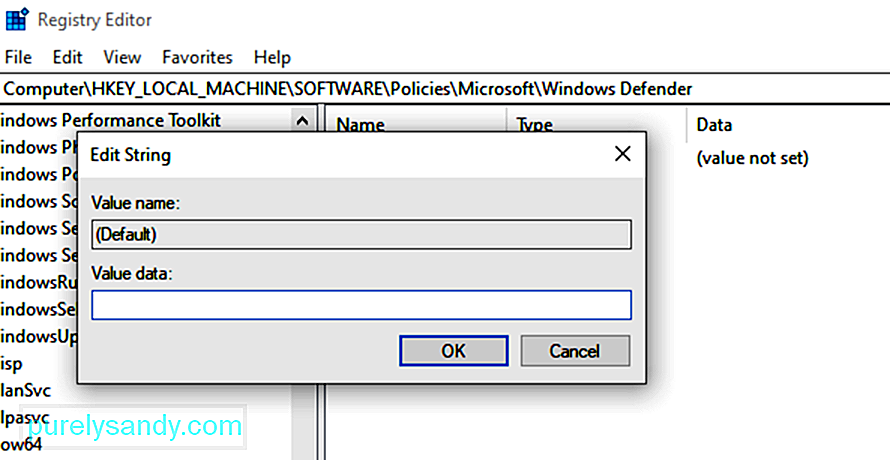 اگر پچھلے حل کچھ نہ کریں اور آپ جاری رکھیں جب آپ دفاع کو چالو کرنے کی کوشش کرتے ہیں تو ، 0x800704EC غلطی حاصل کرنے کے ل worry ، پریشان ہونے کی کوئی بات نہیں۔ رجسٹری ایڈیٹر مسئلے کو حل کرنے کے لئے استعمال کیا جا سکتا ہے۔ یہ اتنا خوفناک نہیں جتنا لگتا ہے۔ جب تک کہ مناسب اقدامات پر احتیاط سے عمل کیا جائے ، آپ کو آسانی سے اس قابل ہونا چاہئے۔
اگر پچھلے حل کچھ نہ کریں اور آپ جاری رکھیں جب آپ دفاع کو چالو کرنے کی کوشش کرتے ہیں تو ، 0x800704EC غلطی حاصل کرنے کے ل worry ، پریشان ہونے کی کوئی بات نہیں۔ رجسٹری ایڈیٹر مسئلے کو حل کرنے کے لئے استعمال کیا جا سکتا ہے۔ یہ اتنا خوفناک نہیں جتنا لگتا ہے۔ جب تک کہ مناسب اقدامات پر احتیاط سے عمل کیا جائے ، آپ کو آسانی سے اس قابل ہونا چاہئے۔
رجسٹری ایڈیٹر استعمال کرتے وقت محتاط رہنا یاد رکھیں۔ لاپرواہی موافقت پذیری OS کو ناقابل تلافی نقصان پہنچا سکتا ہے ، لہذا آہستہ سے چلنا۔
نظامی فائلوں کی بدعنوانی ونڈوز ڈیفنڈر میں 0x800704EC غلطی جیسے مسائل کا سبب بن سکتی ہے۔ کچھ عام فائلیں موجود ہیں جن میں ونڈوز کے تمام بنیادی ایپلی کیشنز مشترک ہیں ، اور ان فائلوں کو ہر چیز کو آسانی سے کام کرنے کے ل und بے بنیاد رہنا چاہئے۔
اگر دفاعی چلانے کے بجائے غلطی کوڈ 0x800704EC کو واپس کرتا رہتا ہے تو ، سسٹم فائل چیکر اسکین مدد کرسکتا ہے آپ سسٹم میں خرابی کی مرمت کر لیتے ہیں تاکہ ونڈوز کے بنیادی ایپس دوبارہ کام کرنا شروع کر سکیں۔
مائیکروسافٹ کی سفارش ہے کہ ونڈوز 10 کے صارفین ایس ایف سی اسکین کے ساتھ ساتھ ڈی آئ ایس ایم اسکین چلائیں۔ DISM ٹول ونڈوز سسٹم کی شبیہہ کی اصلاح کرنے میں مدد کرتا ہے اگر اس میں غلطیوں سے چھلک پڑا ہو۔
شروع کرنے کے لئے ، ایک ایلیویٹیٹڈ کمانڈ پرامپٹ کھولیں۔ ایک ہی وقت میں ونڈوز اور ایکس کیز دبائیں اور کمانڈ پرامپٹ (ایڈمن) آپشن کو منتخب کریں۔ اگلا ، سی ایم ڈی ونڈو میں درج ذیل کو ٹائپ کریں اور انٹر کی کو دبائیں:
DISM.exe / آن لائن / کلین اپ-امیج / بحالی صحت
اس کمانڈ کو چلانے سے فرض کیا جاتا ہے کہ ونڈوز اپ ڈیٹ کلائنٹ عام طور پر کام کر رہا ہے چونکہ اگر ضرورت ہو تو ضروری متبادل فائلوں کو فراہم کرنے کے لئے DISM ٹول خدمت کا استعمال کرتا ہے۔ اگر ونڈوز اپ ڈیٹ کلائنٹ دستیاب نہیں ہے تو ، اس کے بجائے اس کمانڈ کو چلائیں:
DISM.exe / آن لائن / کلین اپ-امیج / ری اسٹور ہیلتھ / img: C: \ रिपیمگ \ ونڈوز / لیمٹی ایکسیس
“ ج: "مرمتگ \ ونڈوز" مرمت کی جگہ کا مقام بتاتا ہے ، جو ہٹنے والا میڈیا ، نیٹ ورک شیئر یا ونڈوز انسٹالیشن چل سکتا ہے۔
اب آپ ایس ایف سی اسکین کو صحیح طریقے سے چلانے کے لئے تیار ہیں۔ سی ایم ڈی ونڈو میں ، درج ذیل ٹائپ کریں اور اینٹ کی کو دبائیں:
ایس ایف سی / سکین
آپ کے کمپیوٹر پر منحصر ہے ، آپ کو اسکین کے ل few کچھ منٹ یا اس سے زیادہ انتظار کرنا پڑے گا۔ 100 reach تک پہنچنے کے لئے. تکمیل پر ، آپ اسکین کے نتائج حاصل کرتے ہیں۔
مثالی طور پر ، سسٹم فائل چیکر آپ کو مطلع کرتا ہے کہ اس نے مندرجہ ذیل پیغام کے ذریعہ پریشانی فائلوں کو ٹھیک کردیا ہے۔
ونڈوز ریمگ پروٹیکشن نے خراب فائلوں کو پایا اور کامیابی کے ساتھ ان کی مرمت کی۔ تفصیلات CBS میں شامل ہیں۔ لوگگ٪ WinDir٪ s نوشتہ جات \ CBS \ CBS.log۔
اگر آپ کو یہ مل جاتا ہے تو ، آپ کو اپنے نظام کو دوبارہ شروع کرنا چاہئے اور محافظ کو چلانے کی کوشش کرنی چاہئے۔ امکانات یہ ہیں کہ چونکہ بنیادی وجہ کو حل کر لیا گیا ہے ، پروگرام بغیر کسی رکاوٹ کے چلے گا۔
تاہم ، اگر آپ کو یہ پیغام ملتا ہے کہ "ونڈوز ریمگ پروٹیکشن میں سالمیت کی کوئی خلاف ورزی نہیں ملی" ، تو اس کا مطلب ہے کوئی خراب ونڈوز فائلیں نہیں ہیں اور غلطی کی وجہ کہیں اور نہیں ہے۔
درست کریں # 7: مقامی گروپ پالیسی ایڈیٹر کے ساتھ محافظ کو اہل بنائیں۔کچھ صارفین نے بتایا کہ کس طرح حل کی طویل تلاشی کے بعد ، انہوں نے دریافت کیا کہ ایشو گروپ پالیسی ایڈیٹر کے پاس ہے۔ اس سے متاثر ہوسکتا ہے کہ محافظ کے ساتھ کچھ بھی غلط نہیں ہے۔ اسے گروپ پالیسی میں آسانی سے بند کردیا گیا ہے۔ ایسا ہوسکتا ہے اگر نیٹ ورک کے ایڈمنسٹریٹر نے نیٹ ورک کے سبھی مؤکلوں کے لئے ڈیفنڈر کو غیر فعال کردیا۔
آپ چیک کرسکتے ہیں کہ ڈیفنڈر گروپ پالیسی ایڈیٹر میں فعال ہے یا نہیں اور اگر ضرورت ہو تو اسے خود بھی قابل بنائے۔ تاہم ، اس قسم کی تبدیلی لانے کے ل you ، آپ کو ایڈمنسٹریٹر کے اکاؤنٹ میں لاگ ان کرنے کی ضرورت ہے۔
زیادہ تر معاملات میں ، آپ کو اس مسئلے کو حل کرنا چاہئے تھا جس کے نتیجے میں غلطی کوڈ 0x800704EC آپ کے آخری حل تک پہنچنے سے بہت پہلے پیدا ہوتا ہے۔ ایسی صورتحال میں جہاں آپ نے کچھ بھی نہیں کیا ہے اس سے کام نہیں ہوتا ہے ، آپ کو یا تو ونڈوز کو اپ ڈیٹ کرنا ہوگا یا اسے دوبارہ انسٹال کرنا پڑے گا۔
ونڈوز اسٹور میں خرابی کوڈ 0x8000704EC کو کیسے طے کریںجبکہ کچھ صارفین کو غلطی کا کوڈ 0x800704EC بطور مل جاتا ہے۔ ونڈوز ڈیفنڈر کو روکنے کے نتیجے میں ، دوسروں کے لئے ، خرابی اس وقت ظاہر ہوتی ہے جب وہ ونڈوز اسٹور کو استعمال کرنے کی کوشش کرتے ہیں۔ دونوں منظرنامے میں ایک ہی غلطی کوڈ کا اشتراک ہوسکتا ہے ، لیکن ان کے حل بالکل مختلف ہیں۔
ونڈوز اسٹور (جسے مائیکروسافٹ اسٹور کہا جاتا ہے) میں ظاہر ہونے والی غلطی اس کا واضح ثبوت ہے کہ اسٹور مسدود ہے۔ کیا ، آپ کو حیرت ہو سکتی ہے۔ یہ گروپ پالیسی ایڈیٹر میں تبدیلی کی وجہ سے ہوسکتا ہے۔ یہ تبدیلی آپ کو اپنے پسندیدہ میڈیا کو ڈاؤن لوڈ کرنے اور بہت سے مفید اطلاقات کو انسٹال کرنے کے لئے اسٹور کے استعمال سے روکتی ہے۔ یہ بھی ممکن ہے کہ اسٹور کو کسی نہ کسی طرح منسوخ کردیا گیا ہو۔ آخر کار یہ ونڈوز ہے ، اور ناقابل یقین چیزیں معمول کے مطابق ہوتی ہیں۔
آپ کو اس مسئلے کے علاج کے ل. خود کو زیادہ کوشش کرنے کی ضرورت نہیں ہے۔ ہمارے یہاں تمام حل دستیاب ہیں۔ غلطی سے چھٹکارا پانے میں رجسٹری میں ترمیم کرنا ، مائیکروسافٹ اسٹور کو دوبارہ پاور شیل کے توسط سے رجسٹر کرنا ، یا گروپ پالیسی ایڈیٹر کو استعمال کرنے کے قابل بنانا ہے۔ ہم ہر حل ایک ایک کرکے پیش کریں گے تاکہ آپ فرصت کے ساتھ آزمائیں۔
درست کریں 1 1: رجسٹری کے طریقہ کار کا استعمال 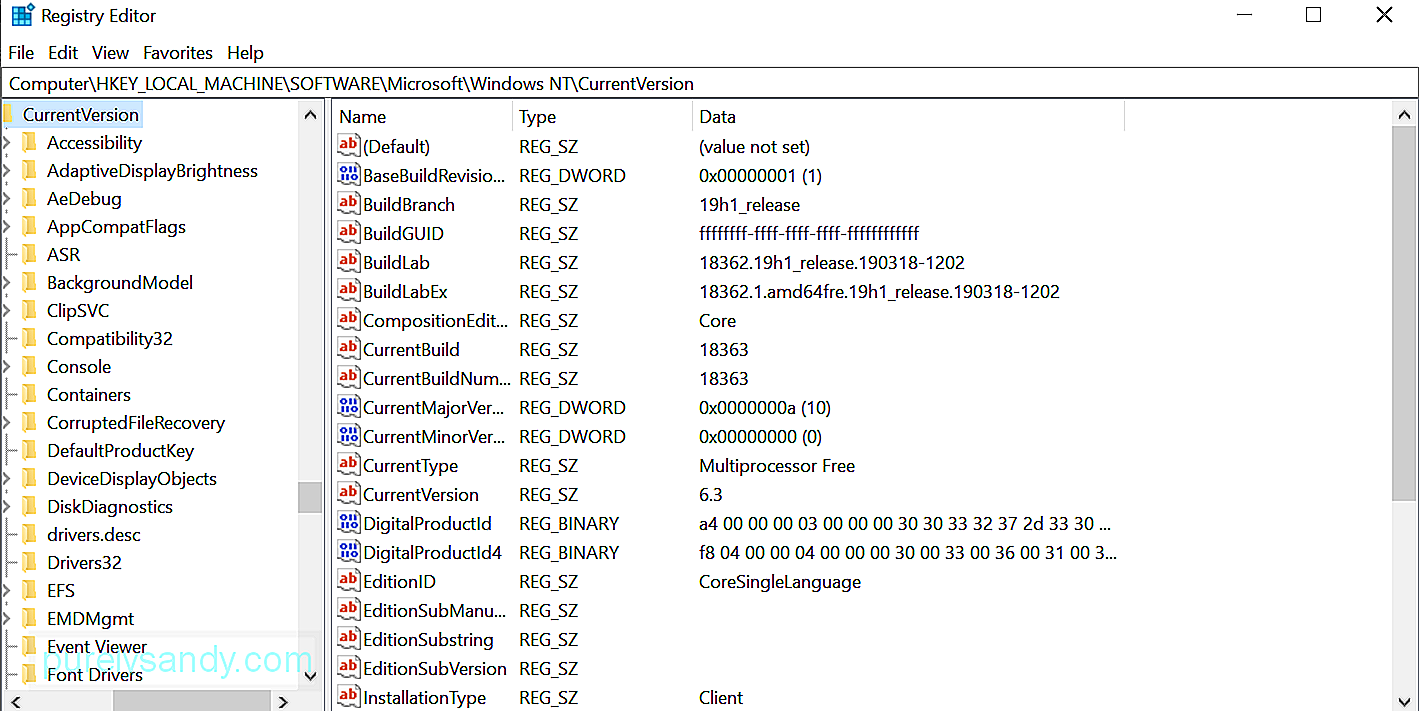 جب تک آپ یہ ذہن نشین کرلیں کہ رجسٹری میں غلط کاموں کا انجام خوشگوار نہیں ہوگا ، آپ ٹھیک ہوں گے۔ صرف ذیل میں پیش کیے گئے کاموں پر قائم رہو ، اور آپ کو مائیکرو سافٹ اسٹور استعمال کرنے کے قابل ہونا چاہئے جیسے کہ آپ نظام کو اپ ڈیٹ کریں۔
جب تک آپ یہ ذہن نشین کرلیں کہ رجسٹری میں غلط کاموں کا انجام خوشگوار نہیں ہوگا ، آپ ٹھیک ہوں گے۔ صرف ذیل میں پیش کیے گئے کاموں پر قائم رہو ، اور آپ کو مائیکرو سافٹ اسٹور استعمال کرنے کے قابل ہونا چاہئے جیسے کہ آپ نظام کو اپ ڈیٹ کریں۔
ربوٹ کرنے کے بعد ، آپ تلاش کرنا چاہئے کہ مائیکرو سافٹ اسٹور میں مسئلہ ختم ہو گیا ہے۔
درست کریں # 2: گروپ پالیسی ایڈیٹر کا استعمال کرتے ہوئےاگر ونڈوز 10 پروفیشنل چلانے والے صارف یا اس کے انٹرپرائز ورژن کو چلانے والے صارف کے لئے اسٹور بند کر دیا گیا ہو۔ OS ، ممکن ہے کہ اس کو گروپ پالیسی ایڈیٹر کے ذریعہ دوبارہ فعال کیا جاسکے۔
رن ڈائیلاگ میں gpedit.msc کمانڈ چلانے سے لوکل گروپ پالیسی ایڈیٹر کھل جاتا ہے۔ اس ونڈو سے ، کمپیوٹر کنفیگریشن \ ایڈمنسٹریٹو ٹیمپلیٹس \ ونڈوز اجزاء \ اسٹور پر جائیں ، یا فوری طور پر وہاں کودنے کے لئے اسے سرچ بار میں چسپاں کریں۔
دائیں پین میں "اسٹور ایپلیکیشن آف کریں" پالیسی کی ترتیب کو تلاش کریں ، اس پر دائیں کلک کریں اور ترتیبات منتخب کریں۔ جب خصوصیت کی ترتیبات کی ونڈو ظاہر ہوجاتی ہے تو ، ترتیب کو غیر فعال یا غیر فعال کردہ پر تبدیل کریں اور ایک کے بعد ایک پر لاگو اور ٹھیک بٹن پر کلک کریں۔
اگر ترتیب رنگین ہو گئی ہے تو ، اس کا مطلب ہے کہ آپ کو اجازت نہیں ہے آپشن میں ترمیم کریں۔ آپ کو صرف اپنے گھریلو کمپیوٹر پر مائیکروسافٹ اسٹور استعمال کرنے کا سہارا لینا پڑ سکتا ہے۔
درست کریں # 3: پاور شیل کا طریقہ کار 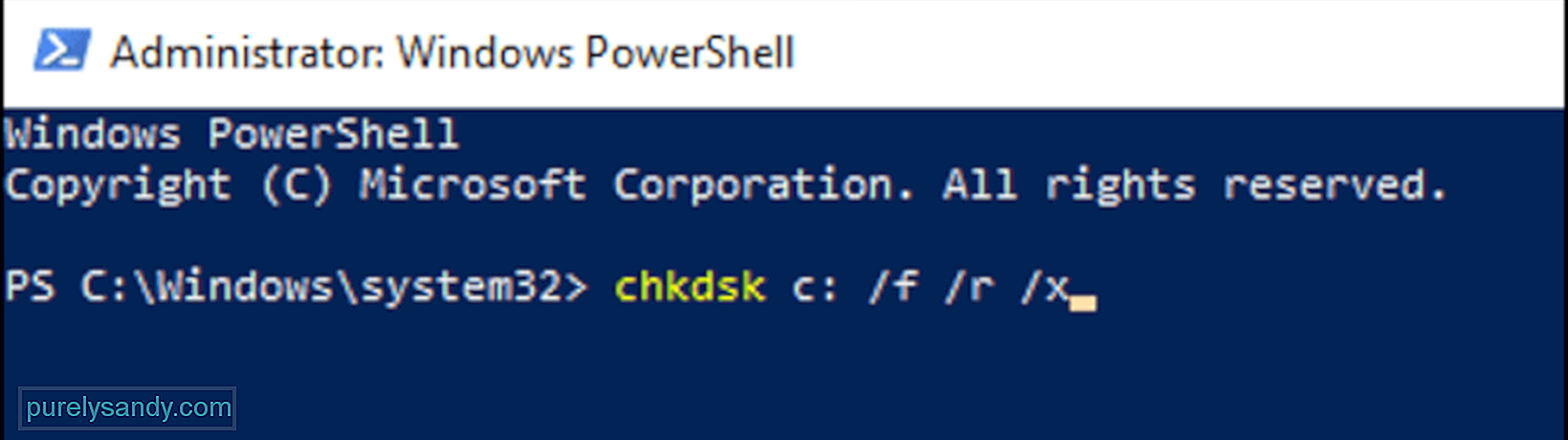 مائیکروسافٹ پاورشیل آپ کو ونڈوز 10 پر بہت سی سیٹنگیں موافقت کرنے کی اجازت دیتا ہے۔ مائیکروسافٹ اسٹور سے غلطی کوڈ 0x800704EC سے نجات حاصل کریں اور ایپ کو ایک بار پھر قابل استعمال بنائیں۔
مائیکروسافٹ پاورشیل آپ کو ونڈوز 10 پر بہت سی سیٹنگیں موافقت کرنے کی اجازت دیتا ہے۔ مائیکروسافٹ اسٹور سے غلطی کوڈ 0x800704EC سے نجات حاصل کریں اور ایپ کو ایک بار پھر قابل استعمال بنائیں۔
get-AppXPackage -Name مائیکرو سافٹ۔ ونڈوز اسٹور | Foreach {Add-AppxPackage -DisableDevelopmentMode-Reggister “$ ($ _. انسٹال مقام) \ AppXManLive.xML” -Werbose}
ایک بار کام مکمل ہونے کے بعد ، نظام کو دوبارہ بوٹ کریں۔
خلاصہونڈوز ڈیفنڈر اور مائیکروسافٹ اسٹور جیسی یو ڈبلیو پی ایپس کے ذریعہ غلطی کوڈ 0x8000704EC ایشو کو کیسے چھٹکارا حاصل کرنا ہے۔ اگر آپ کو ونڈوز 10 پر یہ مسئلہ درپیش ہے تو ذرا نوٹ کریں کہ آپ کو کہاں غلطی کا سامنا کرنا پڑا اور مذکورہ گائیڈ سے رجوع کریں۔ یہاں حل آپ کے مائیکروسافٹ اکاؤنٹ کی غلطی کو کسی بھی وقت میں درست کرنے کے ل enough کافی ہونا چاہئے۔
یو ٹیوب ویڈیو: مائیکروسافٹ اکاؤنٹ کے ساتھ سائن ان نہیں - ونڈوز 10 پر 0x8000704ec کی خرابی
04, 2024

