مٹانے کے عمل سے نمٹنے کے طریقے سے میک میں خرابی ناکام ہوگئی ہے (04.25.24)
ڈسک یوٹیلیٹی عام طور پر زیادہ تر وقت پریشانی سے پاک رہتی ہے۔ لیکن کبھی کبھی مایوس کن "مٹانے کا عمل ناکام ہو جاتا ہے۔ ڈسک کو ان ماونٹ نہیں کیا جا سکا: (-69888) میک پر خرابی افادیت کو جس بھی کام کی پٹریوں میں صحیح کوشش کر رہی ہے اسے روک سکتی ہے۔ یہ مسئلہ تقسیم ، ڈسک کی توثیق اور مرمت کرتے وقت یا فارمیٹنگ کے دوران بھی پاپ اپ ہوسکتا ہے۔
عام طور پر اس مسئلے کو ٹھیک کرنے کے بارے میں کوئی اضافی تفصیلات فراہم نہیں کی جاتی ہیں یا مسئلہ یہاں تک کہ کیا ہے۔ ، صارفین کے لئے اس مسئلے کو سمجھنا مشکل بنانا۔
بنیادی طور پر ، "مٹانے کا عمل ناکام ہوگیا ہے۔ ڈسک کو ماونٹ نہیں کیا جا سکا: جب موجودہ بوٹ ڈرائیو میں ترمیم کی جارہی ہے تو میک پر خرابی (696988888) پاپ اپ ہوجاتی ہے۔ یہ اس وقت بھی ہوسکتا ہے اگر آپ جس ڈسک کو مٹانے کی کوشش کر رہے ہیں اس پر عملدرآمد ناکام ہو گیا تو وہ ڈسک کی انماؤنٹ نہیں کرسکتی۔
اگر پہلی صورتحال کے مطابق بوٹ ڈرائیو میں تبدیلی کی جارہی ہے تو ، سب سے آسان طے کرنا ہے کہ کسی اور ڈرائیو سے بوٹ کریں اور وہاں سے ڈسک یوٹیلیٹی چلائیں۔ بوٹ ڈرائیو کے ل it ، اس سے کوئی فرق نہیں پڑتا ہے کہ میک OS X یا میک او ایس کا کیا ورژن اس کے لئے تشکیل دیا گیا ہے ، جب تک کہ اس میں ڈسک یوٹیلیٹی ہے - جو وہ سب کرتے ہیں۔ اس سے آپ کو مسئلہ حل کرنے کی اجازت دینی چاہئے۔
مٹانے کے عمل میں کیا خرابی ہے میک پر خرابی؟کیا آپ کو ڈرائیو تقسیم کرتے وقت 69888 غلطی ہو رہی ہے؟ یہ خرابی زیادہ تر اس وقت ہوتی ہے جب آپ اپنی ہارڈ ڈرائیو سے کوائف کو مٹا دیتے ہیں اور صرف اپنے راستے میں ناکام ہونے اور اس خامی کو نکالنے کے ل version اپنے میک او ایس یا OS X ورژن کو دوبارہ انسٹال کرنے کی کوشش کرتے ہیں۔ اچھی خبر یہ ہے کہ اس مسئلے کو حل کرنے کے ل trouble آپ پریشانیوں سے متعلق بہت سارے نکات کرسکتے ہیں۔
مٹانے کے عمل میں ناکامی سے دوچار ہوگئی ہے میک پر پریشانی مشکل ہے کیونکہ جب تک یہ مسئلہ طے نہیں ہوتا تب تک صارفین اپنی ہارڈ ڈرائیو فائلوں اور ایپس تک رسائی حاصل نہیں کرسکتے ہیں۔ کچھ صارفین نے یہ بھی بتایا کہ یہ غلطی سسٹم کی پروسیسنگ کی رفتار کو متاثر کر سکتی ہے اور یہاں تک کہ اچانک ختم ہوسکتی ہے ، جس کے نتیجے میں ڈیٹا کا نقصان ہوجاتا ہے۔
اگر آپ کو بھی اسی صورتحال کا سامنا کرنا پڑ رہا ہے اور اس خامی کا کامل حل تلاش کر رہے ہیں تو آپ کو ضرورت ہوگی پریشان ہونے کی کوئی بات نہیں کیوں کہ اس رہنما کو اس میں مدد کرنے کے قابل ہونا چاہئے۔
کیا وجہ ہے کہ مٹانے کے عمل سے میک پر خرابی ہوئی ہے؟کیا وجہ ہے کہ "مٹانے کا عمل ناکام ہوگیا ہے۔ ڈسک کو ماؤنٹ نہیں کیا جاسکتا: (-69888) "میک پر خرابی؟ میک ڈسک یوٹیلٹی مٹانے کے عمل کو ٹھیک کرنے کے مختلف طریقوں کو جاننے کے ل error ، غلطی ہوئی ہے ، پہلے اس کی تشخیص ضروری ہے۔ غلطی کی وجوہات کو سمجھنے میں آپ کی مدد کرنے کے لئے ذیل میں کچھ بڑی وجوہات ہیں۔
خوفناک صورتحال پیدا کرنے کے لئے میک ٹرمینل کی غلطی 69888 کے ابھرنے کے پیچھے مختلف وجوہات ہیں۔ میک OS X فائلز سسٹم سے متعلق کسی بھی طرح کی بے ضابطگیوں کے نتیجے میں ڈیٹا کی بدعنوانی پیدا ہوسکتی ہے جس سے یہ مکمل طور پر ناقابل رسائی ہوجاتا ہے۔ آئیے اس کی کچھ امکانی وجوہات پر ایک نظر ڈالیں۔
- انسانی غلطیاں: یہ غیر عملی طور پر غلطیوں جیسے حادثاتی طور پر حذف ہونے ، میک فائلوں کو فارمیٹنگ کرنے اور معمولی طور پر آپریشن کے دوران حجم کی وجہ سے ہوسکتا ہے
- کوڑے دان کو خالی کرنا: بہت سے وقت میں صارف اپنی ردی کی ٹوکری میں شامل فائلوں کو بغیر جانچ پڑتال کے خالی کردیتے ہیں ، جس کے نتیجے میں میک اہم اعداد و شمار کا مکمل صفایا ہوجاتا ہے۔
- نظام فائلوں کا اچانک خاتمہ: کچھ وقت بجلی میں اضافے کی وجہ سے ، میک سسٹم اچانک ختم ہوجاتا ہے ، جس کی وجہ سے کچھ فائلیں ماؤنٹ کرنے میں ناکام رہتی ہیں اور جوابدہ نہیں بن جاتی ہیں۔
- پڑھنے / تحریری کارروائی میں خلل پڑتا ہے: جب ہم درمیانی راستے میں پڑھنے / لکھنے کے عمل میں رکاوٹ پیدا کرتے ہیں تو میک فائل میں بدعنوانی یا حذف ہونے کے امکانات بھی پیدا ہوجاتے ہیں جس کے نتیجے میں میک ٹرمینل کی خرابی 69888 صورتحال ہوتی ہے۔
- غیر ارادی شکل: دباؤ غلط بٹن کسی وقت میک ٹرمینل کی غلطی 69888 مسئلے کو جنم دینے کا باعث بنے گا۔
- غیر تعاون شدہ پلیٹ فارم پر ڈیٹا / فائل کا اشتراک: غیر تعاون یافتہ پلیٹ فارم کی موجودگی کی وجہ سے ، بعض اوقات مشترکہ فائلیں غیر ذمہ دار ہوجاتی ہیں اور خراب ہوجاتی ہیں۔ li>
- میلویئر حملہ: اگرچہ ونڈوز کے مقابلے میں میک کو زیادہ محفوظ سمجھا جاتا ہے لیکن اس کے لئے ابھی بھی کچھ گندی وائرس لکھے جارہے ہیں۔ ایپس اور دیگر متعلقہ فائلوں کو ڈاؤن لوڈ کرنے سے سیکیورٹی کے مسائل پیدا ہوجائیں گے ، جو پورے فائل سسٹم کو مزید متاثر کرتے ہیں۔
- BIOS ترتیب میں ترمیم: جب ہم BIOS سیکٹر میں کچھ تبدیلیاں لیتے ہیں تو اس سے میک ٹرمینل خرابی 69888 مسئلے سے متعلق متناسب غلط صورتحال پیدا ہوجائے گی جو آپ کبھی بھی پسند نہیں کریں گے۔
- ہیڈر فائل میں بدعنوانی: ہیڈر فائلیں ایک اہم فائلوں میں سے ایک ہے جس میں فائل کے بارے میں پوری معلومات ہوتی ہے جس تک آپ رسائی حاصل کرنے جارہے ہیں۔ لہذا ، اگر کوئی مسئلہ ہے تو درخواست کی گئی فائل جواب دینے میں ناکام ہوجاتی ہے اور یہاں تک کہ میک ٹرمینل کی غلطی 69888 کرپشن پیغامات بھی تیار کرتی ہے۔
- کیٹلاگ فائلیں نوڈ کرپشن: کیٹلاگ سسٹم سے تیار کردہ فائل ہے جو فائل کی قسم کا ریکارڈ رکھتی ہے اور اس کی حالیہ فائل رسائی کی قسم۔
- بوٹ سیکٹر میں مسئلہ: جب بوٹ سیکٹر میں کوئی مسئلہ ہو تو ، میک سسٹم لوڈ کرنے میں ناکام ہوجاتا ہے اور اس کے نتیجے میں آپ ذخیرہ شدہ ڈیٹا فائلوں تک رسائی حاصل نہیں کرسکتے اور میک ٹرمینل میں خرابی پیدا ہوتی ہے۔ 69888 ایشوز۔
- دانا گھبراہٹ کے مسائل: ونڈوز میں بی ایس او ڈی کی طرح ، میک استعمال کرنے والے بھی کرنل گھبراہٹ کے مسائل سے دوچار ہوسکتے ہیں۔
- پروگرام کی نامناسب تنصیب: ناپسندیدہ ایپس کی تنصیب & amp؛ پروگراموں کے بغیر اس کی img اور معاہدے کی جانچ پڑتال۔
- ہارڈ ویئر یا سوفٹ ویئر کا مسئلہ: یہ ایک عام فیکٹر بھی ہے جو میک فائل کی بدعنوانی اور غلط حالات کے بدلے میں کافی ذمہ دار ہے۔ >
مذکورہ بالا تمام وجوہات میک ڈیٹا کی عدم رسالت کی ممکنہ وجوہات ہیں۔ بہت سارے عوامل ہیں جو ایک USB آلہ یا بیرونی ڈرائیو کی وجہ سے اس مسئلے کو جنم دیتے ہیں جس میں بوٹ ڈرائیو میں ترمیم شامل ہے۔ نیز ، یہ غلطی اس وقت بھی ہوسکتی ہے اگر مختلف دوسرے پروگرام USB ڈرائیو کا استعمال کررہے ہوں۔ اگر آپ کسی فائل کی کاپی کرتے یا پڑھتے ہوئے اپنی USB کو مٹانا چاہتے ہیں تو ، اس وقت یہ خرابی واقع ہوسکتی ہے۔ مختصر الفاظ میں ، اس مسئلے کی کوئی خاص وجہ نہیں ہے۔
مٹانے کے عمل کو کیسے طے کریں میک میں خرابی ناکام ہوگئی ہےچونکہ میک پر مٹانے کے عمل میں ناکام ہونے کی مختلف وجوہات ہوسکتی ہیں ، لہذا آپ اسے درست کرنے کے ل different مختلف طریقوں کی تلاش کر سکتے ہیں۔ یہاں کچھ تجاویز ہیں جو آپ ڈسک یوٹیلٹی مٹانے کے عمل کو ٹھیک کرنے کے لئے نافذ کرسکتے ہیں۔
- مرمت کی کوشش کرنے سے پہلے تمام ایپلی کیشنز اور فائلوں کو بند کردیں۔
- اس بات کو یقینی بنائیں کہ آپ جس ڈرائیو میں ترمیم کرنا چاہتے ہیں اسے پڑھنے اور لکھنے کے ل enough آپ کو کافی اجازت ہے۔ میلویئر کی موجودگی کے ل. اپنے اینٹی وائرس کا استعمال کرتے ہوئے پتہ لگایا گیا کوئی بھی خراب سافٹ ویئر حذف کریں اور اس سے متعلقہ تمام فائلیں حذف کردیں۔
- اسکین چلانے کے بعد اپنے سیکیورٹی سافٹ ویئر کو غیر فعال کریں کیونکہ یہ عمل کو آگے بڑھنے سے روک سکتا ہے۔
- اپنے سسٹم کو اس کے ذریعہ رد کردیں۔ میک صاف کرنے والے آلے سے اپنے کمپیوٹر کی صفائی کرنا۔ اس سے آپ کے میک پر خراب ردی فائلوں یا کیش ڈیٹا سے متعلق کسی بھی قسم کی غلطیوں کو ٹھیک کرنا چاہئے۔
- اپنے کمپیوٹر کو دوبارہ شروع کریں۔
- شروع کرنے کے لئے ، فائنڈر پر جائیں اور ایپلی کیشنز پر جائیں & gt؛ ٹرمینل ایپ کو بطور ایڈمنسٹریٹر لانچ کرنے کی افادیت۔
- ایک بار ٹرمینل ایپلیکیشن کھلنے کے بعد ، صرف "ڈسکٹائل لسٹ" کمانڈ ٹائپ کریں اور واپسی کو دبائیں۔ یہ آپ کے میک میں مختلف ڈسکوں اور جلدوں سے متعلق تفصیلی معلومات ظاہر کرے گا۔ یہاں سے ، براہ کرم اس ڈسک کے شناخت کنندہ کو نوٹ کریں جس کی آپ شکل بنانا چاہتے ہیں (جیسے ڈسک 2 یا ڈسک 1)۔
- ایک بار جب آپ نے شناخت کنندہ کو نوٹ کرلیا تو ، پوری ڈسک کو مٹانے کے لئے "مٹانے والی ڈسک" کمانڈ کا استعمال کریں یا " آسانی سے حجم "صرف ایک حجم مٹانے کے لئے کمانڈ۔
- ڈسکیٹیل کمانڈ کی پوری شکل ڈسکوٹیل مٹانے والی ڈسک ہے۔ مثال کے طور پر ، ڈسک 2 کو ایچ ایف ایس + فارمیٹ میں فارمیٹ کرنے کے ل you ، آپ صرف "ڈسکٹلیٹ ایریس ڈسک ایچ ایف ایس + ڈسک ڈسک 2" کمانڈ درج کریں اور واپسی کی کو دبائیں۔
- اس کے بعد ، صرف کمانڈز کا بطور منتقلی انتظار کریں۔ منتخب شدہ ڈسک کو تعاون یافتہ فائل سسٹم میں فارمیٹ کیا جائے گا۔ حل # 2: اپ ڈیٹ کریں میک کو
- سب سے پہلے ، اپنے میک کے تلاش کنندہ & gt؛ درخواستیں & gt؛ یوٹیلیٹی اور اپنے سسٹم پر ڈسک یوٹیلیٹی ایپلی کیشن لانچ کریں۔
- ایک بار ڈسک یوٹیلیٹی ایپلیکیشن لانچ ہونے کے بعد ، انٹرفیس کے اوپری بائیں کونے پر جائیں۔ ڈراپ ڈاؤن مینیو میں سے ، آپ تمام حجم یا بیرونی آلات دیکھنے کا انتخاب کرسکتے ہیں۔
- اب ، صرف سائڈبار (ایک حتمی ڈسک کی بجائے) میں سے ایک حجم منتخب کریں اور ٹول بار پر موجود "مٹانا" پر کلک کریں۔ اسے فارمیٹ کرنے کے لئے۔
- سب سے پہلے ، اپنے میک پر ڈسک یوٹیلیٹی ایپلیکیشن لانچ کریں اور یقینی بنائیں کہ بیرونی ڈیوائس اس سے منسلک ہے۔
- اب ، سائڈبار سے بیرونی آلہ منتخب کریں اور "مٹائیں" کے بٹن پر کلک کریں۔ چونکہ مندرجہ ذیل پاپ اپ کو لانچ کیا جائے گا ، اس کے حفاظتی اختیارات پر جائیں۔
- یہاں سے ، آپ بیرونی آلے کو فارمیٹ کرنے کیلئے سیکیورٹی کی سطح کو ایڈجسٹ کرسکتے ہیں۔ مٹ کے خاتمے کے عمل سے بچنے کے لئے سیکیورٹی کی سطح کو نچلی طرف رکھنے کی تجویز کروں گا۔ میک پر خرابی ناکام ہوگئی ہے۔ حل # 5: USB بوٹ ڈرائیو استعمال کریں
- USB میں بوٹ ڈرائیو کو میک سے منسلک کریں اور دوبارہ بوٹ کریں
- بوٹ کے دوران آپشن کی کلید کو دبائیں ، پھر منسلک بوٹ ڈرائیو منتخب کریں (عام طور پر بوٹ مینو میں سنتری کا آئکن ہے)
- بوٹ مینو میں ، "ڈسک یوٹیلیٹی" کا انتخاب کریں (اگر انسٹالر ڈسک استعمال کررہا ہے تو ، ڈسک یوٹیلیٹی تک رسائی حاصل کرنے کے لئے "یوٹیلٹی" مینو کو نیچے کھینچیں) li> "فرسٹ ایڈ" پر جائیں اور ڈسک کی تصدیق کریں ، پھر ضرورت پڑنے پر مرمت کریں
- اب اصل کام سرانجام دیں جس نے "ماؤنٹ نہیں کرسکے" خرابی پھینک دی
- میں نے حال ہی میں دو بار اس میں حصہ لیا ، پہلے جب ایک ڈرائیو میں بٹواروں میں ترمیم کرنے کی کوشش کی گئی ، جو ایک علیحدہ "پارٹیشن ناکام" کی غلطی کے ساتھ ساتھ سامنے آیا ، اور جب ان پارٹیشنوں کو فارمیٹ کرنے کی کوشش کی گئی تو پھر اس کی وجہ پیدا ہوگئی۔ مندرجہ بالا اقدامات نے چال چلن کی اور ہر چیز دوبارہ متوقع کے مطابق کام کر رہی تھی۔
- "آپشن" کلید کو تھامے ہوئے میک کو دوبارہ بوٹ کریں۔ بحالی تقسیم کا انتخاب کریں
- بوٹ مینو میں سے "ڈسک یوٹیلیٹی" منتخب کریں
- ڈسک کی تصدیق اور مرمت کے لئے "فرسٹ ایڈ" پر جائیں ، یا ڈسک کی شکل دینے کے لئے "مٹانا" پر جائیں۔
- ایک بار پھر ، اگر غلطیوں کو پھینکنے والی ڈسک اسی بنیادی بوٹ پارٹیشن کی طرح ہی ہے جس کی بازیابی بھی جاری ہے تو ، مذکورہ بالا طریقہ کار اس مسئلے کو حل کرنے میں کام نہیں کرسکتا ہے۔ اس صورت میں ، آپ کو غلطی کو دور کرنے کے ل a ایک علیحدہ USB ڈرائیو سے بوٹ کرنے کی ضرورت ہوگی۔ حل # 7: زبردستی کسی ڈسک کو ٹرمینل کے ذریعے ماؤنٹ کریں
- میک OS کی کمانڈ لائن سے ، درج ذیل تار داخل کریں: ڈسکلوٹ ان ماؤنٹ ڈسک فورس / جلدیں / DRIVENAME
- "DRIVENAME" کو اس حجم کے نام سے تبدیل کریں جس نام کو آپ غیر ماؤنٹ کرنا چاہتے ہیں ، پھر ڈرائیو کو غیر ماؤنٹ کرنے پر مجبور کرنے کیلئے واپسی کی کو دبائیں۔
- اگر یہ کام نہیں کرتا ہے تو ، آپ اسے لے سکتے ہیں مزید قدم:
- آپ کو زبردستی ان اناؤنٹ کرنے کے لئے ڈیوائس شناخت کنندہ کے ذریعہ ڈسک کو نشانہ بنانے کی بھی ضرورت پڑسکتی ہے ، ایسی صورت میں آپ سب سے پہلے ڈسک کو تلاش کرسکتے ہیں: ڈسکلوٹ لسٹ
- پھر جب آپ شناخت کنندہ (/ dev / Disc1 ، / dev / disk2 ، / dev / Disc3 ، وغیرہ) کے ساتھ مماثل ڈسک تلاش کریں تو آپ ڈسک کو غیر منحصر کرنے کا ہدف بناسکتے ہیں۔ مثال کے طور پر یہاں نحو کے لئے ہم کمانڈ لائن سے زبردستی ان انائونٹ کرنے کے لئے / dev / Disc3 کا استعمال کریں گے ، اور sudo استعمال کریں گے جو کام کے ل super اعلی استحقاق حاصل کرے گا: sudo diskutil unmountDisk فورس / dev / Disc3
- ہٹ ریٹرن اور میک سے زبردستی ڈسک کو ان اناؤنٹ کرنے کے لئے ایڈمن پاس ورڈ درج کریں۔
- آپ ہارڈ ڈسک کو فارمیٹ کرکے کسی مسئلے کو حل کرنے کی خواہش کرسکتے ہیں۔
- آپ کے بیرونی آلے میں اور اس کی شکل دینے میں کوئی مسئلہ ہوسکتا ہے۔ اس کو ٹھیک کر سکتا ہے۔
- آپ اپنے میک کی ڈرائیو کے فائل سسٹم یا پارٹیشن اسٹائل کو تبدیل کرنا چاہتے ہو۔
- اگر میلویئر نے آپ کے میک کو خراب کردیا ہے ، تو آپ آسانی سے اسے فارمیٹ کرکے ٹھیک کردیں گے۔ ڈسک۔
- اگر آپ اپنے میک کو دوبارہ فروخت کررہے ہیں ، تو آپ اپنے ڈیٹا کی حفاظت کے لئے اسے فارمیٹ کرنا چاہتے ہیں۔
ایک بار جب آپ مندرجہ بالا اقدامات مکمل کرلیں تو ، اب آپ نیچے دیئے گئے اہم حلوں کے ساتھ آگے بڑھ سکتے ہیں۔
حل # 1: ٹرمینل کے ذریعہ اپنی ڈسک کو مٹادیں 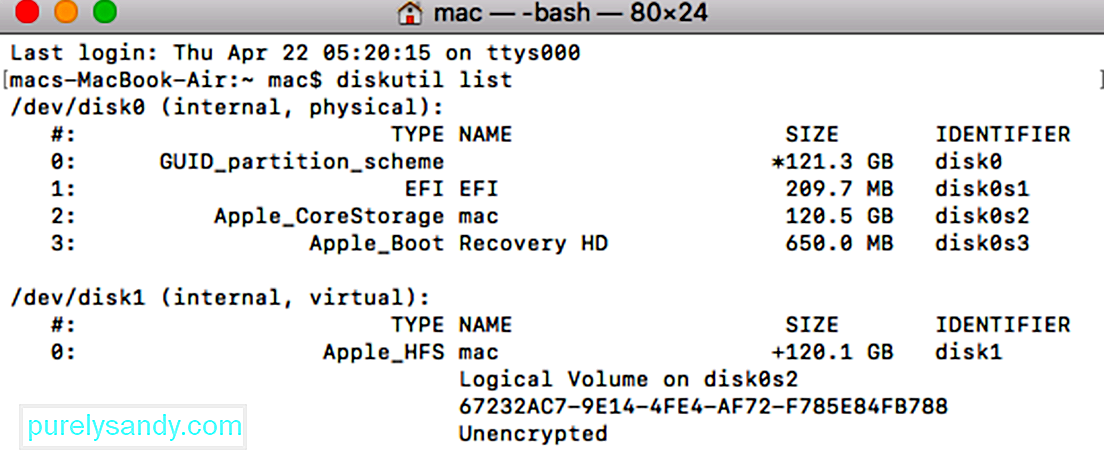 اگر ڈسک یوٹیلیٹی ایپلی کیشن میں کوئی مسئلہ ہے تو آپ کا میک ، تو آپ ٹرمینل کے توسط سے بھی ایسا کرنے کی کوشش کر سکتے ہیں۔ ڈسک کو مٹانے کے لئے یہ صاف ستھرا طریقہ ہے اور آپ کو اپنی ضروریات کو آسانی سے پورا کرنے میں مدد ملے گی۔
اگر ڈسک یوٹیلیٹی ایپلی کیشن میں کوئی مسئلہ ہے تو آپ کا میک ، تو آپ ٹرمینل کے توسط سے بھی ایسا کرنے کی کوشش کر سکتے ہیں۔ ڈسک کو مٹانے کے لئے یہ صاف ستھرا طریقہ ہے اور آپ کو اپنی ضروریات کو آسانی سے پورا کرنے میں مدد ملے گی۔
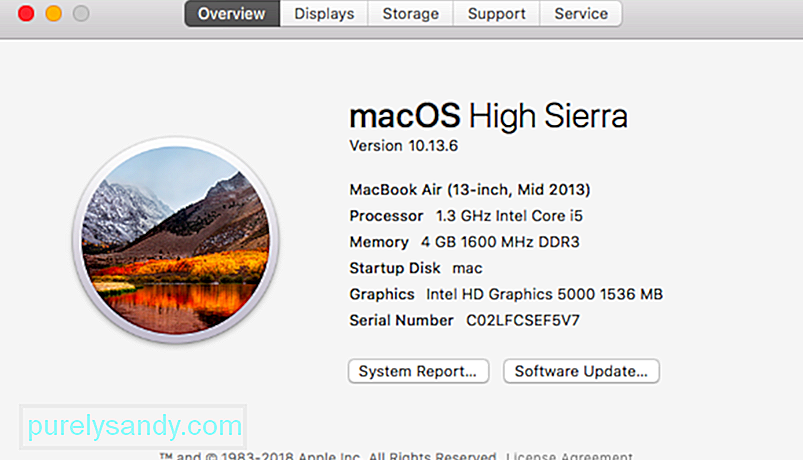 جیسا کہ اوپر بتایا گیا ہے ، اگر آپ کا میک فرڈ ویئر ورژن پر چل رہا ہے ، تو پھر اس سے ڈسک کی افادیت مٹانے کے عمل کا سامنا ہوسکتا ہے۔ مسئلہ میں ناکام رہا ہے۔ شکر ہے ، اس کو آسانی سے اپنے میک کو اس کے تازہ ترین سپورٹڈ فرم ویئر میں تازہ کاری کرکے ٹھیک کیا جاسکتا ہے۔ آپ ایپ اسٹور سے میکوس کیلئے تازہ ترین اپ ڈیٹ تلاش کرسکتے ہیں۔ متبادل کے طور پر ، آپ اوپر سے ایپل لوگو پر بھی کلک کرسکتے ہیں ، سسٹم کی ترجیحات & gt؛ سافٹ ویئر اپ ڈیٹ اور یہاں سے اپ ڈیٹس کی جانچ کریں۔
جیسا کہ اوپر بتایا گیا ہے ، اگر آپ کا میک فرڈ ویئر ورژن پر چل رہا ہے ، تو پھر اس سے ڈسک کی افادیت مٹانے کے عمل کا سامنا ہوسکتا ہے۔ مسئلہ میں ناکام رہا ہے۔ شکر ہے ، اس کو آسانی سے اپنے میک کو اس کے تازہ ترین سپورٹڈ فرم ویئر میں تازہ کاری کرکے ٹھیک کیا جاسکتا ہے۔ آپ ایپ اسٹور سے میکوس کیلئے تازہ ترین اپ ڈیٹ تلاش کرسکتے ہیں۔ متبادل کے طور پر ، آپ اوپر سے ایپل لوگو پر بھی کلک کرسکتے ہیں ، سسٹم کی ترجیحات & gt؛ سافٹ ویئر اپ ڈیٹ اور یہاں سے اپ ڈیٹس کی جانچ کریں۔
بعض اوقات ، صارفین کو پوری ڈسک کو فارمیٹ کرتے ہوئے مٹانے کے عمل میں میک میں غلطی ہوتی ہے۔ لہذا ، آپ اس کے بجائے ڈسک کی منتخب شدہ جلدوں کو فارمیٹ کرنے پر غور کرسکتے ہیں۔ اس طرح ، آپ یہ جانچ سکتے ہیں کہ آیا یہ مسئلہ منتخب حجم کا ہے یا نہیں۔
اسی طرح ، آپ مسئلہ کی مزید تشخیص کے لئے پوری ڈسک کو بھی مٹانے کی کوشش کر سکتے ہیں۔ اس طرح ، آپ کو یقین ہوسکتا ہے کہ آیا مسئلہ پوری ڈسک یا منتخب شدہ جلدوں میں ہے۔
حل # 4: خارجی ڈیوائس کی شکل دینے کے لئے حفاظتی درجات کو ایڈجسٹ کریں 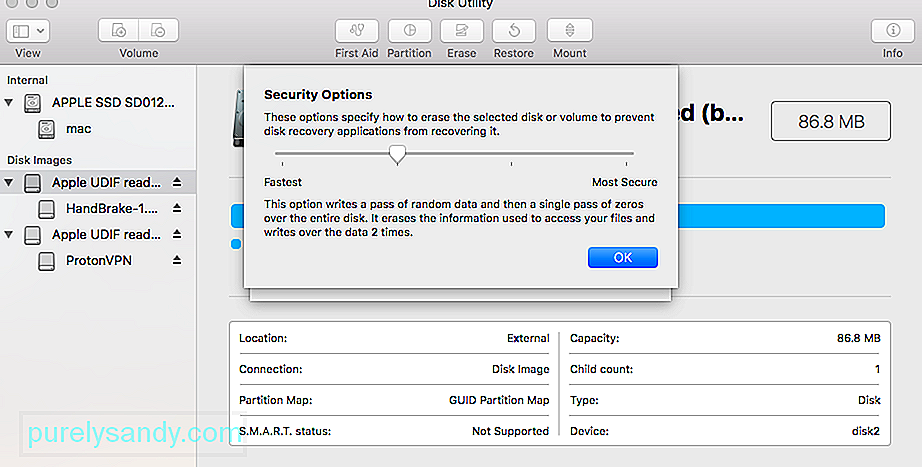 اگر آپ کو خارجی ڈیوائس کی شکل دینے کے دوران اس عمل کو مٹانے کے لئے ڈسک یوٹیلیٹی حاصل ہو رہی ہے تو ، آپ کو اس ڈرل کی پیروی کرنی چاہئے۔ مثالی طور پر ، اگر USB ڈرائیو یا بیرونی ہارڈ ڈسک کیلئے سیکیورٹی کی سطح بہت زیادہ ہے ، تو پھر ڈسک یوٹیلٹی اسے کامیابی سے فارمیٹ کرنے کے قابل نہیں ہوگی۔ اس کی سیکیورٹی کی سطح کو ایڈجسٹ کرنے اور میک کو ختم کرنے کا عمل ناکام ہونے کے لئے ، ان اقدامات پر عمل کریں:
اگر آپ کو خارجی ڈیوائس کی شکل دینے کے دوران اس عمل کو مٹانے کے لئے ڈسک یوٹیلیٹی حاصل ہو رہی ہے تو ، آپ کو اس ڈرل کی پیروی کرنی چاہئے۔ مثالی طور پر ، اگر USB ڈرائیو یا بیرونی ہارڈ ڈسک کیلئے سیکیورٹی کی سطح بہت زیادہ ہے ، تو پھر ڈسک یوٹیلٹی اسے کامیابی سے فارمیٹ کرنے کے قابل نہیں ہوگی۔ اس کی سیکیورٹی کی سطح کو ایڈجسٹ کرنے اور میک کو ختم کرنے کا عمل ناکام ہونے کے لئے ، ان اقدامات پر عمل کریں:
یہ تجویز کردہ طریقہ ہے کیونکہ اس میں ہمیشہ غلطی کو ٹھیک کرنا چاہئے۔ آپ کو یہ کام مکمل کرنے کے لئے کسی بھی میک OS X بوٹ ڈرائیو کی ضرورت ہوگی ، میں نے اس مقصد کے لئے ماورکس بوٹ انسٹالر ڈرائیو کا استعمال کیا ہے لیکن دوسروں کو بھی کام کرنا چاہئے ، چاہے وہ انسٹالیشن ڈرائیو ہوں یا محض بحالی ڈرائیو ہوں ، اہم بات یہ ہے کہ وہ بوٹ ایبل ہیں اور اس سے الگ ہیں۔ پرائمری بوٹ ڈسک جو انسٹال شدہ OS کو اسٹور کرتی ہے:
یہ ایک اچھی مثال ہے کہ میک او ایس ایکس کے جو بھی ورژن چل رہے ہیں اس کے ساتھ بوٹ ایبل یو ایس بی انگوٹھا ڈرائیو رکھنا کیوں بہت قیمتی ہے۔ آپ کے میک ، کیونکہ ایک علیحدہ بوٹ ڈرائیو کے بغیر ان میں سے کچھ غلطیاں ناقابل حل ہوگی۔ اس طرح کی بوٹ ڈرائیوز آپ ہی بنانا آسان ہیں ، یہاں OS X 10.9 ، OS X 10.8 ، اور OS X 10.7 کے لئے بوٹ ڈسک بنانے کی ہدایات ہیں۔ میک OS X کے سابقہ ورژن چلانے والے پرانے میکوں کے ل typically ، عام طور پر OS X 10.6 یا اس سے قبل چلانے والی کسی بھی چیز کی سپر ڈرائیو ہوگی ، اور اس طرح یہ ایک بوٹ ایبل ڈی وی ڈی کے ساتھ بھیج دیا جائے گا جو اسی مقصد کو پورا کرسکتا ہے۔
حل # 6: میک ریکوری تقسیم کا استعمال کریں 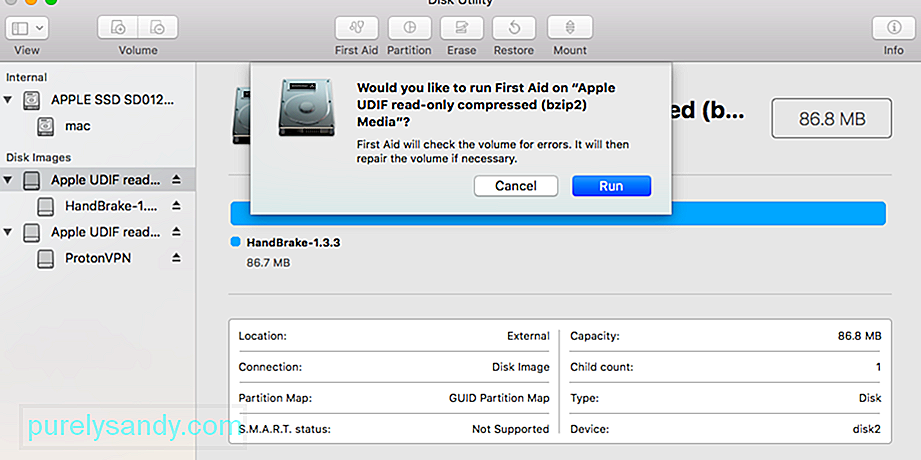 اگر خرابی کو ابتدائی طبی امداد یا نان بوٹ پارٹیشن کی شکل دینے سے پیدا کیا گیا ہے تو ، آپ ریک اووری پارٹیشن سے بوٹ لگا کر غلطی کو دور کرنے کے قابل ہوسکتے ہیں جو میک OS X کے تمام نئے ورژن کے ساتھ شامل ہے۔ یہ کام نہیں کرے گا۔ اگر بٹ ڈسک کو پارٹیشنوں یا فارمیٹنگ کے ذریعے ترمیم کرنے کی کوشش کرنے کی وجہ سے غلطی کو جنم دیا گیا ، اور اس کے بجائے آپ کو بوٹ ڈسک کے ذریعہ اوپر کا طریقہ کار استعمال کرنے کی ضرورت ہوگی۔
اگر خرابی کو ابتدائی طبی امداد یا نان بوٹ پارٹیشن کی شکل دینے سے پیدا کیا گیا ہے تو ، آپ ریک اووری پارٹیشن سے بوٹ لگا کر غلطی کو دور کرنے کے قابل ہوسکتے ہیں جو میک OS X کے تمام نئے ورژن کے ساتھ شامل ہے۔ یہ کام نہیں کرے گا۔ اگر بٹ ڈسک کو پارٹیشنوں یا فارمیٹنگ کے ذریعے ترمیم کرنے کی کوشش کرنے کی وجہ سے غلطی کو جنم دیا گیا ، اور اس کے بجائے آپ کو بوٹ ڈسک کے ذریعہ اوپر کا طریقہ کار استعمال کرنے کی ضرورت ہوگی۔
ایک اور طریقہ کمانڈ لائن کا استعمال کرتے ہوئے ڈسک کو ان ماؤنٹ کرنے پر مجبور کرتا ہے ، لیکن اعداد و شمار کے ضائع ہونے کے امکان کی وجہ سے یہ سب سے اوپر تجویز کردہ آپشن نہیں ہے۔
احتیاط اس ڈراکلوچ کے ساتھ ہی استعمال کی جانی چاہئے کیونکہ زبردستی ڈسک کو ان ماؤنٹ کرنا زبردستی بغیر کسی ماونٹڈ ہونے کی وجہ سے ڈرائیو کا ڈیٹا ضائع ہوسکتا ہے۔ اس طرح یہ تب ہی موزوں ہے جب آپ اس ڈسک کو فارمیٹ کرنے اور اسے مٹانے کا ارادہ رکھتے ہیں جسے آپ ویسے بھی نکالنے پر مجبور کر رہے ہیں۔
جب ختم ہوجائے تو آپ معمول کے مطابق ٹرمینل سے باہر نکل سکتے ہیں۔
میک پر ہارڈ ڈرائیو کو کیسے مٹایا جائے مندرجہ بالا- درج تکنیک ، آپ ڈسک یوٹیلٹی مٹانے کے عمل کو ناکام کرنے میں ناکام ہوسکیں گے۔ اگرچہ ، اگر آپ اس کا سامنا پہلے نہیں کرنا چاہتے ہیں تو ، پھر یقینی بنائیں کہ آپ میک پر ہارڈ ڈرائیو کو مٹانے کے لئے تمام صحیح اقدامات اٹھاتے ہیں۔ اگر آپ کوئی غلطیاں نہیں کرتے ہیں اور آپ کے سسٹم میں کوئی مسئلہ نہیں ہے تو ، پھر آپ کو میک ڈسک یوٹیلٹی مٹانے کے عمل کا سامنا نہیں ہوگا۔ 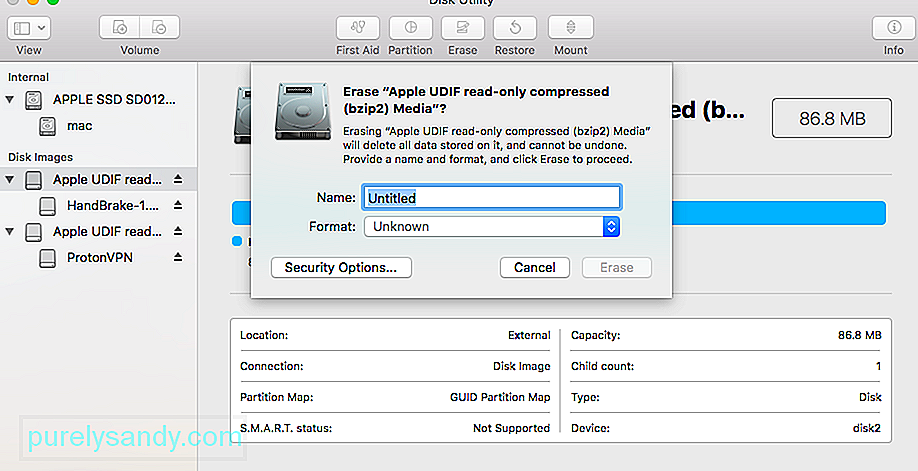
ہارڈ ڈرائیو یا میک پر بیرونی ڈیوائس کو فارمیٹ کرنے کی مختلف وجوہات ہوسکتی ہیں۔ ان میں سے کچھ اس طرح ہوسکتے ہیں:
اس سے کوئی فرق نہیں پڑتا ہے کہ آپ کو فارمیٹ کرنے کی کیا وجہ ہے ہارڈ ڈرائیو یا بیرونی ڈیوائس ہے - عمل انتہائی آسان ہے۔ میں نے پہلے ہی ٹرمینل کے ذریعہ ڈسک کو فارمیٹ کرنے کا ایک زبردست حل فراہم کیا ہے جس پر آپ عمل کرسکتے ہیں۔ اگرچہ میک کے گرافک یوزر انٹرفیس کے ذریعے ڈسک کو فارمیٹ کرنے کے لئے ، درج ذیل اقدامات اٹھائے جاسکتے ہیں۔
1۔ ڈسک یوٹیلیٹی ایپلیکیشن لانچ کریںجیسا کہ آپ جانتے ہیں ، ڈسک پر افادیت چلانے اور مٹانے کے لئے ڈسک کی افادیت ذمہ دار ہے۔ لہذا ، آپ صرف فائنڈر & gt پر جا سکتے ہیں۔ درخواستیں & gt؛ یہاں سے ڈسک یوٹیلیٹی ایپلیکیشن کو افادیت اور لانچ کریں۔
2۔وضع کرنے کے لئے ڈسک یا ڈیوائس کا انتخاب کریں ، اب ، آپ ڈسک یوٹیلیٹی ایپلی کیشن کی سائڈبار پر موجود تمام ڈسکوں اور منسلک آلات کی فہرست دیکھ سکتے ہیں۔ اگر آپ چاہتے ہیں تو ، آپ تمام حجم اور آلات دیکھنے کے لئے اوپر بائیں کونے سے ڈراپ ڈاؤن مینو پر جا سکتے ہیں۔ یہاں سے ، آپ صرف ایک ڈسک ، حجم ، یا حتی کہ ایک بیرونی آلہ بھی منتخب کرسکتے ہیں جسے آپ وضع کرنا چاہتے ہیں۔
3۔ منتخب شدہ ڈسک کو مٹا دیںاپنی پسند کی داخلی ڈرائیو یا بیرونی آلہ منتخب کرنے کے بعد ، دائیں جانب ڈسک یوٹیلٹی ٹول بار پر جائیں اور "مٹائیں" بٹن پر کلک کریں۔
یہ ایک پاپ اپ ونڈو لانچ کرے گا تاکہ آپ ڈرائیو کو فارمیٹ کرنے کیلئے ضروری تبدیلیاں کرسکیں۔ مثال کے طور پر ، آپ اسے ایک نیا نام دے سکتے ہیں ، اس کا فائل سسٹم تبدیل کرسکتے ہیں ، یا حتی کہ اس کی تقسیم کا منصوبہ بھی۔ مناسب تبدیلیاں کرنے کے بعد ، صرف "مٹائیں" کے بٹن پر کلک کریں اور تھوڑی دیر انتظار کریں کیونکہ منتخب کردہ ڈرائیو مٹ جائے گی۔
اگر ڈسک یوٹیلیٹی میں مٹانے والے بٹن کو گرے کردیا گیا ہو تو کیا ہوگا؟آپ شاید اس مضمون کو پڑھنا اس لئے کہ جب آپ نے ڈسک یوٹیلٹی کا استعمال کرتے ہوئے کسی ڈرائیو کو مٹانے یا ان کو دوبارہ بنانے کی کوشش کی تو ایریز یا پارٹیشن بٹن کا رنگ ختم ہوگیا۔ اسے ٹھیک کرنے کے لئے نیچے دیئے گئے اقدامات کا استعمال کریں اور ہمیں تبصرے میں بتائیں کہ کس نے آپ کے ل worked کام کیا۔
1۔ سبھی ڈیوائسز دکھائیں اور پیرنٹ ڈرائیو کو مٹا دیںبطور ڈیفٹ یو ڈیل یوٹیلیٹی صرف آپ کے منسلک ڈرائیوز کے حجم کو ظاہر کرتی ہے ، بجائے خود ڈرائیوز۔ ایک حجم اس ڈرائیو کا تقسیم یا حص sectionہ ہے جس میں آپ ڈیٹا اسٹور کرتے ہیں۔
ڈسک یوٹیلیٹی کھولیں اور دیکھیں & gt؛ مینو بار سے تمام آلات دکھائیں۔ آپ کو اپنی ہر ایک ڈرائیو کے آلے کے نام سائڈبار میں دیکھنا چاہئے۔
متبادل کے طور پر ، شارٹ کٹ Cmd + 2 کا استعمال کریں۔ ایک بار پھر بٹن نوٹ کریں کہ جب آپ کوئی آلہ مٹاتے ہیں تو ، اس کے ساتھ موجود تمام جلدوں کو بھی مٹاتا ہے۔
2۔ اپنی ڈرائیو کو مٹانے سے پہلے اس کی مرمت کے ل First فرسٹ ایڈ کو چلائیںڈسک یوٹیلیٹی میں فرسٹ ایڈ کی خصوصیت موجود ہے جو آپ کی ڈرائیوز سے متعلق ہر طرح کے مسائل کو ٹھیک کرتی ہے: سست کارکردگی ، خراب فائلوں یا غیر متوقع طرز عمل جب آپ فرسٹ ایڈ چلاتے ہیں تو ، یہ غلطیوں کے لئے پوری ڈسک کو اسکین کرتا ہے اور آپ کو بتاتا ہے کہ اگر کوئی ایسی بھی ہے جس کی مرمت نہیں کی جاسکتی ہے۔
ڈسک یوٹیلیٹی کھولیں اور اس ڈرائیو کو منتخب کریں جس کو آپ سائڈبار سے مٹانا چاہتے ہیں۔ ونڈو کے اوپری حصے میں ، فرسٹ ایڈ کے بٹن پر کلک کریں ، پھر فرسٹ ایڈ چلانے پر راضی ہوں۔ کسی بھی پریشانی والی ڈرائیو پر فرسٹ ایڈ چلائیں۔ فرسٹ ایڈ کے چلنے میں کتنا لمبا عرصہ آپ کی ڈرائیو کے سائز ، اس پر کتنا ڈیٹا ہے ، اور کتنی غلطیوں کو ٹھیک کرنے کی ضرورت ہے اس پر منحصر ہے۔
فرسٹ ایڈ چلانے کے ل this اس مرحلے کو یکجا کریں آپ کی ڈرائیو کے لئے بنیادی آلہ ، نیز انفرادی جلدیں۔
3۔ اپنی اسٹارٹ ڈسک کو مٹانے کے لئے ریکوری موڈ میں بوٹ کریںاگر آپ اپنے میک پر اسٹارٹ اپ ڈسک کو دوبارہ فارمیٹ کرنے یا مٹانے کی کوشش کر رہے ہیں تو ، آپ کو پہلے ریکوری موڈ میں بوٹ کرنے کی ضرورت ہے۔ اسٹارٹ اپ ڈسک آپ کے کمپیوٹر کی مرکزی ہارڈ ڈرائیو ہے: وہی جو میکوس اور آپ کے تمام ڈیٹا کو اسٹور کرتی ہے۔ عام طور پر اسٹارٹ ڈسک کو مٹانا ممکن نہیں ہوتا ہے کیونکہ آپ کا میک اسے میکوس چلانے کے لئے استعمال کر رہا ہے۔
بازیافت موڈ آپ کے میک پر ایک خاص پارٹیشن ہے جسے آپ بیک اپ سے بحال کرنے ، میکوس کو دوبارہ انسٹال کرنے ، آن لائن سپورٹ حاصل کرنے ، یا اپنے اسٹارٹ ڈسک کو مٹانے کے لئے استعمال کرسکتے ہیں۔
کوشش کرنے سے پہلے آپ کو اپنے میک کا بیک اپ بنانا چاہئے اسے مٹائیں یا دوبارہ تشکیل دیں۔
جب آپ بازیافت موڈ میں بوٹ کرنے کے لئے تیار ہوجائیں تو ، اپنے میک کو دوبارہ اسٹارٹ کریں اور CMd + R تھام لیں جب تک کہ یہ بوٹ ہوجائے۔ جب تک آپ ایپل کا لوگو نہ دیکھیں یا اسٹارٹ اپ کی آواز نہیں سنتے ہیں اس وقت تک دونوں چابیاں تھامتے رہیں۔ بحالی کا طریقہ یوٹیلیٹیز ونڈو کے بطور ظاہر ہوتا ہے۔ آپ کو ایک میکوس یوٹیلیٹی ونڈو ظاہر ہوتے دیکھنا چاہئے۔ اس ونڈو سے ڈسک یوٹیلیٹی منتخب کریں اور اپنی ڈرائیو کو مٹانے یا دوبارہ تشکیل دینے کی کوشش کریں۔
اپنی ڈرائیو کو مٹانے کے بعد میک کو دوبارہ انسٹال کرنے کا طریقہاسٹارٹ ڈسک کو مٹانے یا دوبارہ فارمیٹ کرنے کے بعد — اگر آپ کا مقصد تھا — تو آپ کو پہلے میک کو دوبارہ انسٹال کرنے کی ضرورت ہے۔ آپ دوبارہ اپنا میک استعمال کرسکتے ہیں۔ اس کی وجہ یہ ہے کہ اصل میکوس انسٹالیشن اسٹارٹ ڈسک پر تھی جو آپ نے ابھی مٹا دی ہے۔ یہاں ایم 1 میکس پر میک کو دوبارہ انسٹال کرنے کے بارے میں ہدایات ہیں۔
آپ کا میک آپ کو فیکٹری کے دوبارہ ترتیب دینے کے بعد اسے دوبارہ ترتیب دینے کا اشارہ کرتا ہے۔ میکوس کو دوبارہ انسٹال کرنے یا کسی بھی میک کو فیکٹری ری سیٹ کرنے کے لئے ہمارے گائیڈ کی پیروی کرنے کے لئے ایک بار پھر ریکوری موڈ میں بوٹ کریں۔ جب آپ میکوس کو دوبارہ انسٹال کرتے ہیں تو ، آپ کا میک ایسا برتاؤ کرتا ہے گویا یہ بالکل نئی مشین ہے ، اس میں کوئی ڈیٹا نہیں ہے جب آپ اسے ترتیب دینے کے منتظر ہیں۔
یو ٹیوب ویڈیو: مٹانے کے عمل سے نمٹنے کے طریقے سے میک میں خرابی ناکام ہوگئی ہے
04, 2024

