اپنے کمپیوٹرز کی رفتار کی رفتار ، ٹائپ اور سائز کو کیسے ڈھونڈیں (04.19.24)
کیا آپ کو اپنے کمپیوٹر کو تیز کرنے کے لئے اپنی رام کو اپ گریڈ کرنے کی ضرورت ہے؟ کیا آپ یہ جاننا چاہتے ہیں کہ آپ اپنے میک یا پی سی پر اپنی رام کی رفتار اور دیگر معلومات کیسے تلاش کریں؟ اپنی رام کی رفتار ، ٹائپ اور سائز معلوم کرنا ضروری ہے ، خاص طور پر جب آپ کو اپنے کمپیوٹر کی میموری کو تبدیل کرنے یا اپ گریڈ کرنے کی ضرورت ہو۔
ریم کیا ہے؟رینڈم ایکسیس میموری (ریم) کمپیوٹر کے اندر جسمانی ہارڈویئر ہے جو ڈیٹا کو عارضی طور پر اسٹور کرتا ہے۔ یہ ڈیسک ٹاپ کمپیوٹرز ، لیپ ٹاپ ، اسمارٹ فونز ، ٹیبلٹس ، اور گیمنگ کنسولز کا سب سے اہم جز ہے۔ رام کمپیوٹر کے "دماغ" کے طور پر کام کرتا ہے۔ اس کے بغیر ، کوئی بھی نظام اتنا آہستہ ہو گا یا بالکل بھی نہیں چل سکے گا۔
کمپیوٹر کی ریم وہ جگہ ہے جہاں آپ کے کمپیوٹر کو وہ تمام معلومات اسٹور کرتی ہیں جہاں آپ کو لگتا ہے کہ آپ کو جلد ہی رسائی کی ضرورت ہوگی ، تاکہ آپ کا جب آپ کو ضرورت ہو تو آلہ اسے تیزی سے پڑھ سکتا ہے۔ یہ آپ کی ہارڈ ڈرائیو سے مختلف ہے ، جہاں ڈیٹا طویل مدتی ذخیرہ ہوتا ہے۔
رام کی قسمرام کمپیوٹر کی میموری سے وابستہ ہر چیز کے ل a پکڑ جانے والی اصطلاح ہے۔ تاہم ، مختلف سسٹم کے لئے مختلف طرح کی رام تیار کی گئی ہیں۔ بیشتر وقت ، ریم تکنیکی طور پر جدید نظاموں کے لئے متحرک رینڈم ایکسیس میموری (DRAM) یا سنکرونس ڈائنامک رینڈم ایکسیس میموری (SDRAM) سے مراد ہے۔
آج دستیاب سب سے عام قسم کی رام DDR4 ہے ، لیکن پرانے سسٹمز DDR ، DDR2 یا DDR3 استعمال کریں۔ ہر ایک قسم مختلف رفتار ، بینڈوتھ اور جسمانی ڈیزائن کے ساتھ رام کی ایک مختلف نسل کو ظاہر کرتی ہے۔ ان اقسام کو تبادلہ کرنے کے قابل نہیں ہے ، لہذا ایک ایسا نظام جو DDR3 یا DDR2 استعمال کرتا ہے اسے DDR4 میں اپ گریڈ نہیں کیا جاسکتا ، اور اس کے برعکس بھی کیا جاسکتا ہے۔ یہ مضمون آپ کو دکھائے گا کہ آپ کس طرح کی ریم کو استعمال کرتے ہیں اور آپ کی رام کی رفتار کیسے تلاش کرتے ہیں۔
آپ کے کمپیوٹر میں رام کی قسم کا کیسے پتہ لگائیںآپ اپنی مشین میں جس طرح کی رام استعمال کررہے ہیں اس کا پتہ لگانے کا تیز ترین طریقہ یہ ہے کہ ونڈوز کے بلٹ ان تشخیصی آلے کا استعمال کرکے اپنے داخلی نظام کو دیکھیں۔ آپ کنٹرول پینل کا استعمال کرتے ہوئے اپنے سسٹم کی تمام تفصیلات دیکھ اور ان کا نظم کرسکتے ہیں۔
ونڈوز پی سی پر اپنی رام کی قسم ، رفتار اور جسامت کی جانچ کرنے کے لئے ان مراحل پر عمل کریں:
- کنٹرول پینل کھولیں اور << نظام اور سیکیورٹی پر جائیں۔
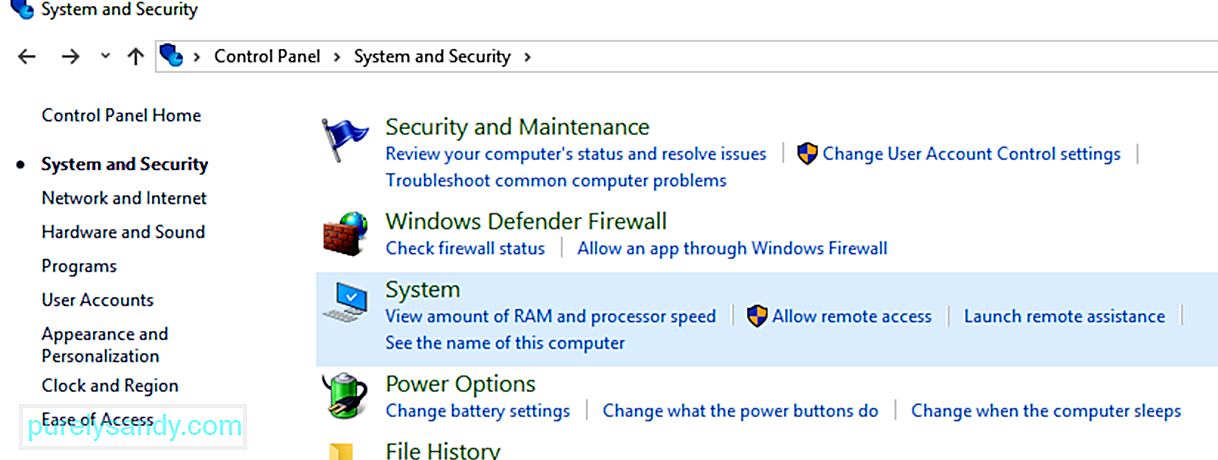
- << نظام کے تحت ، رام کی مقدار اور پروسیسر کی رفتار دیکھیں پر کلک کریں۔
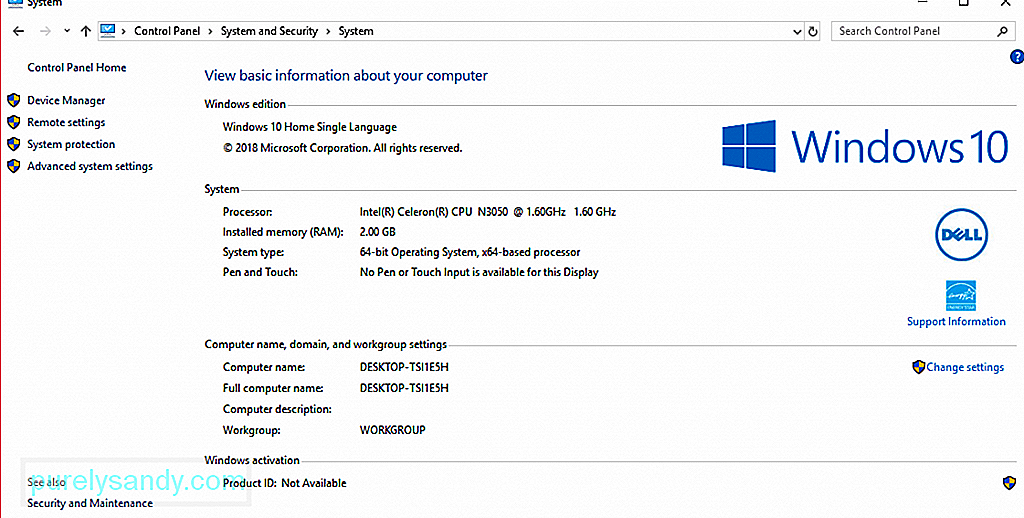
- یہاں آپ اپنے کمپیوٹر کے بارے میں تمام بنیادی معلومات دیکھ سکیں گے۔
- اپنی رام کی قسم کی جانچ کرنے کے لئے ، << پروسیسر کے ساتھ والی تفصیل دیکھیں . آپ اپنے رام کا سائز ، ماڈل اور رفتار دیکھیں گے۔
تاہم ، نوٹ کریں کہ اس سے آپ کو کس طرح کی رام استعمال ہو رہا ہے اس کے بارے میں معلومات نہیں دیں گے۔ آپ کی رام کی قسم کیا ہے اس کے بارے میں معلوم کرنے کے ل You آپ کو قدرے گہری کھودنے کی ضرورت ہے۔
یہ جاننے کے دو طریقے ہیں کہ آپ کے ونڈوز پی سی پر کس طرح کی ریم انسٹال کی گئی ہے ، اسے پھاڑے بغیر: ٹاسک مینیجر اور کمانڈ پرامپٹ کے ذریعے۔
ٹاسک مینیجر کے ذریعے اپنی رام کی قسم تلاش کرنے کے ل these ، ان پر عمل کریں۔ ہدایات:
- اسٹارٹ پر کلک کریں اور سرچ باکس میں ٹاسک مینیجر ٹائپ کریں۔ << ٹاسک مینیجر کو کھولیں۔
- << کارکردگی ٹیب پر کلک کریں ، پھر << یادداشت <<< <<> آپ کریں گے ونڈو کے اوپری دائیں کونے میں اپنے رام کا سائز اور قسم دیکھیں۔
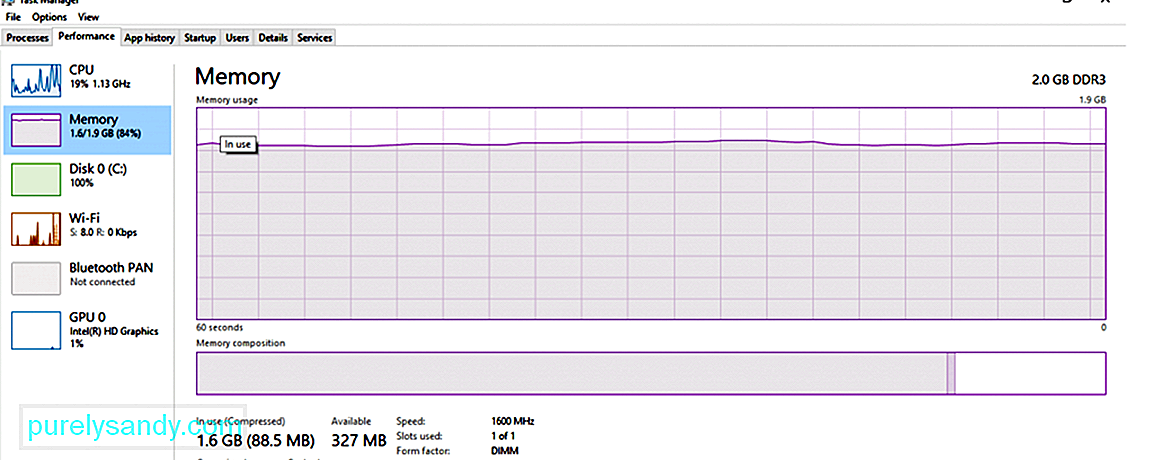
- مندرجہ بالا مثال میں ، رام کا سائز 2.0 جی بی ہے اور رام کی قسم DDR3 ہے۔
میموری کے سائز ، ٹائپ اور اسپیڈ کا تعین کرنے کے لئے کمانڈ پرامپٹ کو استعمال کرنے کے لئے ، ان مراحل کی پیروی کریں:
- اسٹارٹ اور سرچ باکس میں کمانڈ پرامپ ٹائپ کریں۔
- کمانڈ پرامپٹ کو لانچ کرنے کیلئے اوپری نتائج پر کلک کریں۔
- ٹائپ کریں مندرجہ ذیل کمانڈ میں:
ڈبلیو ایم سی میموریوری شپ کو بینک لیبل ، اہلیت ، میموری ٹائپ ، اسپیڈ ، ٹیگ حاصل کریں
- مکمل تفصیلات حاصل کرنے کے لئے بھی آپ اس کمانڈ کا استعمال کرسکتے ہیں:
مائک میموریوری شپ / فارمیٹ: فہرست
بینک لیبل وہ جگہ ہے جہاں میموری واقع ہے ، صلاحیت ہے۔ میموری کا سائز ، << میموری ٹائپ رام کی قسم ہے ، اور << ٹیگ سے مراد مختلف ساکٹ شناخت کنندہ ہے۔
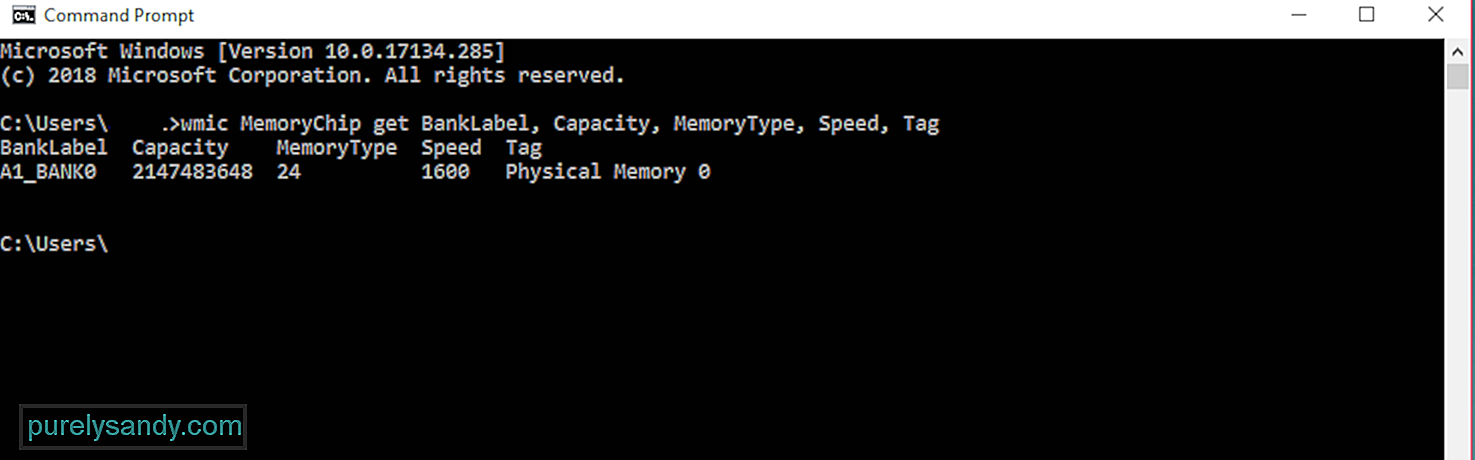
میموری ٹائپ پر کسی نمبر کا استعمال کرتے ہوئے لیبل لگایا جاتا ہے اور آپ اس کے مشابہ معنی دیکھنے کے لئے نیچے دیئے گئے جدول کی مدد سے چیک کرسکتے ہیں:
| 0 | نامعلوم < << | ||||||||||||||||||||||||||||||
| 1 | اور << | ||||||||||||||||||||||||||||||
| 2 | ڈی آر اے ایم ایل << | ||||||||||||||||||||||||||||||
| 3 | ہم وقت ساز DRAM | ||||||||||||||||||||||||||||||
| 4 | کیشے DRAM | ||||||||||||||||||||||||||||||
| 5 | ای ڈی او | ||||||||||||||||||||||||||||||
| 6 | |||||||||||||||||||||||||||||||
| VRAM | |||||||||||||||||||||||||||||||
| 8 | SRAM | ||||||||||||||||||||||||||||||
| 9 | ریم > | ||||||||||||||||||||||||||||||
| 10 | ROM | ||||||||||||||||||||||||||||||
| 12 | EEPROM | ||||||||||||||||||||||||||||||
| 13 | FEPROM | ||||||||||||||||||||||||||||||
| EPROM | |||||||||||||||||||||||||||||||
| 15 | سی ڈی آر | ||||||||||||||||||||||||||||||
| 16 < / td> | 3DRAM | ||||||||||||||||||||||||||||||
| 17 | SDRAM | ||||||||||||||||||||||||||||||
| 18 | < td> SGRAM|||||||||||||||||||||||||||||||
| 19 | آر ڈی آر | ||||||||||||||||||||||||||||||
| 20 | ڈی ڈی آر < / td> | ||||||||||||||||||||||||||||||
| 21 | DDR2 | ||||||||||||||||||||||||||||||
| 22 | DDR2 FB_DIMM | ||||||||||||||||||||||||||||||
| 24 | DDR3 | ||||||||||||||||||||||||||||||
| 25 | FBD2 |
اس مثال میں ، میموری ٹائپ کو 24 کے لیبل لگایا گیا ہے ، لہذا یہ ایک DDR3 رام ہے۔ آؤٹ بائٹ پی سی مرمت جیسے آلے کے ساتھ ریم اپنے پی سی کو تیز اور آسانی سے چلانے کے ل.۔ یہ آلہ آپ کے عمل اور کاروائیوں کو بہتر بنانے کے ل your آپ کی ترتیبات کو بھی موافقت کرتا ہے۔
میک میں رام کی قسم کا کیسے پتہ لگائیںآپ جو میک ماڈل استعمال کر رہے ہیں اس پر منحصر ہے کہ رام کی مختلف قسمیں ہیں۔ لہذا اگر آپ اپنی میموری کو اپ گریڈ کرنے کے بارے میں سوچ رہے ہیں تو ، آپ کو یہ جاننے کی ضرورت ہوگی کہ آپ کا میک کس قسم کی اور کس رفتار کو استعمال کررہا ہے ، اسی طرح آپ کے آلے کے ذریعہ زیادہ سے زیادہ رام کی حمایت کی جاسکتی ہے۔ اس معلومات کے علاوہ ، آپ کو یہ بھی جاننے کی ضرورت ہے کہ کیا وہاں ریم سلاٹ باقی ہیں یا نہیں لہذا آپ کو پہلے ہی معلوم ہوجائے گا کہ میموری کی اپ گریڈیشن ممکن ہے یا نہیں۔
اپنے میک کے بارے میں تفصیلات جاننے کے لئے صرف کچھ کلکس کی ضرورت ہے۔ اپنے میک کی رام کی رفتار ، ٹائپ اور سائز کی جانچ کے ل below ذیل مراحل پر عمل کریں:
-
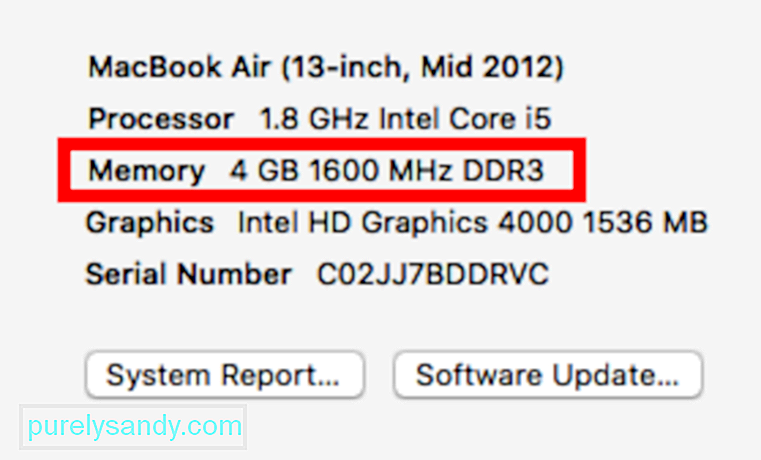 اپنی رام کی قسم اور میموری کی سلاٹ سے متعلق معلومات کو تلاش کرنے کے تیز ترین طریقہ کے طور پر ، ایپل لوگو پر کلک کریں اور < اس میک کے بارے میں۔ آپ میموری کی معلومات کو چیک کرکے اپنے میک پر کتنی میموری انسٹال کرتے ہیں دیکھیں گے۔
اپنی رام کی قسم اور میموری کی سلاٹ سے متعلق معلومات کو تلاش کرنے کے تیز ترین طریقہ کے طور پر ، ایپل لوگو پر کلک کریں اور < اس میک کے بارے میں۔ آپ میموری کی معلومات کو چیک کرکے اپنے میک پر کتنی میموری انسٹال کرتے ہیں دیکھیں گے۔ - <<< مزید معلومات پر کلک کریں۔ << نظام کی معلومات لائیں۔ آپ کو اپنے میک کے بارے میں تمام ہارڈ ویئر ، سافٹ ویئر اور نیٹ ورک کی تفصیلات مل جائیں گی۔
- بائیں طرف مینو سے <<< یاد پر کلک کریں۔ یہاں آپ کو اپنے رام کے بارے میں جاننے کے لئے درکار سب کچھ مل جائے گا ، جیسے آپ کے آلے کے کتنے میموری سلاٹ ہیں ، ان میں سے کون سے سلاٹ دستیاب ہیں ، میموری کی اپ گریڈ کا امکان ، رام کی قسم اور رفتار ، حیثیت اور کارخانہ دار۔
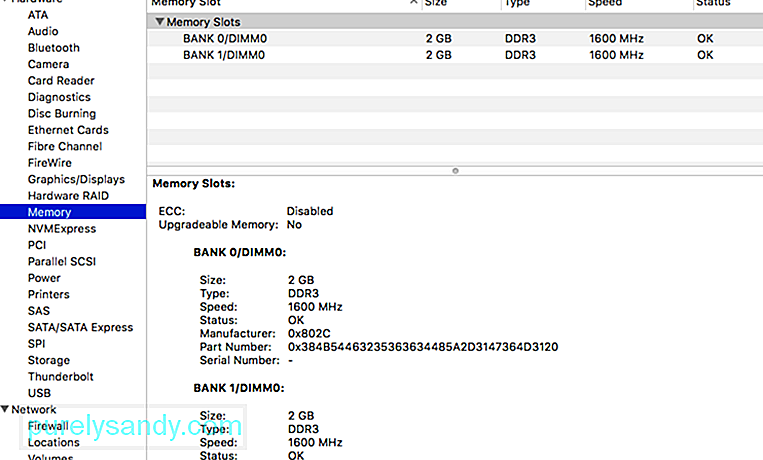
تاہم ، اگر آپ کے پاس میک بک ایئر یا ریٹنا میک بک پرو ہے تو ، آپ کی ریم اپ گریڈ نہیں ہوگی کیونکہ یہ یا تو ناقابل رسائی ہے یا مدر بورڈ پر سولڈرڈ ہے۔ اگر آپ کی یادداشت ختم ہوچکی ہے اور آپ اپ گریڈ نہیں کرسکتے ہیں تو ، آپ اپنی رام کو زیادہ سے زیادہ کرنے کا واحد طریقہ مک اپریٹر جیسے ایپ کا استعمال کرنا ہے۔ یہ آپ کے میک کو تیز اور زیادہ موثر انداز میں کام کرنے کے ل to ردی فائلوں کو حذف کرتا ہے اور آپ کی میموری کو صاف کرتا ہے۔
نتیجہ:آپ کی رام کی تفصیلات کا پتہ لگانا نہ صرف اس صورت میں مفید ہے جب آپ اپ گریڈ کرنا چاہتے ہیں ، بلکہ اپنے کمپیوٹر کی زیادہ سے زیادہ ریمگس کی مدد کرنے میں بھی۔ اس رہنما کے ذریعہ ، ہم امید کرتے ہیں کہ آپ اپنی معلومات کو بہتر طور پر اپنے رام کو منظم کرنے کے لئے حاصل کرنے کے قابل ہو جائیں گے۔
یو ٹیوب ویڈیو: اپنے کمپیوٹرز کی رفتار کی رفتار ، ٹائپ اور سائز کو کیسے ڈھونڈیں
04, 2024

