ونڈوز 10 میں دھندلا متن کو کیسے درست کریں (04.25.24)
ونڈوز 10 ایک آپریٹنگ سسٹم ہے جو اپنے حریفوں سے ایک قدم آگے ہے۔ ایک ارب سے زیادہ صارفین کے ذریعہ استعمال ہونے والا ، یہ آپریٹنگ سسٹم طرح طرح کے آلات جیسے اسمارٹ فونز ، ڈیسک ٹاپس ، اور لیپ ٹاپس میں کام کرتا ہے۔
تاہم ، اگرچہ مائیکروسافٹ نے اس OS کی توسیع پذیرائی کے ساتھ بہت اچھا کام کیا ہے ، ایک مسئلہ جو بہت سارے صارفین کے لئے بار بار چل رہا ہے۔ کچھ عبارتیں ، مینوز اور فونٹ دھندلاپن دکھائی دیتے ہیں۔
اس مضمون میں ، ہم ونڈوز 10 فکسس میں کچھ دھندلا ہوا متن سے نمٹنے اور اس کا اشتراک کرنے کے ساتھ ساتھ کچھ وجوہات کی وجہ سے اس کی وجہ بھی بن سکتے ہیں۔ شوز لیکن ان موضوعات پر غور کرنے سے پہلے آئیے پہلے ونڈوز 10 کا ڈیفالٹ فونٹ سسٹم دریافت کریں۔ 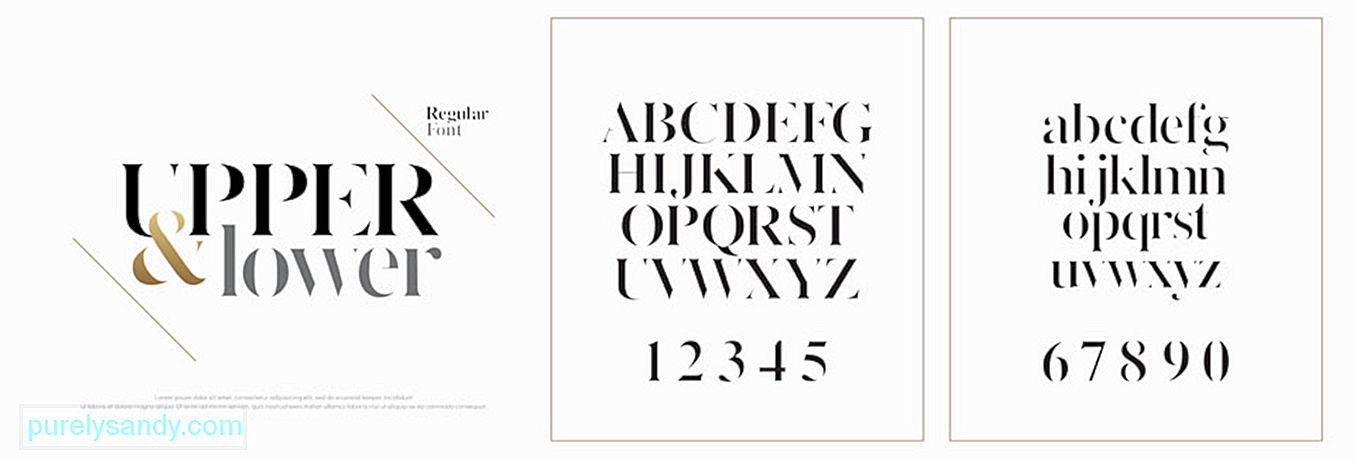
ہاں ، ونڈوز 10 کا پہلے سے طے شدہ فونٹ سسٹم پہلے ہی نظر آتا ہے اور کافی حد تک حیران کن ہے۔ لیکن کیا آپ جانتے ہیں کہ آپ اسے اپنی خواہش میں بدل سکتے ہیں؟ کام کو مکمل کرنے کے ل you ، آپ کو رجسٹری میں تبدیلیاں کرنے کی ضرورت ہے۔
پرو ٹپ: کارکردگی کے امور ، ردی کی فائلوں ، نقصان دہ ایپس اور سیکیورٹی کے خطرات کے لئے اپنے کمپیوٹر کو اسکین کریں
جو نظام کے مسائل یا سست کارکردگی کا سبب بن سکتا ہے۔
خصوصی پیش کش۔ آؤٹ بائٹ کے بارے میں ، انسٹال ہدایات ، EULA ، رازداری کی پالیسی۔
ونڈوز آپریٹنگ سسٹم کے سابقہ ورژن میں ، فونٹ سسٹم کو تبدیل کرنا آسان ہے۔ اس کی وجہ یہ ہے کہ کنٹرول پینل میں پہلے ہی ذاتی نوعیت کی ترتیبات موجود ہیں جو صارفین کو اپنے فونٹ کو اپنی مرضی کے مطابق بنانے اور ڈیسک ٹاپ پر بصری عناصر جیسے کہ ٹائٹل بارز ، مینوز ، فائل ایکسپلورر اور بہت کچھ میں ترمیم کرنے کی سہولت دیتی ہے۔
لیکن مائیکروسافٹ ونڈوز 10 میں اب کسی وجہ سے یہ سب کچھ محدود کر دیا ہے۔ لہذا ، بہت سارے صارفین کا خیال ہے کہ وہ پہلے سے طے شدہ فونٹ سسٹم میں پھنس گئے ہیں۔
ٹھیک ہے ، اگر ہم اس پیراگراف کو دوبارہ پڑھیں تو ہم نے خاص طور پر لفظ "محدود" پر روشنی ڈالی۔ کیوں؟ اس کی وجہ یہ ہے کہ آپ اب بھی اپنا فونٹ سسٹم تبدیل کرسکتے ہیں۔ یہ صرف اتنا ہے کہ اقدامات قدرے تکنیکی ہوسکتے ہیں کیونکہ اس میں رجسٹری کے ساتھ کھیلنا شامل ہے۔
تو ، آپ ونڈوز 10 پر پہلے سے طے شدہ فونٹ سسٹم کو کیسے تبدیل کریں گے؟
ونڈوز 10 پر ڈیفالٹ فونٹ سسٹم کو کیسے تبدیل کریںآپ کچھ بھی کرنے سے پہلے ، ہمیں دوستانہ یاد دہانی چھوڑنے کی اجازت دیں جو رجسٹری میں ترمیم کرتے ہیں۔ کافی خطرہ ہے کیونکہ ایک غلطی آپ کے سسٹم کی ترتیبات کو ناقابل واپسی نقصان پہنچا سکتی ہے۔ آگے بڑھنے سے پہلے اپنے آلے کی ترتیبات اور اپنی اہم فائلوں کا بیک اپ لینے کی سفارش کی جاتی ہے۔ اس سے بہتر یہ ہے کہ سسٹم کی بحالی کا ایک فائدہ حاصل کریں تاکہ آپ آسانی سے اپنی تبدیلیاں تبدیل کر سکیں۔
مزید اڈو کے بغیر ، ونڈوز 10 پر پہلے سے طے شدہ سسٹم فونٹ کو تبدیل کرنے کا طریقہ یہ ہے:
ونڈوز رجسٹری ایڈیٹر ورژن 5.00 [HKEY_LOCAL_MACHINE OF سافٹ ویئر \ مائیکروسافٹ \ ونڈوز NT \ کرنٹ ورزن \ فونٹس]
"Segoe UI (TrueType)" = ""
"Segoe UI بولڈ (TrueType)" = ""
"Segoe UI Bold Italic (TrueType)" = ""
"Segoe UI Italic (TrueType)" = ""
"Segoe UI لائٹ (TrueType)" = ""
"Segoe UI Semibold (TrueType)" = ""
"Segoe UI سمبل ٹرو ٹائپ) "=" "[HKEY_LOCAL_MACHINE OF سافٹ ویئر \ مائیکروسافٹ \ ونڈوز NT \ موجودہ ورژن ers فونٹ سبسٹیٹ]" Segoe UI "=" نیا فانٹ نام "
اگر آپ کو یہ احساس ہو کہ آپ فونٹ سسٹم سے خوش نہیں ہیں آپ نے انتخاب کیا ہے ، آپ ہمیشہ سابقہ ترتیبات کو رجسٹری کا استعمال کرتے ہوئے یا بحالی نقطہ کے ذریعے بحال کرسکتے ہیں۔
رجسٹری کا استعمال ونڈوز 10: 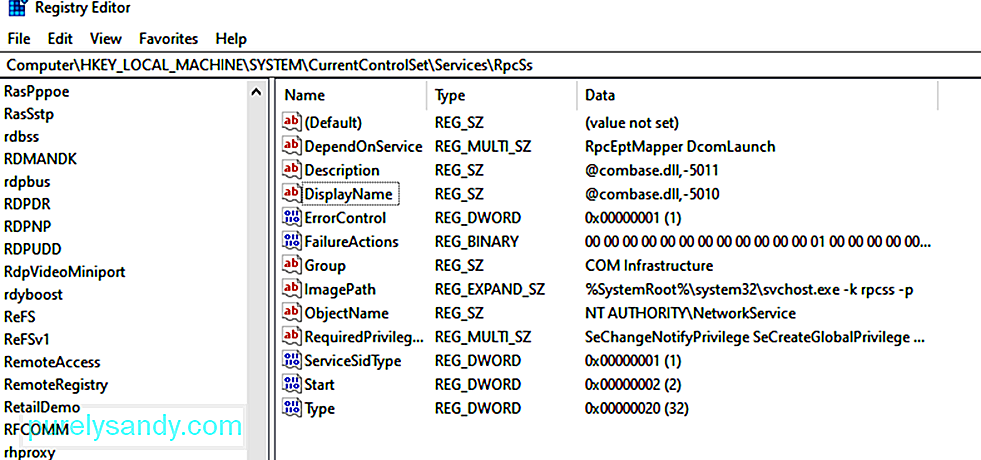 کی ڈیفالٹ فونٹ کی ترتیبات کو بحال کرنے کے لئے رجسٹری کا استعمال کیسے کریں
کی ڈیفالٹ فونٹ کی ترتیبات کو بحال کرنے کے لئے رجسٹری کا استعمال کیسے کریں
ونڈوز رجسٹری ایڈیٹر ورژن 5.00 [HKEY_LOCAL_MACHINE OF سافٹ ویئر \ مائیکروسافٹ \ ونڈوز NT \ کرنٹ ورزن \ فونٹس]
"Segoe UI (ٹائپ ٹائپ)" = "segoeui.ttf"
"Segoe UI بلیک (TrueType)" = "seguibl.ttf"
"Segoe UI بلیک Italic (TrueType)" = "seguibli.ttf"
"Segoe UI بولڈ (ٹرو ٹائپ) "=" segoeuib.ttf "
" Segoe UI بولڈ Italic (TrueType) "=" segoeuiz.ttf "
" Segoe UI Emoji (TrueType) "=" seguiemj.ttf "
"Segoe UI تاریخی (ٹائپ ٹائپ)" = "seguihis.ttf"
"Segoe UI Italic (TrueType)" = "segoeuii.ttf"
"Segoe UI لائٹ (TrueType)" = "segoeuil۔ ttf "
" Segoe UI لائٹ Italic (TrueType) "=" seguili.ttf "
" Segoe UI Semibold (TrueType) "=" seguisb.ttf "
" Segoe UI Semibold Italic (TrueType) ) "=" seguisbi.ttf "
" Segoe UI Semilight (TrueType) "=" segoeuisl.ttf "
" Segoe UI Semilight Italic (TrueType) "=" seguisli.ttf "
" Segoe UI Symbol (TrueType) "=" seguisym.ttf "
" Segoe MDL2 Assets (TrueType) "=" segmdl2.ttf "
"Segoe Print (TrueType)" = "segoepr.ttf"
"Segoe پرنٹ بولڈ (TrueType)" = "segoeprb.ttf"
"Segoe اسکرپٹ (TrueType)" = "segoesc.ttf"
"Segoe اسکرپٹ بولڈ (TrueType)" = "segoescb.ttf" [HKEY_LOCAL_MACHINE OF سافٹ ویئر \ مائیکروسافٹ \ ونڈوز NT \ کرنٹ ورزن ont فونٹ سبسٹیٹ] "Segoe UI" = -
 اگر پہلے طریقہ نے ونڈوز 10 کے پہلے سے طے شدہ فونٹ سسٹم کو بحال نہیں کیا تو ، پہلے سے تشکیل شدہ بحالی نقطہ استعمال کرنے کی کوشش کریں۔ تاہم ، یہ اختیار آپ کا آخری حربہ ہونا چاہئے کیوں کہ اس پر انحصار کرتے ہوئے کہ جب بحالی نقطہ بنایا گیا تھا تو ، نظام میں کچھ تبدیلیاں کرنا پڑسکتی ہیں۔ اس کا مطلب ہے کہ مزید کام کریں۔
اگر پہلے طریقہ نے ونڈوز 10 کے پہلے سے طے شدہ فونٹ سسٹم کو بحال نہیں کیا تو ، پہلے سے تشکیل شدہ بحالی نقطہ استعمال کرنے کی کوشش کریں۔ تاہم ، یہ اختیار آپ کا آخری حربہ ہونا چاہئے کیوں کہ اس پر انحصار کرتے ہوئے کہ جب بحالی نقطہ بنایا گیا تھا تو ، نظام میں کچھ تبدیلیاں کرنا پڑسکتی ہیں۔ اس کا مطلب ہے کہ مزید کام کریں۔
آپ نے جو تبدیلیاں کیں ان کو کالعدم کرنے کے لئے ان مراحل پر عمل کریں:
اگرچہ مائیکروسافٹ نے ونڈوز 10 کے پہلے سے طے شدہ فونٹ سسٹم کو تبدیل کرنے کی صلاحیت کو محدود کردیا ہے ، لیکن جان لیں کہ آپ اب بھی اپنے آلے پر ل the فونٹوں کا نظم کرسکتے ہیں۔ آپ فونٹس کو دیکھ سکتے ہیں ، حذف کرسکتے ہیں اور چھپا سکتے ہیں۔ اگر آپ چاہیں تو آپ نئے ڈاؤن لوڈ بھی کرسکتے ہیں!
آپ کے ذہن میں شاید بہت سارے فونٹ موجود ہیں جو آپ اپنی فائلوں ، پریزنٹیشنز ، اور دستاویزات کو مسالہ کرنے کے لئے استعمال کرنا چاہتے ہیں۔ لیکن کیا آپ جانتے ہیں کہ انہیں کہاں ملنا ہے؟ کیا آپ جانتے ہیں کہ انھیں اپنے آلے پر دستیاب کیسے بنائیں؟ اچھی بات یہ ہے کہ مائیکروسافٹ نے ونڈوز 10 آلات کو ایسا کرنے کے لئے تمام صحیح ٹولز سے لیس کیا ہے۔ کنٹرول پینل میں فانٹ کے معیاری ٹول کا استعمال کرتے ہوئے ، صارف دیکھ سکتے ہیں کہ کون سے فونٹ نصب ہیں اور ان میں سے ہر ایک کو دیکھ سکتے ہیں۔
اگر آپ نے ونڈوز 10 اپریل 2018 کی تازہ کاری یا اس کے بعد کے پیچ کو انسٹال کیا ہے تو ، آپ مزید چالیں انجام دے سکتے ہیں! ترتیبات کے مینو کے تحت فونٹس اسکرین کا استعمال کرتے ہوئے ، آپ دیکھ سکتے ہیں کہ ہر فونٹ انداز اس کا پیش نظارہ کیے بغیر کیسا لگتا ہے۔ آپ ان فونٹ کو ان انسٹال بھی کرسکتے ہیں جن کی آپ کو ضرورت نہیں ہے یا مزید آن لائن ڈاؤن لوڈ نہیں کرسکتے ہیں۔
انسٹال کردہ فونٹس کو دیکھنے کیونڈوز 10 پر نصب فونٹس کو دیکھنے کے لئے ، << کنٹرول پینل لانچ کریں۔ اس ونڈو کے ساتھ شبیہ منظر میں ، << فونٹ کا انتخاب کریں۔ اس کے بعد ونڈوز آپ کے سسٹم میں نصب تمام فونٹس کو ظاہر کرے گی۔
انفرادی فونٹس کا پیش نظارہاگر آپ کسی مخصوص فونٹ کو دیکھنا چاہتے ہیں تو پیش نظارہ کے بٹن پر کلک کریں یا فونٹ پر ڈبل کلک کریں۔ . اس کے بعد فونٹ دیکھنے والا آپ کو دکھائے گا کہ فونٹ مختلف سائز میں کس طرح ظاہر ہوتا ہے۔ آپ کو یہ مشاہدات فونٹ ناظر ونڈو میں چھاپ سکتے ہیں ، اگر آپ کو ان کی ایک ہارڈ کاپی کی ضرورت ہو۔
فونٹ فیملیز کا پیش نظارہکیا فونٹ آپ نے کسی کنبے سے تعلق رکھنے کا انتخاب کیا ہے؟ اگر ایسا ہے تو ، اس پر ڈبل کلک کریں۔ یہ ایک ایسا صفحہ کھولے گا جو خاندان کے دوسرے فونٹس کو دکھائے گا۔ وہاں سے ، آپ ہر فونٹ کا پیش نظارہ دیکھ سکتے ہیں۔
اب ، اگر آپ کسی خاص فونٹ فیملی کے لئے <<< پیش نظارہ پر کلک کرتے ہیں تو ، متعدد پاپ اپ منظر عام پر آئیں گے ، اور فونٹ کو مختلف کے ساتھ ظاہر کریں گے۔ ترچھے اور بولڈ جیسے اوصاف۔
اگر آپ نے فونٹ فیملی کا انتخاب کیا ہے جس میں متعدد ناظرین کی اسکرینوں کی ضرورت ہوتی ہے تو ، آپ کو ونڈوز کے ذریعہ اس بات کی تصدیق کی جائے گی کہ آیا آپ ان سب کو کھولنا چاہتے ہیں یا نہیں۔ بصورت دیگر ، آپ کو تمام انفرادی پیش نظارہ ونڈوز کو بند کرنے کی ضرورت پڑسکتی ہے۔
فونٹس کو چھپانا
آپ ایک فونٹ بھی چھپا سکتے ہیں جسے آپ استعمال نہیں کرنا چاہتے ہیں۔ تاہم ، یہ ہیک واقعی ہر ایک کے ل. نہیں ہے کیونکہ فونٹ کو چھپانے کے نتیجے میں وہ کچھ اطلاقات جیسے نوٹ پیڈ اور ورڈ پیڈ کے لئے پوشیدہ ہوجائیں گے۔
مائیکروسافٹ آفس جیسے پروگراموں سے ان کا فونٹ مینو تیار ہوتا ہے۔ اس کا مطلب ہے کہ کنٹرول پینل کے ذریعے فونٹس کو چھپانے سے ان پر کوئی اثر نہیں پڑتا ہے۔ کسی فونٹ کو چھپانے کے لئے ، اس پر صرف دائیں کلک کریں اور << چھپائیں کا انتخاب کریں۔
آپ فونٹ کو خود بخود چھپانے کا بھی انتخاب کرسکتے ہیں جو آپ کی ترجیحی زبان کی ترتیبات کے لئے نہیں ہیں۔ ایسا کرنے کے ل your ، اپنی سائڈبار پر << فونٹ کی ترتیبات کے لنک پر کلک کریں۔ ظاہر ہونے والی ونڈو میں ، << اپنی زبان کی ترتیبات کی بنیاد پر فونٹ چھپائیں آپشن کے ساتھ والے باکس پر نشان لگائیں۔ آخر میں ، تبدیلیوں کو لاگو کرنے کے لئے ٹھیک ہے کو دبائیں۔
انسٹال نہیں کیے جانے والے فانٹاگر آپ کو یقین ہے کہ اب آپ کسی خاص فونٹ کا استعمال نہیں کریں گے تو آپ اسے ان انسٹال کرسکتے ہیں۔ لیکن یہ چال تمام فونٹس کے ل work کام نہیں کرے گی۔ ونڈوز میں پہلے سے بنے ہوئے فونٹس کو حذف کرنا ناممکن ہے کیونکہ وہ محفوظ ہیں۔
اگر آپ ان کو ہٹانے کی کوشش کرتے ہیں تو ، ونڈوز آپ کو روک دے گی۔ آپ ان غیر محفوظ فونٹس کو حذف کرسکتے ہیں ، اگرچہ ، ایڈوب کریئٹویٹ سویٹ اور مائیکروسافٹ آفس جیسے پروگراموں کے ذریعہ شامل کردہ فونٹس شامل ہیں۔
غیر محفوظ فونٹس کو حذف کرنے کے لئے ، ان پر دائیں کلک کریں اور حذف کا انتخاب کریں۔ . یہ بہت خوبصورت بات ہے!
بیک اپ فونٹسحتی کہ آپ کسی فونٹ کو حذف کردیں ، آپ پہلے اس کا بیک اپ لینا چاہتے ہو۔ آپ کو کبھی نہیں معلوم کہ مستقبل میں آپ کو اس کی ضرورت ہوگی یا نہیں۔
فونٹس کا بیک اپ لینے کے لئے پہلے بیک اپ فولڈر بنائیں۔ اور پھر ، فونٹ یا فونٹ فیملی پر دائیں کلک کریں۔ کاپی کا انتخاب کریں۔ کاپی شدہ فونٹ کو نئے بنائے گئے فولڈر میں چسپاں کریں۔ اس کے بعد ، فونٹ کو حذف کریں۔
فونٹس کو دوبارہ انسٹال کرنااگر آپ کو فونٹ کی دوبارہ ضرورت ہو تو ، آپ اسے ہمیشہ بحال کرسکتے ہیں ، بشرطیکہ آپ آگے بیک اپ تیار کرلیں۔ فونٹ کو دوبارہ انسٹال کرنے کے لئے ، آپ نے جو بیک اپ فولڈر بنایا ہے اس میں اس پر دائیں کلک کریں۔ اور پھر ، انسٹال کریں کو منتخب کریں۔
فونٹ کی تفصیلات دیکھنےاگر آپ فونٹ کی مزید تفصیلات دیکھنا چاہتے ہیں تو اس پر کلک کریں۔ اس کے بعد ونڈوز فونٹ کی مختلف خصوصیات کو ظاہر کرے گا۔ آپ مختلف سائز میں فونٹ دیکھنے کے لئے سلائیڈ کو بائیں یا دائیں طرف کھینچ سکتے ہیں۔
ونڈوز 10 میں دھندلا ہوا متن کیوں ہے؟  اب جب آپ کو پتہ چلا ہے کہ ونڈوز 10 آپریٹنگ سسٹم کتنا حیرت انگیز ہے کیوں کہ اس سے آپ فونٹس کو آسانی سے سنبھال سکتے ہیں ، آپ شاید یہ سوچ رہے ہو کہ یہ ایک بے عیب نظام ہے۔ ٹھیک ہے ، ہم نے بھی اس طرح کی خواہش کی ہے۔ لیکن دوسرے آپریٹنگ سسٹم کی طرح ، اس میں بھی خامیاں ہیں۔
اب جب آپ کو پتہ چلا ہے کہ ونڈوز 10 آپریٹنگ سسٹم کتنا حیرت انگیز ہے کیوں کہ اس سے آپ فونٹس کو آسانی سے سنبھال سکتے ہیں ، آپ شاید یہ سوچ رہے ہو کہ یہ ایک بے عیب نظام ہے۔ ٹھیک ہے ، ہم نے بھی اس طرح کی خواہش کی ہے۔ لیکن دوسرے آپریٹنگ سسٹم کی طرح ، اس میں بھی خامیاں ہیں۔
چونکہ ہم یہاں فونٹس کے بارے میں بات کر رہے ہیں ، لہذا یہ بات قابل ذکر ہے کہ ونڈوز 10 کے فونٹ سسٹم میں بھی مسائل ہیں۔ ایک یہ کہ کچھ عبارتیں اور مینوز بعض اوقات دھندلاپن دکھائی دیتے ہیں۔
آپ پوچھ سکتے ہیں ، ونڈوز 10 میں دھندلا متن کے مسئلے کی وجہ کیا ہے؟ کیا یہ فونٹ کی ترتیبات میں تبدیلی کے ذریعہ متحرک ہے؟ کیا اس کا میلویئر حملوں یا وائرس کے انفیکشن سے کوئی تعلق ہے؟ کیا یہ ڈیفالٹ فونٹ سسٹم کے ساتھ کھیلنے کی وجہ سے ہوتا ہے؟ ٹھیک ہے ، یہ ممکن منظرنامے ہیں۔ لیکن سب سے زیادہ عام وجہ دھندلا ہوا متن کے مسئلے سے وابستہ ہے وہ ہے DPI اسکیلنگ۔
ونڈوز 10 جدید اور لیگیسی ایپلی کیشنز کے امتزاج کی حمایت کرتا ہے۔ یہ قدیم ایپس اعلی قرارداد کے ڈسپلے رکھنے کے لئے ڈیزائن نہیں کی گئیں۔ اس سے دھندلا ہوا متن اور فونٹ استعمال ہوتے ہیں جو آپ دیکھتے ہیں اس کی وضاحت کرتا ہے۔
پھر ، یہ دھندلا ہوا متن مسئلہ صرف لیگیسی ایپس میں ہی نہیں ہوتا ہے۔ کچھ ونڈوز صارفین جو 1920 x 1080 یا اس سے زیادہ اسکرین ریزولوشن استعمال کرتے ہیں وہ بھی اس کا تجربہ کرسکتے ہیں۔
عام طور پر ، ونڈوز 10 ڈیوائسز کی ڈی پی آئی اسکیلنگ کم سے کم 125 to پر سیٹ کی گئی ہے۔ اس سے ہر چیز کو پڑھنے اور ایپس اور فوٹو کو شاندار دکھائ دینے میں آسانی ہوجاتی ہے۔ پھر ، اس سے ڈیسک ٹاپ پروگراموں کو بھی متاثر ہوسکتا ہے ، خاص طور پر وہ لوگ جو اعلی قراردادوں کی حمایت کے لئے ڈیزائن نہیں کیے گئے ہیں۔ اور اس کے لئے ، مبہم یا متن کی پریشانی پیش آتی ہے۔
یہ دوسرے منظرنامے ہیں جہاں آپ ونڈوز 10 میں دھندلی متن کا تجربہ کرسکتے ہیں:
- آپ ایک اعلی قرارداد کے ساتھ ایپ کھولتے ہیں ، اور پھر اسے کسی دوسرے ڈسپلے میں منتقل کریں جو مختلف ریزولوشن سیٹنگ کا استعمال کرتا ہے۔
- آپ اپنے ٹیبلٹ یا لیپ ٹاپ کو کسی ڈسپلے پر گودی دیتے ہیں جس کی ایک مختلف ریزولوشن ہوتی ہے ، اور پھر آپ اسے صرف دوسری سکرین موڈ کا استعمال کرکے پروجیکٹ کرنے کی کوشش کرتے ہیں۔
- آپ کسی اور پی سی کا استعمال کرکے اپنے پی سی سے رابطہ قائم کرنے کی کوشش کرتے ہیں ، لیکن دونوں ڈیوائسز کی نمائش مختلف ہے۔
آپ اس کے بعد ونڈوز 10 میں دھندلی متن کے مسئلے کو کیسے حل کریں گے؟
ونڈوز 10 میں دھندلا متن کو درست کرنے کے 7 طریقےکریں گھبرائیں نہیں اگر آپ کو ونڈوز 10 میں دھندلا متن کا مسئلہ درپیش ہے تو اسے ونڈوز کے دیگر مسائل سے بھی وابستہ نہ کریں۔ ڈسپلے کے مسائل حل کرنا اکثر آسان ہوتا ہے۔ ونڈوز 10 کے مسئلے میں ایک بار اور اس دھندلی متن سے چھٹکارا حاصل کرنے کے لئے ہم نے ذیل میں دشواریوں کے حل کے اقدامات اور حل مرتب کیے ہیں۔ امید ہے کہ ، ان میں سے ایک آپ کے ل works کام کرتا ہے۔
درست کریں 1 1: بنیادی پریشانی کا ازالہ کریں۔بعض اوقات ، آپ کی کمپیوٹر کی تمام ضروریات ایک نئی شروعات ہے کیونکہ بیک گراؤنڈ میں بہت سے غیر ضروری عمل پہلے سے چل رہے ہیں ، جس میں میموری کی ایک خاص مقدار میں ایک اہم مقدار استعمال ہوتا ہے۔ اپنے کمپیوٹر کو دوبارہ اسٹارٹ کرنے کے لئے ، صرف اسٹارٹ مینو پر کلک کریں ، پاور آپشن پر جائیں ، اور دوبارہ شروع کریں کو منتخب کریں۔
اگر یہ کام نہیں کرتا ، شاید مسئلہ آپ کے صارف اکاؤنٹ میں ہے۔ اگر ایسا ہی ہے تو ، لاگ آؤٹ کرنا اور لاگ ان کرنا چال چل سکتا ہے۔
اب ، اگر مسئلہ ابھی بھی برقرار ہے تو ، اپنے بیرونی ڈسپلے کی کنیکٹیویٹی چیک کریں۔ ممکن ہے کہ کیبل آپ کے سی پی یو سے مناسب طریقے سے متصل نہ ہوں ، لہذا دھندلا متن کا مسئلہ۔
اگر ان میں سے کوئی بھی بنیادی دشواری حل کرنے کا طریقہ کار نہیں کرتا ہے تو ، اگلی اصلاحات پر آگے بڑھیں۔
درست کریں # 2: اپنا تازہ کاری کریں گرافکس ڈرائیور۔  آپ کے گرافکس ڈرائیور پہلے ہی پرانے ہوسکتے ہیں۔ یہی وجہ ہے کہ آپ کو ونڈوز 10 میں دھندلا متن کا مسئلہ درپیش ہے۔ اس کو حل کرنے کے ل you ، آپ کو اپنے گرافکس ڈرائیوروں کو اپ ڈیٹ کرنے کی ضرورت ہے۔
آپ کے گرافکس ڈرائیور پہلے ہی پرانے ہوسکتے ہیں۔ یہی وجہ ہے کہ آپ کو ونڈوز 10 میں دھندلا متن کا مسئلہ درپیش ہے۔ اس کو حل کرنے کے ل you ، آپ کو اپنے گرافکس ڈرائیوروں کو اپ ڈیٹ کرنے کی ضرورت ہے۔
اپنے گرافکس ڈرائیوروں کو اپ ڈیٹ کرنے کے لئے آپ کے پاس دو راستے ہیں: دستی یا خودکار ۔ یقینا ، ہم خودکار طریقے کی انتہائی سفارش کریں گے۔ نہ صرف یہ ایک آسان آپشن ہے ، بلکہ یہ محفوظ اور تیز تر بھی ہے۔
اس کے ل you ، آپ کو تھرڈ پارٹی کے ڈرائیور اپڈیٹر ٹول کی ضرورت ہوگی جیسے <مضبوط> اوزلوکس ڈرائیور اپڈیٹر ۔ ایک بار جب آپ انسٹال ہوجاتے ہیں تو ، اسے لانچ کریں ، اور اسے پرانی ڈیوائس ڈرائیورز کو اپ ڈیٹ کرنے کا کام کرنے دیں۔ یہ اتنا آسان ہے!
لیکن اگر آپ دستی آپشن کو ترجیح دیتے ہیں تو آپ ایسا کرسکتے ہیں۔ تاہم ، ہم اضافی احتیاط برتنے کا مشورہ دیتے ہیں کیونکہ غلط ڈرائیور کو انسٹال کرنے سے ہی مسئلہ اور بڑھ سکتا ہے۔ اسی سے ہم بچنے کی کوشش کر رہے ہیں۔ لہذا ، اچھے نتائج کو یقینی بنانے کے لئے ہدایات پر احتیاط سے عمل کریں:
مائیکرو سافٹ نے ایک آسان ٹول تیار کیا ہے جس میں ونڈوز 10 میں دھندلا ہوا متن اور مینو کے مسائل کو ٹھیک کرنے کے لئے استعمال کیا جاسکتا ہے۔ اسے استعمال کرنے کا طریقہ یہ ہے:
یہ ممکن ہے کہ ڈسپلے کی ترتیبات میں غلطی ہو۔ یہی وجہ ہے کہ آپ کو ونڈوز 10 میں دھندلا ہوا متن کا مسئلہ درپیش ہے۔ لہذا ، اس کو حل کرنے کے لئے ، ڈسپلے کی ترتیبات کو چیک کریں اور ضروری تبدیلیاں لاگو کریں۔
ذیل میں دی گئی ہدایات پر عمل کریں:
آپ بھی پریشانی والے ایپ کی ڈسپلے کی ترتیبات کو تبدیل کرنے کی کوشش کر سکتے ہیں اور دیکھ سکتے ہیں کہ آیا اس سے مسئلہ حل ہوتا ہے۔ اس کے طریقہ کار کے بارے میں یہاں ایک تفصیلی ہدایت نامہ موجود ہے۔
اگر مذکورہ بالا فکسس میں سے کوئی بھی کام نہیں کرتا ہے تو ، ڈسپلے مینو کے کسٹم اسکیلنگ آپشن کا استعمال کریں۔ اس نے کچھ متاثرہ ونڈوز صارفین کے لئے پریشانی حل کردی ہے ، لہذا آپ کے اختتام پر یہ کوشش کرنے کے قابل ہے۔
آپ کو یہ کرنا ہے:
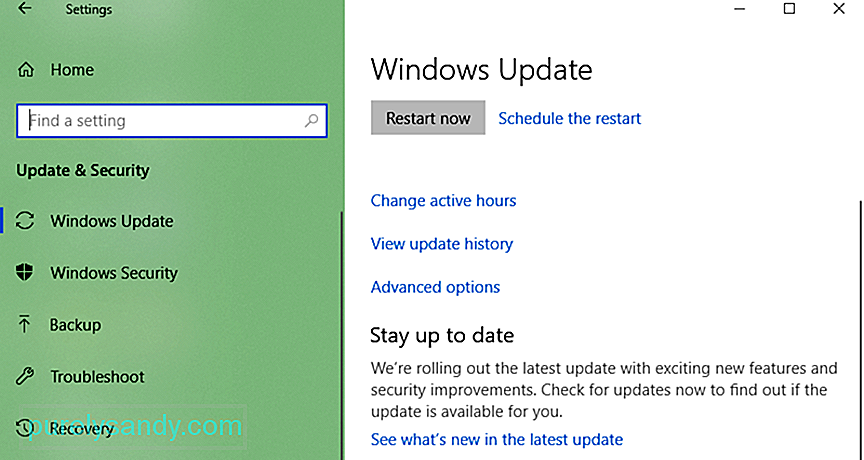 ونڈوز 10 میں یہ دھندلا ہوا متن مسئلہ مائیکرو سافٹ کے ذریعہ جاری چھوٹی چھوٹی تازہ کاری کی وجہ سے ہوسکتا ہے۔ لہذا ، اگر آپ کو ایک انسٹال کرنا پڑا ہے تو ، آپ کو پچھلی تعمیر میں واپس جانے یا جدید ترین انسٹال کرنے کی ضرورت ہوسکتی ہے۔
ونڈوز 10 میں یہ دھندلا ہوا متن مسئلہ مائیکرو سافٹ کے ذریعہ جاری چھوٹی چھوٹی تازہ کاری کی وجہ سے ہوسکتا ہے۔ لہذا ، اگر آپ کو ایک انسٹال کرنا پڑا ہے تو ، آپ کو پچھلی تعمیر میں واپس جانے یا جدید ترین انسٹال کرنے کی ضرورت ہوسکتی ہے۔
اس طرح ہے:
یہ فرض کرتے ہوئے کہ آپ نے ونڈوز 10 پر دھندلا متن کے مسئلے سے پہلے ہی چھٹکارا حاصل کرلیا ہے ، آپ بہتر نمائش کے معیار سے لطف اندوز ہونے کے لئے ان نکات پر غور کرنا چاہتے ہیں۔
اشارہ # 1 : بہتر رنگت سے لطف اندوز ہونے کے لئے اپنے مانیٹر کیلیبریٹ کریں۔اس بات کو یقینی بنائیں کہ آپ نے اپنے ڈسپلے کو مناسب طریقے سے کیلیبریٹ کیا ہے تاکہ آپ اس کے زیادہ سے زیادہ رنگ اور معیار سے لطف اندوز ہوسکیں۔ اگرچہ پہلے سے طے شدہ ترتیبات پہلے ہی قابل قبول ہیں ، تاہم ، کچھ معمولی مواقعوں کو تکلیف نہیں پہنچے گی۔ در حقیقت ، کچھ کو یہ تبدیلیاں بہت بہتر معلوم ہوتی ہیں۔
اپنے مانیٹر کیلیبریٹ کرنے کے لئے ، ان مراحل کی پیروی کریں:
کلیئر ٹائپ مائیکروسافٹ کے ذریعہ ٹیکسٹوں کو تیز اور واضح بنانے کے لئے ایک سسٹم وائیڈ ٹیکنولوجی استعمال کی جاتی ہے۔ ونڈوز 10 اس ٹکنالوجی کی حمایت کرتا ہے اور یہ بطور ڈیفالٹ چالو ہوتا ہے۔ لہذا ، اگر آپ کو اپنی اسکرین پر کچھ عبارتیں تھوڑی دھندلا پن نظر آتی ہیں تو ، یقینی بنائیں کہ اس ٹکنالوجی کو آن کیا گیا ہے۔ اور پھر ، کچھ ٹھیک ٹوننگ کریں۔
کلیئر ٹائپ ٹول کو استعمال کرنے کے لئے ، ان مراحل پر عمل کریں:
اگر واقعی میں آپ کو اعلی معیار کے ساتھ ڈسپلے کی ضرورت ہو تو ہم تجویز کرتے ہیں کہ نئے برانڈ مانیٹر ماڈل میں سرمایہ کاری کریں۔ ہوسکتا ہے کہ آپ کا پرانا ڈسپلے پہلے ہی ختم ہونے کے قریب ہو۔ یہی وجہ ہے کہ آپ کو دھندلا ہوا متن ملاحظہ ہو رہا ہے۔ نئے ماڈل میں ڈسپلے کا معیار بہتر ہے۔ اس کے علاوہ ، یہ زیادہ دیر تک چلتے ہیں۔
یہاں پر آج تک کے کچھ بہترین مانیٹر ہیں۔ ان کی سفارش محفل ، گرافک پیشہ ، اور دوسرے پیشہ ور افراد کے ذریعہ کی جاتی ہے:
- BenQ PD3200U
- LG الٹرا گیئر 38GN950
- BenQ SW321C فوٹو ویو
- Asus ROG سوئفٹ PG27UQ
- ڈیل 4K S3221QS مڑے ہوئے مانیٹر
- لپیٹنا
مندرجہ بالا فکسس کا استعمال کرتے ہوئے ، آپ کو ونڈوز 10 میں دھندلاہٹ متن کی پریشانی آسانی سے حل کرنی چاہئے۔ ہر طے کو احتیاط سے کریں اور ایک ایسی چیز تلاش کریں جس کے بارے میں آپ کے خیال میں آپ کے کام آئیں گے۔ اگر مسئلہ پھر بھی آپ کو سر درد دے رہا ہے تو پھر مائیکرو سافٹ کی آفیشل سپورٹ ٹیم تک پہنچنے کی کوشش کریں۔ آپ قریب ترین مجاز خدمت مرکز میں بھی جا سکتے ہیں اور اپنے آلے کو چیک کروا سکتے ہیں۔ شاید یہ مسئلہ کسی اندرونی ہارڈ ویئر کے مسئلے کی وجہ سے ہوا ہے ، لہذا پیشہ ور افراد آپ کو اس کی جانچ کریں۔
آپ دھندلا پن کے بغیر کسی صاف اور بہتر ڈسپلے سے لطف اندوز ہونے کے لئے مذکورہ بالا نکات پر بھی غور کرسکتے ہیں۔
مذکورہ بالا فکسنگ میں سے کس نے آپ کے لئے دھندلا متن کا مسئلہ حل کیا؟ کیا آپ دوسرے حل جانتے ہیں جو کام کرسکتے ہیں؟ کیا آپ کے پاس یہ بتانے کے لئے نکات ہیں کہ ونڈوز 10 میں دھندلا متن والے مسائل سے کیسے بچیں؟ ہمیں تبصرے کے سیکشن میں اپنے خیالات سے آگاہ کریں!
یو ٹیوب ویڈیو: ونڈوز 10 میں دھندلا متن کو کیسے درست کریں
04, 2024

