اپنے میک پر پی ڈی ایف کو زیادہ سے زیادہ کیسے بنائیں (04.24.24)
اس کی مقبولیت کی وجہ سے ، ہم فرض کریں گے کہ آپ نے پہلے ہی اپنے میک پر ایک پی ڈی ایف فائل دیکھی ، استعمال کی اور ڈاؤن لوڈ کی ہے۔ بہر حال ، یہ دستاویزات کا ایک عالمی شکل ہے جو تقریبا all تمام پلیٹ فارمز پر کام کرتا ہے۔ تاہم ، جب آپ کو پی ڈی ایف دستاویزات کی بھرمار کے ساتھ پھینک دیا جاتا ہے جس میں ترمیم کی ضرورت ہوتی ہے تو ، چیزیں مشکل بن سکتی ہیں۔ خوش قسمتی سے ، میک کے لئے پی ڈی ایف ایڈیٹر ڈاؤن لوڈ کیے بغیر پی ڈی ایف صفحات کو فوری طور پر پُر کرنے اور اس میں ترمیم کرنے کا ایک طریقہ موجود ہے۔
اگر آپ کا کمپیوٹر میک او ایس پر چل رہا ہے تو ، خوشخبری ہے کہ یہ پہلے سے ہی ایک بلٹ- پروگرام میں جو پی ڈی ایف دستاویزات پر دستخط اور ترمیم کرتی ہے ایک ہوا - پیش نظارہ ایپ۔ اس ایپ کے ذریعہ ، آپ آسانی سے لکیر کو اجاگر کرسکتے ہیں ، اور نمایاں کرسکتے ہیں۔ آپ صفحات کو گھما سکتے ہیں ، ہٹ سکتے ہیں یا شامل کرسکتے ہیں۔ اس سے بھی زیادہ ، آپ صفحات پر تبصرے اور نوٹ شامل کرسکتے ہیں۔ ہم آپ کو نیچے میک پر پی ڈی ایف میں ترمیم کرنے کا طریقہ دکھائیں گے۔
پیش نظارہ کا استعمال کرتے ہوئے پی ڈی ایف فائل میں ترمیم کریں 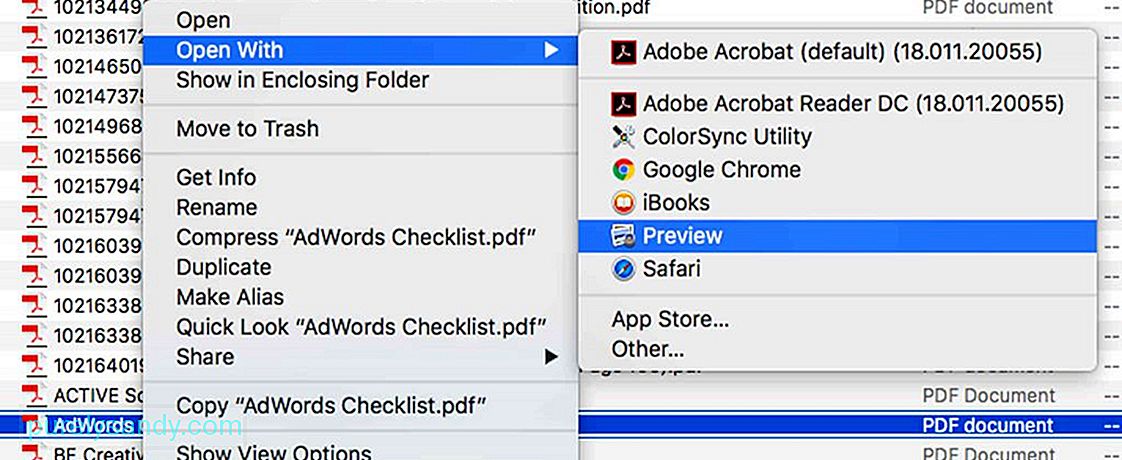
آپ میں سے بہت سے لوگوں کا خیال ہے کہ پیش نظارہ ایک ایسی ایپ ہے جس کی مدد سے آپ ان تصاویر پر نگاہ ڈال سکتے ہیں جنہیں آپ فوٹو ایپ میں شامل نہیں کرنا چاہتے ہیں ، لیکن در حقیقت ، یہ ایپ آپ کے خیال سے کہیں زیادہ کام کر سکتی ہے۔ یہاں یہ ہے کہ آپ اس ایپ کا استعمال کرکے پی ڈی ایف فائل میں کس طرح ترمیم کرتے ہیں:
- ایک پی ڈی ایف دستاویز پر کلک کریں جسے آپ کھولنا چاہتے ہیں۔ یہ خود بخود پیش نظارہ میں کھولنا چاہئے جب تک کہ آپ کے پاس کوئی اور پی ڈی ایف ویوئیر ایپ نہ ہو جو آپ کے میک پر انسٹال ہو۔ اگر کبھی پی ڈی ایف فائل پیش نظارہ میں نہیں کھلتی ہے تو ، اس پر دائیں کلک کریں اور کھولیں پر منتخب کریں۔ پیش نظارہ <<<
- مارک اپ ٹول کھولنے کے لئے ، دائرے میں بند پنسل کی نوک کے ساتھ بٹن پر کلک کریں۔ یہ بٹن آپ کو مختلف آسان ٹولز تک رسائی فراہم کرتا ہے ، جس میں خاکہ اور ڈرا ، نوٹ ، رنگ بھرنے ، شکل اور متن کا انداز ، اور سرحد شامل ہیں۔
- خاکہ ، نمایاں کرنے ، متن شامل کرنے ، یا ڈرا کرنے کیلئے کسی بھی ٹول کا استعمال کریں۔ پی ڈی ایف پر شکلیں۔

ایک بار پی ڈی ایف دستاویز کو پیش نظارہ میں کھولنے کے بعد ، آپ ڈیٹا شامل کرنے کے لئے نامزد کردہ جگہ پر کلک کرکے اس میں متن شامل کرسکتے ہیں۔ یہ جاننے کے لئے نیچے دی گئی ہدایات دیکھیں:
- بٹن پر اس پر << ٹی کے ساتھ کلیک کریں۔ آپ مینو بار میں بھی جاسکتے ہیں اور <مضبوط> ٹولز & gt؛ نوٹ & gt؛ متن <<<
- اس کے بعد موجودہ صفحے میں ایک ترمیم خانہ ظاہر ہوگا جس میں آپ ترمیم کر رہے ہیں۔ آپ اسے گھسیٹ کر اور چھوڑ کر اس کے گرد گھوم سکتے ہیں۔ آپ پی ڈی ایف کے لے آؤٹ کے فٹ ہونے کے ل its بھی اس کے سائز میں ترمیم کرسکتے ہیں۔ ایک بار جب آپ اس کی جگہ کا حجم اور سائز کا فیصلہ کرلیں تو اپنے متن میں داخل ہونا شروع کردیں۔
- متن کے رنگ ، سائز اور فونٹ کو تبدیل کرنے کے ل the ، دائیں حصے کے دائیں حصے میں واقع اٹالیک آئیکن پر کلک کریں ٹول بار اس کے بعد یہ آپشنز کا ایک نیا سیٹ کھولے گا جو آپ کو متن اور اس کی سیدھ میں ترمیم کرنے کی سہولت دیتا ہے۔
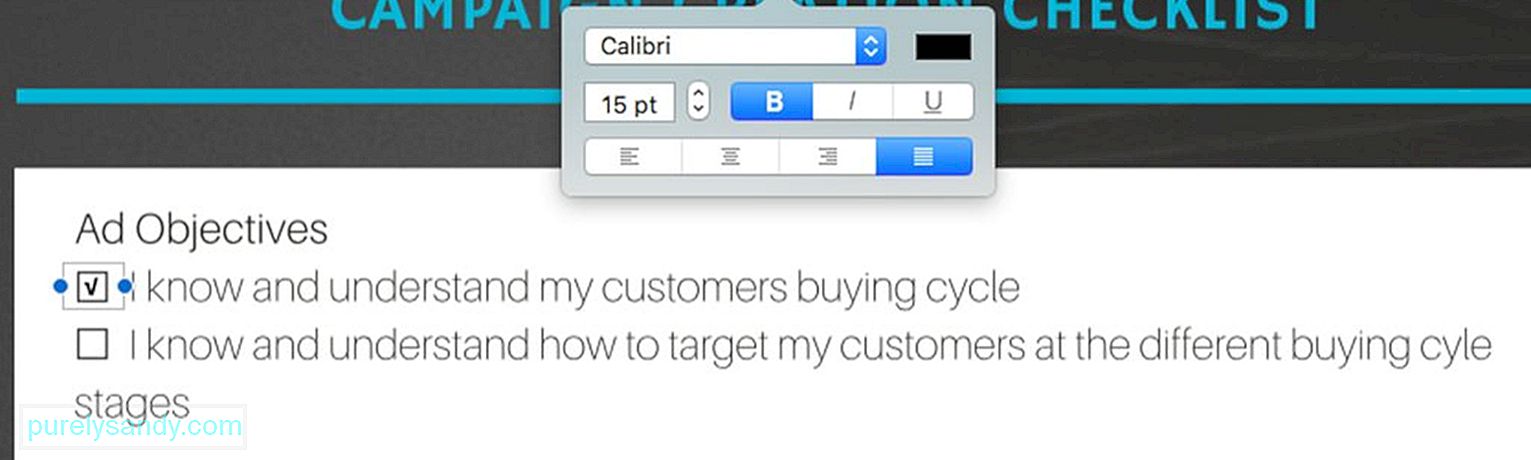
پی ڈی ایف دستاویزات میں یہ خانہ جات رکھنا عام ہے کہ آپ کو چیک شامل کرنا پڑتا ہے۔ اگرچہ اس کو عبور کرنا آسان کام ہے ، اس میں آپ کو صرف ایکس کی کا استعمال کرنا پڑے گا ، اس میں چیک مارک شامل کرنا آس پاس کا دوسرا راستہ ہے۔ اس کے علاوہ ، جب کچھ پی ڈی ایف اس انداز میں ترتیب دی جاتی ہیں کہ جب آپ باکس کو نشان لگاتے ہیں تو چیک سائن خود بخود ظاہر ہوجاتا ہے ، دوسرے دکھاتے نہیں ہیں۔ پریشان نہ ہوں کیوں کہ چیک باکس میں چیک ڈالنے کا ایک طریقہ موجود ہے۔ نیچے دی گئی ہدایات پر عمل کریں:
- اپنی ٹول بار میں ، اس پر << ٹی والے بٹن پر کلک کریں۔ آپ مینو بار کے ذریعے بھی اس تک رسائی حاصل کرسکتے ہیں ، اور پھر <مضبوط> ٹولز & gt؛ نوٹ & gt؛ متن <<< <<> متن باکس کو اس علاقے پر گھسیٹیں جس کی جانچ پڑتال کی ضرورت ہے۔
- آپشن + استعمال کریں۔ وی ایک چیک مارک ٹائپ کرنے کے لئے کام کرتا ہے۔
- اگر آپ چیک مارک کی ظاہری شکل سے خوش نہیں ہیں تو ، فونٹ تبدیل کریں جب تک کہ آپ اپنی پسند کے مطابق ختم نہ ہوجائیں۔
- اگر پی ڈی ایف کے متعدد حصوں کی جانچ پڑتال کرنے کی ضرورت ہو تو ، آپ نے جو چیک مارک تیار کیا ہے اس کی کاپی کریں اور اسی کے مطابق پیسٹ کریں۔
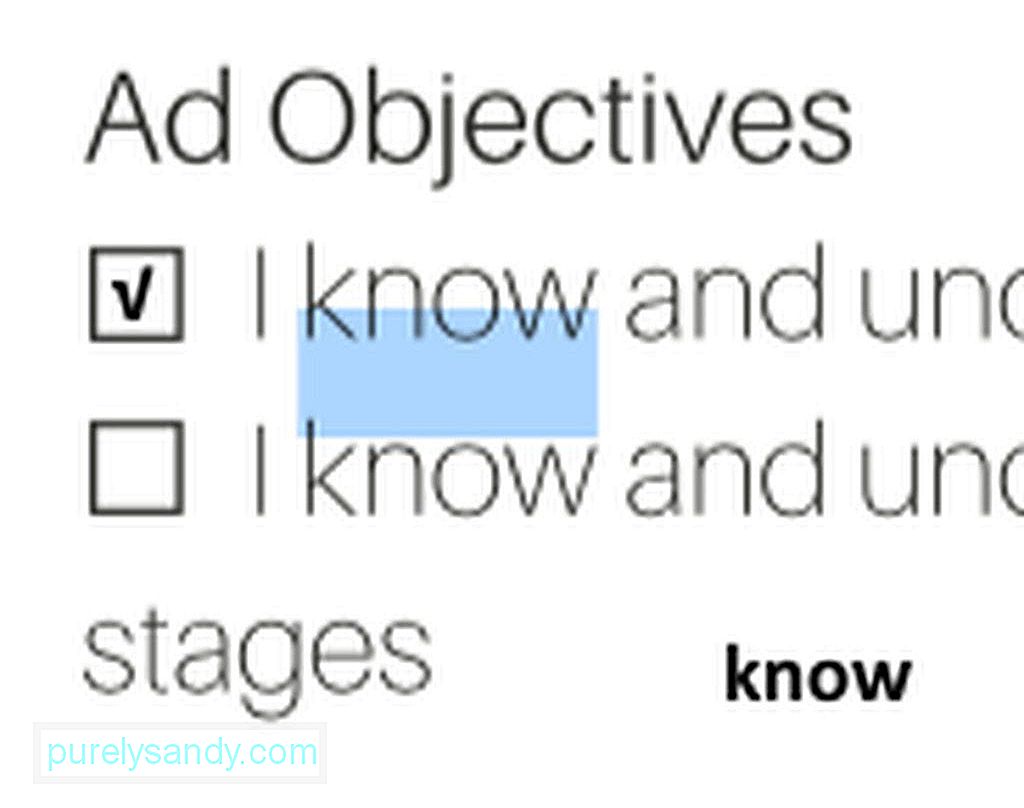
وہاں جب آپ کو کسی متن کے کسی حصے کو ایک دستاویز سے دوسری دستاویز میں نقل کرنا پڑتا ہے تو یہ آپ کی مثال ہیں۔ اگرچہ پی ڈی ایف کے ل word ، ورڈ فائلوں کے ل this یہ آسان کام ہوسکتا ہے ، لیکن یہ ایک چیلنج ہوسکتا ہے۔ لیکن اگر آپ جانتے ہیں کہ پیش نظارہ کس طرح استعمال کرنا ہے تو ، یہ کام پائی کی طرح آسان ہونا چاہئے۔ پی ڈی ایف فائل سے متن کی کاپی کرنے کے لئے ذیل مراحل ہیں:
- ٹول بار میں موجود آئکن پر کلک کریں جس میں نچلے اور بڑے حصے A موجود ہیں۔
- ان الفاظ کو ڈھونڈیں جن کی آپ کاپی کرنا چاہتے ہیں اور ان کو اجاگر کریں۔
- <<< کاپی آپشن کو ظاہر کرنے کے لئے نمایاں کردہ متن پر دائیں کلک کریں یا کمانڈ کا استعمال کریں۔ + سی فنکشن۔
- متن کو کسی اور دستاویز میں پیسٹ کریں۔ اگر آپ اسے اپنے موجودہ پی ڈی ایف میں کہیں اور چسپاں کرنا چاہتے ہیں تو ، یقینی بنائیں کہ آپ پہلے ایک ٹیکسٹ باکس بنائیں۔

پیش نظارہ کے بارے میں ایک بہترین چیز وہ خصوصیت ہے جو آپ کو پی ڈی ایف میں تبصرے اور نوٹ شامل کرنے کی سہولت دیتی ہے۔ آپ کو پی ڈی ایف میں کسی علاقے کو منتخب کرنا اور اس کو اجاگر کرنا ہوگا ، مثال کے طور پر ، کسی متن کا ایک حصہ جس میں غلطیاں ہیں ، اور مصنف یا خود کے لئے ایک یاد دہانی چھوڑ دیں۔ تبصرے اور نوٹ شامل کرنے کے لئے ان اقدامات پر عمل کریں:
- پی ڈی ایف میں متن کے ایک حصے کو منتخب کریں اور اجاگر کریں۔
- ٹول بار میں ، آئکن پر کلک کریں جس کے اندر تین لائنیں ہیں ایک مربع. اس کے بعد ایک پیلے رنگ کا خانہ اس علاقے میں نظر آئے گا جس کو آپ نے روشنی ڈالی ہے۔
- آپ کے ذہن میں آنے والے کسی بھی تبصرے اور نوٹ میں ٹائپ کریں۔ ایک بار کام کرنے کے بعد ، باکس کے باہر کہیں بھی کلک کریں۔
- اگر آپ اپنے نوٹ کو دیکھنا اور پڑھنا چاہتے ہیں تو ، پیلے رنگ کے مربع پر کلک کریں اور یہ خود بخود پھیل جائے گا۔
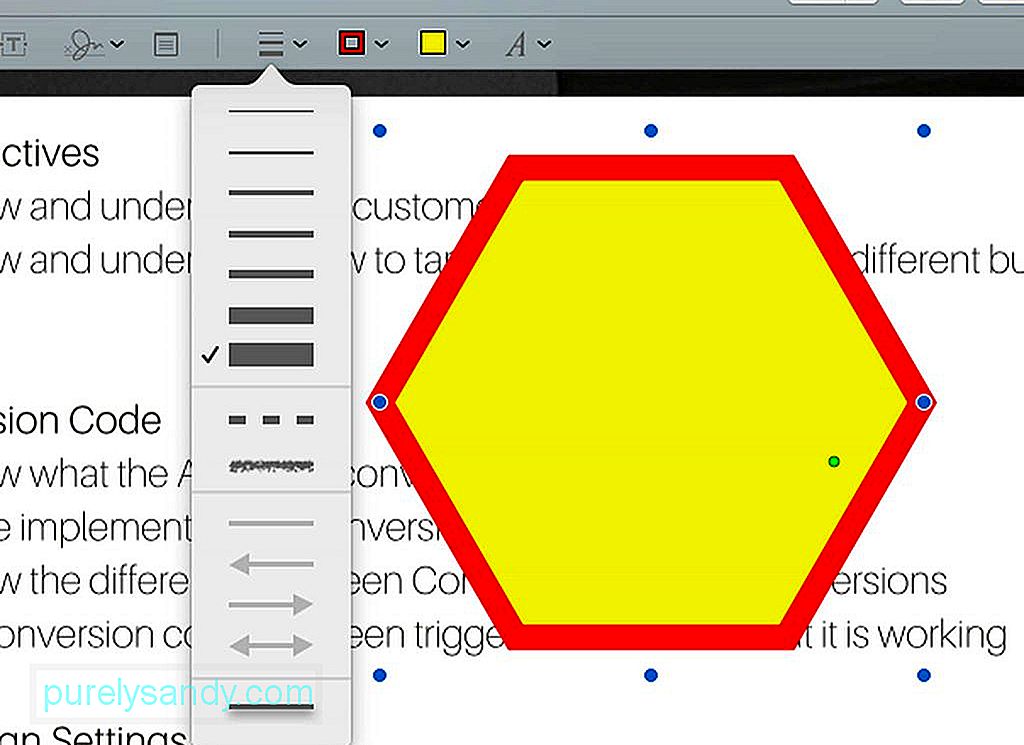
پیش نظارہ کے ساتھ ، آپ مخصوص علاقوں میں شکلیں تشکیل دے سکتے ہیں جن کو آپ نے نمایاں کیا ہے۔ اس طرح ، یہ زیادہ نمایاں ہوجائے گا۔ یہاں اس طرح ہے:
- ٹول بار مینو میں جائیں اور اس بٹن پر کلک کریں جس میں ایک دائرہ اور مربع ہو۔
- اپنی شکل منتخب کریں۔ آپ تقریری بلبلا ، مسدس ، ستارہ ، مربع ، دائرہ ، تیر ، لائن اور بہت کچھ میں سے انتخاب کرسکتے ہیں۔
- آپ کی منتخب کردہ شکل دستاویز میں دکھائے گی۔ آپ یقینا on شکل کے لحاظ سے نیلے رنگ کے دائروں کو کناروں کے ساتھ گھسیٹ کر منتقل اور اس کا سائز تبدیل کرسکتے ہیں۔
- شکل کا رنگ تبدیل کرنے کے لئے ، شکل پر اور پھر چاروں طرف موٹی لکیروں والے خانے پر کلک کریں۔ یہ. یہ رنگ پیلیٹ دکھائے گا ، جہاں آپ رنگ سے منتخب ہوسکتے ہیں جو شکل سے مماثل ہے۔
- اگر آپ لائنوں کی موٹائی کو تبدیل کرنا چاہتے ہیں تو ، ٹول بار کے آئکن پر کلک کریں جس میں تین لائنیں ہیں <
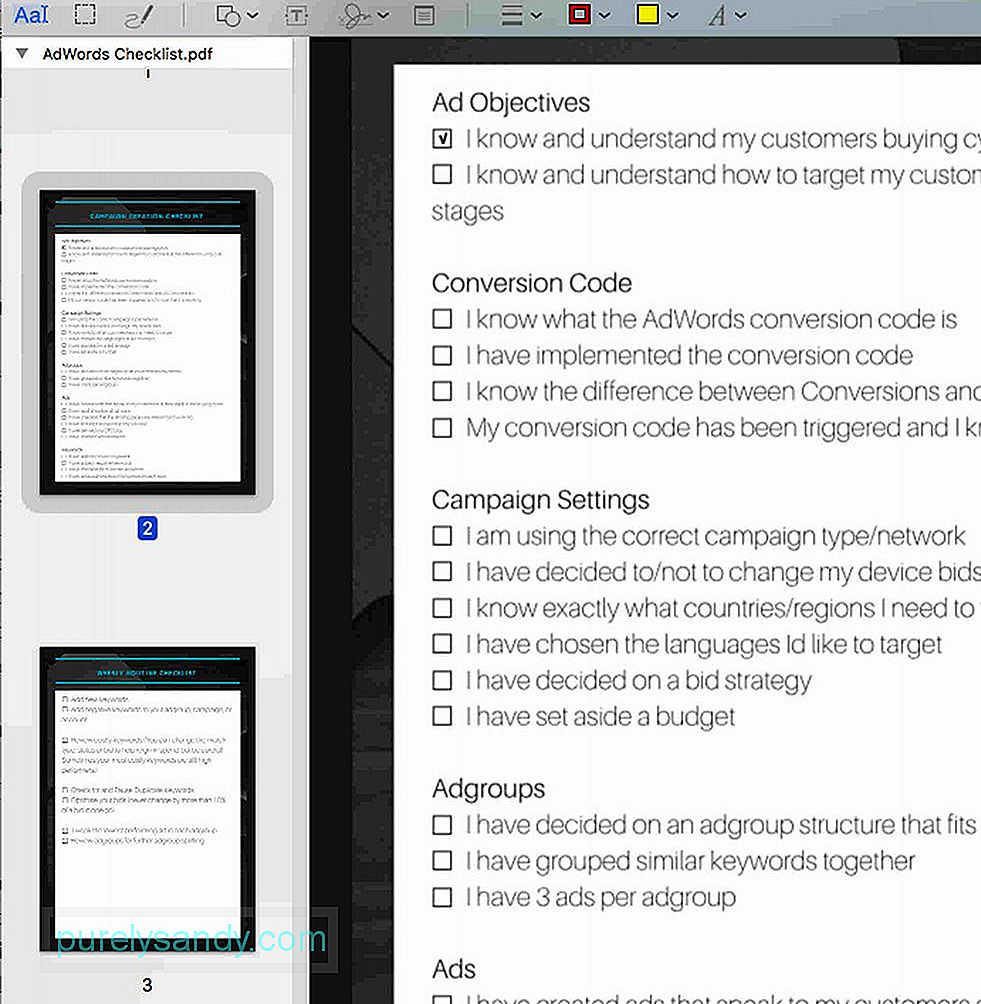
اگر آپ پی ڈی ایف فائل میں مزید صفحات شامل کرنا چاہتے ہیں جس پر آپ فی الحال کام کر رہے ہیں ، یا آپ صفحات کو ترتیب دینا چاہتے ہیں تو ، آپ اب بھی پیش نظارہ استعمال کرسکتے ہیں۔ یہ جاننے کے لئے نیچے دیئے گئے اقدامات پر عمل کریں کہ:
- پیش نظارہ کے مینو بار میں مینو دیکھیں پر کلک کریں۔
- تمبنےل کا انتخاب کریں۔ اس کے بعد ، پی ڈی ایف میں تمام صفحات کا جائزہ دکھایا جائے گا۔
- پی ڈی ایف سے کسی مخصوص صفحے کو ہٹانے کے لئے ، صفحہ کا تھمب نیل منتخب کریں اور حذف کریں کی دبائیں۔ کی بورڈ پر۔
- صفحات کو ترتیب دینے کے لئے ، صفحے کے تھمب نیل پر کلک کریں اور اسے سائڈبار میں اوپر یا نیچے اپنی نئی پوزیشن پر گھسیٹیں۔
کیا پی ڈی ایف کی فائل کا سائز اتنا بڑا ہے جو کسی ای میل کے ساتھ منسلک نہیں ہے؟ شاید آپ اس کے سائز کو کم کرنا چاہیں۔ ہدایات ذیل میں فراہم کی گئیں:
- فائل پر جائیں & gt؛ محفوظ کریں ۔ آپ اپنے کی بورڈ پر کمانڈ + ایس پریس بھی کرسکتے ہیں۔
- کوارٹج فلٹر کے ساتھ ڈراپ ڈاؤن مینو تلاش کریں۔ فائل سائز کم کریں کے اختیار کو منتخب کریں۔
- محفوظ کریں بٹن پر کلک کریں۔
- پی ڈی ایف دستاویز میں اب فائل کا سائز چھوٹا ہوگا
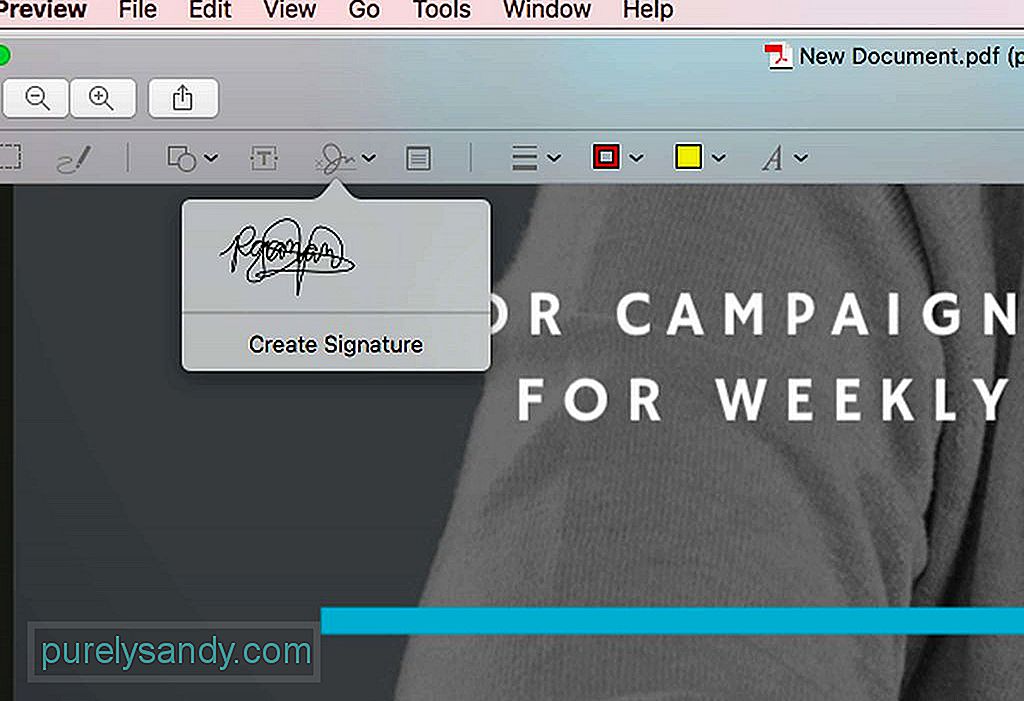
جب آپ کو پی ڈی ایف دستاویز پر دستخط کرنے کی ضرورت ہو تو آپ پیش نظارہ بھی استعمال کرسکتے ہیں۔ ہدایات حسب ذیل ہیں:
- ٹول بار میں ، اس آئیکن پر کلک کریں جس پر اسکرائبل ہے۔ دستخط بنائیں منتخب کریں۔
- ایک نیا ونڈو پاپ اپ ہوگا ، جہاں آپ اپنے کمپیوٹر کے ٹریک پیڈ کو بطور نوٹ پیڈ استعمال کرسکتے ہیں۔ اس کے بعد آپ اپنی دستخط کھینچنے کے لئے اپنی انگلی یا اسٹائلس کا استعمال کرسکتے ہیں۔
- ایک بار جب آپ اپنے دستخط لکھوا کر کام کریں تو دبائیں۔
- اگر آپ اسے ٹھیک نہیں کرتے ہیں تو ، کلک کریں صاف بٹن۔ جو بھی چیز آپ کے بارے میں لکھی گئی ہے اسے مٹا دیا جائے گا تاکہ آپ دوبارہ کوشش کر سکیں۔
- اگر آپ اپنے ورچوئل دستخط سے خوش ہیں تو ہوگیا بٹن پر کلک کریں۔ آپ کے دستخط کا خود بخود پیش نظارہ میں محفوظ ہوجائے گا لہذا آپ جب بھی مستقبل میں دیگر دستاویزات پر دستخط کرنے کی ضرورت ہو تو اسے استعمال کرسکیں گے۔
- اپنے تخلیق کردہ دستخط داخل کرنے کے لئے ، ایک بار پھر سکریبل آئیکن پر کلک کریں۔ اس کے بعد ، آپ نے تیار کردہ دستخط منتخب کریں۔ اس کے بعد وہ پی ڈی ایف دستاویز میں دکھائے جو آپ ترمیم کررہے ہیں۔
- دستخط کو اس کے مخصوص علاقے میں گھسیٹیں۔ اگر ضرورت ہو تو ، اس کے سائز کو ایڈجسٹ کریں۔
یہ سچ ہے کہ << پیش نظارہ پی ڈی ایف دستاویز میں تبدیلیاں کرنے کے لئے قابل اعتماد ایپ ہے ، چیزوں کو ایک مکمل نئی سطح پر لے جانے کی ضرورت ہے ، آپ ایک سرشار ایپ کے استعمال پر غور کرنا چاہتے ہو۔
پی ڈی ایف برائے میک برائے ایک پسندیدہ ایپ ہے جس پر آپ غور کرنا چاہتے ہیں۔ یہ پی ڈی ایف دستاویزات بنانے ، تدوین کرنے اور تشریح کرنے کے لئے بنائی گئی ہے۔ اس میں ایسی خصوصیات بھی ہیں جو آپ کو موجودہ دستاویزات سے انٹرایکٹو فارم بنانے کی اجازت دیتی ہیں۔ اگر آپ کے کام میں پی ڈی ایف کا استعمال یا تخلیق شامل ہے تو یہ ایپ استعمال کرنے کے قابل ہے۔ اس کا مفت آزمائشی ورژن ہے ، لیکن آپ اس کی دوسری خصوصیات کو دریافت کرنے کے لئے کسی حامی ورژن میں اپ گریڈ کرسکتے ہیں۔
خلاصہجب اپنے میک کا استعمال کرتے ہوئے پی ڈی ایف میں ترمیم کی بات آتی ہے تو ، آپ کے پاس بہت سارے اختیارات ہوتے ہیں۔ اگر آپ ترمیم کے آسان کاموں کو مکمل کرنا چاہتے ہیں جیسے دستخط شامل کرنا یا متن شامل کرنا ، تو پیش نظارہ ایپ کافی سے زیادہ ہونا چاہئے۔ لیکن اگر آپ کو زیادہ پیچیدہ کام کرنے کی ضرورت ہے تو ، پھر ہم آپ کو مشورہ دیتے ہیں کہ زیادہ پیچیدہ پی ڈی ایف ترمیم کے کاموں کے لئے تھرڈ پارٹی ایپس استعمال کریں۔ اپنی پسند سے قطع نظر ، اپنے میک پر آؤٹ بائٹ میکریپیئر انسٹال کرنا نہ بھولیں۔ یہ ٹول اس بات کو یقینی بنانے میں مدد کرے گا کہ آپ کے آلے میں روزانہ PDF ترمیم کے کام انجام دیتے وقت آپ کا آلہ موثر انداز میں چل رہا ہے۔
یو ٹیوب ویڈیو: اپنے میک پر پی ڈی ایف کو زیادہ سے زیادہ کیسے بنائیں
04, 2024

