ونڈوز میں ٹاسک شیڈیولر کو کیسے کھولیں (04.19.24)
ونڈوز ڈیوائسز میں بلٹ ان یوٹیلیٹی ہوتی ہے جو آپ کو کسی خاص وقت اور ایونٹ میں خدمات ، اسکرپٹ ، اور ایپلیکیشن چلانے اور تخلیق کرنے کی سہولت دیتی ہے۔ اسے ٹاسک شیڈیولر کہا جاتا ہے۔ اس ٹیوٹوریل میں ، ہم آپ کو ونڈوز ٹاسک شیڈیولر کو کھولنے اور ان تک رسائی حاصل کرنے کا طریقہ دکھائیں گے۔ شروع کرنے کا طریقہ یہ ہے:
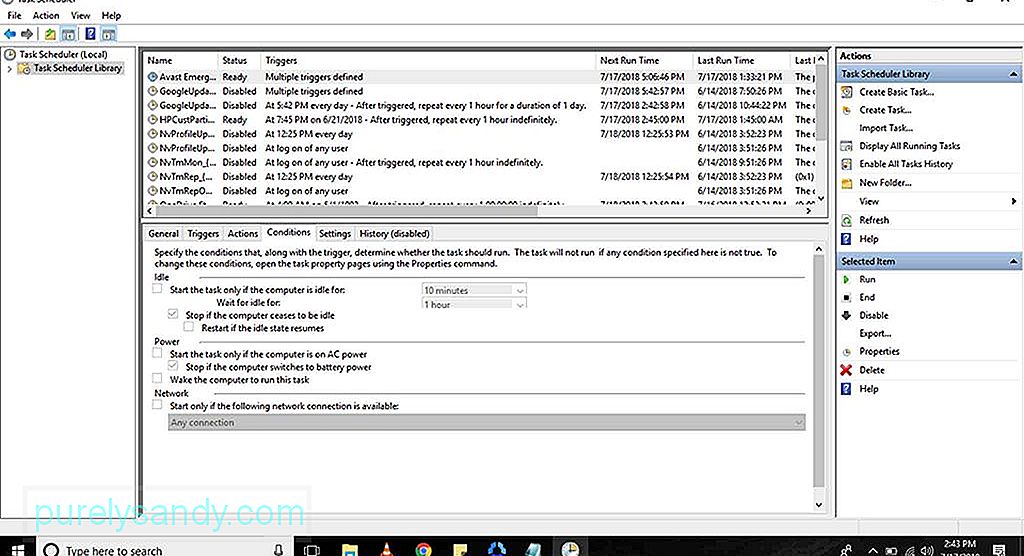
- کنٹرول پینل پر جائیں۔
- انتظامی ٹولز ۔ اگر آپ کا کمپیوٹر ونڈوز 7 پر چل رہا ہے تو آپ اسے << نظام اور سلامتی کے تحت پاسکتے ہیں۔ اگر یہ ونڈوز وسٹا پر چل رہا ہے تو ، آپ << نظام اور دیکھ بھال کے تحت دیکھ سکتے ہیں۔ انتظامی ٹولز کو منتخب کرنے کے بعد ، ایک اور ونڈو آپشنز کے ایک اور سیٹ کے ساتھ کھلنا چاہئے۔
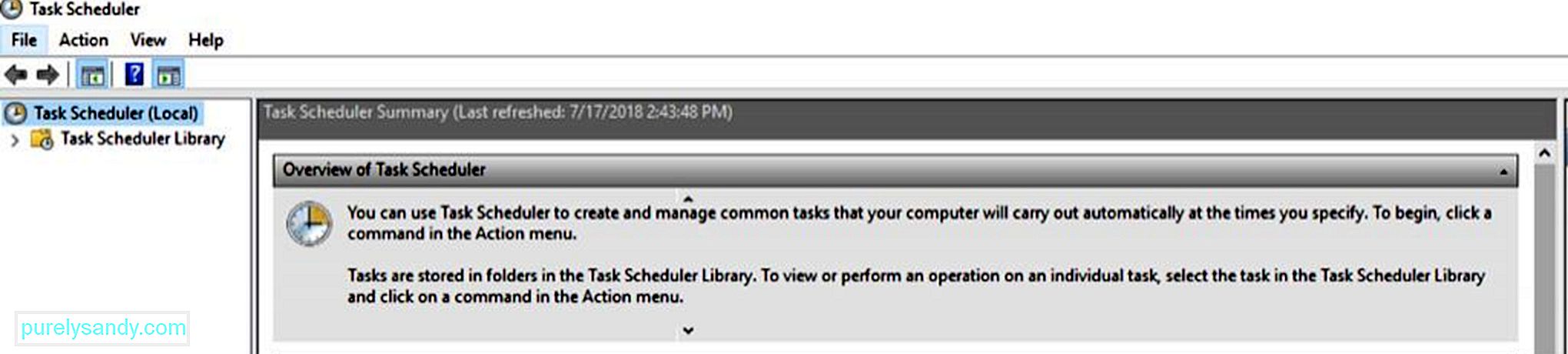
- ٹاسک منتخب کریں نظام الاوقات ۔ اگر پوچھا گیا تو ، منتظم کا پاس ورڈ درج کریں اور << جاری رکھیں پر کلک کریں۔ اس کے بعد ٹاسک شیڈیولر ونڈو پاپ اپ ہوجائے گی۔
- بائیں کونے پر ، ٹاسک شیڈولر (مقامی) پر کلک کریں۔ آپ کے اسکرین پر تمام کاموں کا پیش نظارہ دکھایا جائے گا۔
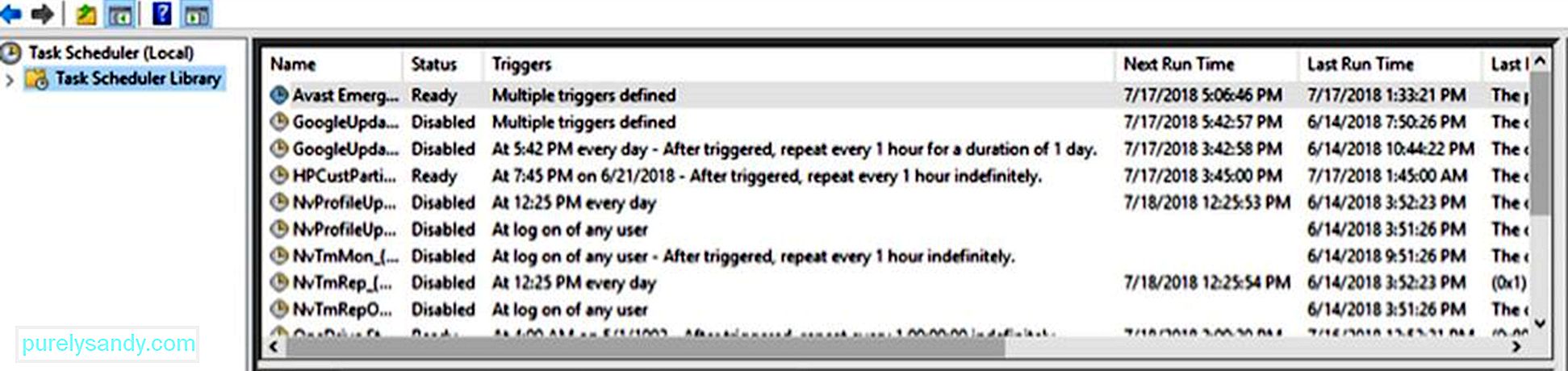
پرو ٹپ: کارکردگی کے امور ، ردی کی فائلوں ، نقصان دہ ایپس اور سیکیورٹی کے لئے اپنے کمپیوٹر کو اسکین کریں خطرات
جو نظام کے مسائل یا سست کارکردگی کا سبب بن سکتا ہے۔
خصوصی پیش کش۔ آؤٹ بائٹ کے بارے میں ، انسٹال ہدایات ، EULA ، رازداری کی پالیسی۔
- ٹاسک شیڈیولر (مقامی) کے تحت ، <<< ٹاسک شیڈیولر لائبریری پر کلک کریں۔ یہ تمام کاموں کے لئے روٹ فولڈر کا کام کرتا ہے۔ یہاں ، فولڈر کے ذریعہ کاموں کا اہتمام کیا جاتا ہے۔ ذیل میں کچھ فولڈرز آپ << ٹاسک شیڈولر لائبریری کے تحت دیکھ سکتے ہیں:
- مائیکرو سافٹ - اس فولڈر میں ونڈوز اور ونڈوز ڈیفنڈر کے ذیلی فولڈرز ہیں۔ اگر ونڈوز سب فولڈر کھولا جاتا ہے تو ، یہ ان کاموں کے لئے زیادہ ذیلی فولڈرز دکھائے گا جن کا تعلق ونڈوز میں ٹولز اور پروگراموں سے ہے۔
- سسٹم کی بحالی - اس فولڈر میں وہ کام ہوتے ہیں جو وقتا فوقتا سسٹم کی بازیابی کے لئے بحالی پوائنٹس کے طور پر تیار ہوتے ہیں۔
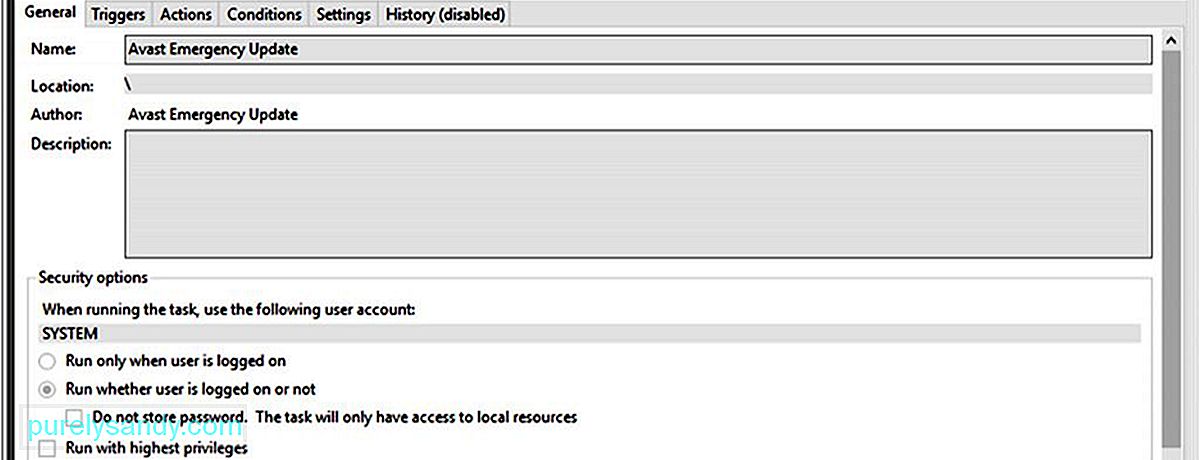
- اسکرین کے نیچے ، آپ کو متعدد ٹیبز نظر آئیں گے جن میں جنرل ، ٹرگر ، اقدامات ، ضوابط ، ترتیبات ، اور << تاریخ <<<<
- جنرل ٹیب کام کا نام دکھائے گا ، مقام ، مصنف ، اور فنکشن کی تفصیل۔
- << ٹرگر ٹیب آپ کو کسی خاص کام کے محرکات کے بارے میں ایک خیال فراہم کرتا ہے۔ محرک بنیادی طور پر ایک واقعہ ہوتا ہے جو کسی کام کو چلانے پر مجبور کرتا ہے۔ یہ کارروائی یا دن کا ایک وقت ہوسکتا ہے۔
- << ایکشن ٹیب آپ کو بتائے گا کہ کوئی کام کیا کرتا ہے۔ یہ یا تو پروگرام چلا سکتا ہے یا کوئی پیغام ڈسپلے کرسکتا ہے۔ یہاں تک کہ یہ ای میل پیغامات بھیج سکتا ہے یا بحالی نقطہ بھی ترتیب دے سکتا ہے۔
- شرائط ٹیب آپ کو کسی خاص کام کی ترتیبات اور شرائط کو تبدیل کرنے کی سہولت دیتا ہے۔ اگر ضرورت پوری نہیں ہوتی ہے تو ، کام نہیں چلے گا۔
- << ترتیبات ٹیب کسی کام سے وابستہ زیادہ کنٹرولز ظاہر کرتا ہے ، بشمول اسے کب رکنا ہے۔
- << تاریخ ٹیب کے بارے میں معلومات دکھاتا ہے کہ کسی خاص کام کو آخری مرتبہ کب چلایا گیا تھا یا نہیں اور یہ کامیابی کے ساتھ چلا گیا تھا۔
اگر آپ اپنے کاموں کو تشکیل دینا چاہتے ہیں تو ، آپ تیار شدہ کاموں کا جائزہ لے سکتے ہیں تاکہ وہ یہ جان سکیں کہ وہ کیسے مرتب ہیں اور وہ کیسے کام کرتی ہیں۔ لیکن اس سے پہلے کہ آپ ٹاسک شیڈولر کو دریافت کریں ، یقینی بنائیں کہ آپ کا ونڈوز کمپیوٹر طویل مدت میں پریشانیوں سے بچنے کے لئے موثر انداز میں چل رہا ہے۔ اپنے کمپیوٹر پر استحکام اور کارکردگی کے مسائل کو ٹھیک کرنے کے لئے آؤٹ بائٹ پی سی مرمت کو ڈاؤن لوڈ اور انسٹال کریں۔
یو ٹیوب ویڈیو: ونڈوز میں ٹاسک شیڈیولر کو کیسے کھولیں
04, 2024

