میک پر کسی بھی ایپ سے جلدی سے پی ڈی ایف پر پرنٹ کرنے کا طریقہ (04.19.24)
اپنے ورڈ دستاویز کو ایڈوب ایکروبیٹ کا استعمال کیے بغیر پی ڈی ایف فائل میں تبدیل کرنا چاہتے ہیں یا کسی ویب پیج کو پی ڈی ایف کی حیثیت سے محفوظ کرنا چاہتے ہیں؟ پریشان نہ ہوں کیوں کہ میکوس میں ایک بلٹ ان فیچر ہے جو آپ کو کسی بھی اطلاق سے یہ کرنے دیتی ہے۔ چاہے آپ کروم ، مائیکروسافٹ آفس ، نوٹ ، یا کوئی اور ایپ استعمال کررہے ہو ، میکوس آپ کو دستاویزات ، ویب صفحات اور دیگر تمام فائلوں کو براہ راست پی ڈی ایف کے طور پر پرنٹ کرنے کی اجازت دیتا ہے۔
یہ کیسے کام کرتا ہے؟ یہ بلٹ ان میکس فیچر بغیر کسی اضافی ایپ یا سوفٹویئر کا استعمال کیے سیدھے پی ڈی ایف فائل بناتی ہے۔ یہ چال بنیادی طور پر ہر میک ایپ کے لئے کام کرتی ہے۔ اگر آپ کسی پرنٹ کو باقاعدہ پرنٹ افعال کے ذریعہ پرنٹ کرسکتے ہیں تو آپ اس فائل کو پی ڈی ایف دستاویز میں بھی تبدیل کرسکتے ہیں۔ پی ڈی ایف فائل کی بورڈ شارٹ کٹ کے ذریعہ بنائی گئی ہے جس پر ہم ذیل میں تفصیل سے بات کریں گے اور خود بخود کسی خاص فولڈر میں محفوظ ہوجائے گی۔
یہ مضمون آپ کو یہ بتائے گا کہ <<< میکوس پی ڈی ایف پر پرنٹ کریں کی بورڈ شارٹ کٹ کے ذریعے۔
کچھ میکس ایپلی کیشنز ہیں جو براہ راست برآمد کی حمایت کرتی ہیں یا پی ڈی ایف افعال کے بطور بچت کرتی ہیں۔ مثال کے طور پر ، نوٹ اور مائیکروسافٹ ورڈ ایپس آپ کو براہ راست فائلوں کو پی ڈی ایف کے طور پر ایکسپورٹ کرنے دیتی ہیں۔ اگر آپ کسی دستاویز کو پی ڈی ایف فائل کی حیثیت سے محفوظ کرنا چاہتے ہیں تو آپ کو فائل میں جانا ہے ، پھر پی ڈی ایف کے بطور ایکسپورٹ کا انتخاب کریں۔ اس کے بعد آپ کے دستاویز کی ایک پی ڈی ایف کاپی آپ کے پسندیدہ فولڈر میں محفوظ ہوجائے گی۔
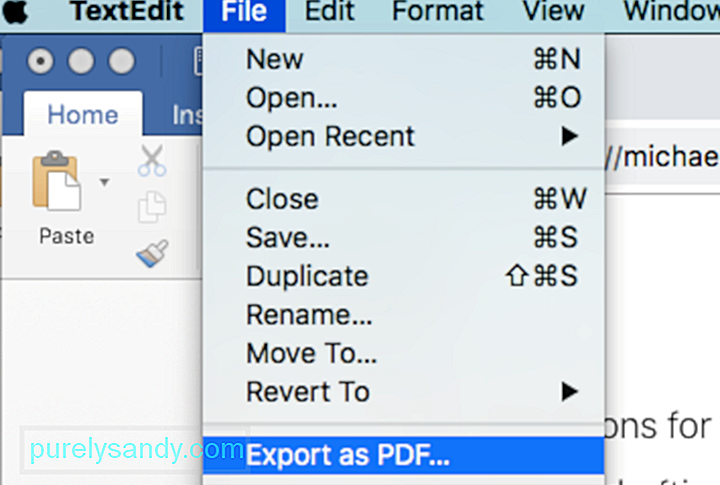
ایسی اطلاقات بھی موجود ہیں ، جیسے سفاری اور میل ، جو ای میلز اور ویب صفحات کی براہ راست برآمد کی حمایت کرتے ہیں
تاہم ، تمام ایپس کے پاس پی ڈی ایف مینو کے بطور محفوظ نہیں ہوتا ہے۔ پی ڈی ایف مینو کے بطور محفوظ کریں یا ایکسپورٹ کرنے اور فائل کو اپنے منتخب کردہ فولڈر میں محفوظ کرنے میں ایک دو کلکس کی ضرورت ہوتی ہے۔
خوش قسمتی سے ، میک پر <<< پرنٹ شارٹ کٹ کا استعمال کرکے ایسا کرنے کا ایک آسان طریقہ ہے۔ ہاں ، آپ پرنٹ مینو کا استعمال کرکے کسی بھی فائل کو پی ڈی ایف کے بطور پرنٹ یا محفوظ کرسکتے ہیں۔ لہذا اگر آپ جس ایپ کو استعمال کررہے ہیں وہ پی ڈی ایف کی حیثیت سے محفوظ شدہ خصوصیت کی حمایت نہیں کرتا ہے ، آپ کو پریشان ہونے کی ضرورت نہیں ہے کیونکہ میک پر پرنٹ شارٹ کٹ آپ کو کام تیزی اور آسانی سے پورا کرنے دے گا۔
یہ فنکشن کئی برسوں سے میکوس میں ہے ، حالانکہ مکاؤس کے پرانے ورژن میں ڈائیلاگ قدرے مختلف نظر آتا ہے۔ تاہم ، عمومی خیال اور بیشتر آپشنز ایک جیسے ہیں ، لہذا آپ کو چیزیں نکالنے میں کوئی پریشانی پیش نہیں آئے گی۔
ایک ترکیب یہ ہے: پی ڈی ایف فائلوں کو بنانے سے اسٹوریج کی ایک خاص جگہ لگ سکتی ہے ، خاص طور پر اگر آپ کے پاس بڑی بڑی پی ڈی ایف فائلیں ہیں۔ اپنے اسٹوریج کو زیادہ سے زیادہ بنانے اور اپنے کمپیوٹر کی کارکردگی کو بہتر بنانے کے لئے آؤٹ بائٹ میک ریپر جیسے اپلی کیشن سے اپنے میک کو صاف کرنا یقینی بنائیں۔
کی بورڈ شارٹ کٹ کے ذریعے میک او ایس پرنٹ کریں۔میک کی پرنٹ سروس کا استعمال کرتے ہوئے کسی فائل کو بطور پی ڈی ایف ایکسپورٹ کرنا پیچیدہ نہیں ہے۔ پی ڈی ایف پرنٹ کرنے کے لئے آپ میک کی بورڈ شارٹ کٹ میں سے کسی ایک کو استعمال کرسکتے ہیں:
- فائل ، دستاویز یا ویب صفحہ کھولیں جس کو آپ محفوظ کرنا چاہتے ہیں یا پی ڈی ایف کے بطور پرنٹ کریں۔
- فائل پر جائیں & gt؛ پرنٹ کریں. یا آپ پرنٹ ڈائیلاگ کو کھولنے کے لئے کمانڈ + پی شارٹ کٹ کو آسانی سے نشانہ بناسکتے ہیں۔
- اسکرین کے نیچے بائیں طرف پی ڈی ایف تلاش کریں اور ڈراپ ڈاؤن مینو کو ظاہر کرنے کے لئے اس پر کلک کریں۔ آپ کو وہاں بہت سارے اختیارات نظر آئیں گے ، لہذا نیچے اسکرول کریں اور پی ڈی ایف کی حیثیت سے محفوظ کریں پر کلک کریں۔
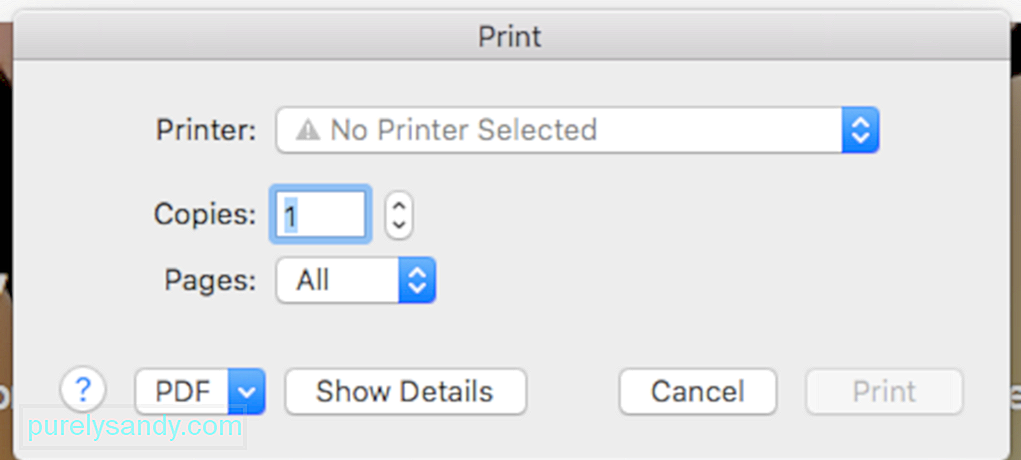
- محفوظ کریں ڈائیلاگ باکس میں محفوظ کریں پر کلک کریں اور فولڈر منتخب کریں۔ جہاں آپ فائل کو محفوظ کرنا چاہتے ہیں۔ پہلے سے طے شدہ محفوظ جگہ دستاویزات کا فولڈر ہے۔
- پی ڈی ایف فائل کو اس فولڈر میں ڈھونڈ کر چیک کریں جہاں آپ نے اسے محفوظ کیا ہے۔
آپ کو ضرورت نہیں ہے۔ پریشان ہوجائیں کیونکہ پی ڈی ایف فائل کو ایک علیحدہ ، نئی فائل کے طور پر محفوظ کیا جائے گا اور اس سے اصل فائل کو متاثر نہیں ہوگا جس سے آپ پی ڈی ایف فائل بنانے کے لئے استعمال کرتے تھے۔
فولڈر کو خود بخود کیسے منتخب کریں جب پی ڈی ایف پر پرنٹنگ کرتے ہیںپی ڈی ایف کی حیثیت سے محفوظ کریں کے بارے میں ایک پریشان کن حقیقت یہ ہے کہ فائل کو جب بھی استعمال کرتے ہیں اس کو محفوظ کرنے کے ل you آپ کو فولڈر منتخب کرنے کی ضرورت ہے۔ لہذا اگر آپ کوئی ایسا شخص ہے جو آسانی سے رسائی کے ل easy آپ کے ڈیسک ٹاپ پر سامان محفوظ کرنا پسند کرتا ہے تو ، آپ ذرا تصور کرسکتے ہیں کہ آپ کی ہوم اسکرین کس طرح گندا ہوگی۔
خوش قسمتی سے ، ایپل نے اس فہرست میں ترمیم کرنا ممکن بنادیا ہے پرنٹ کے تحت دیکھیں & gt؛ پی ڈی ایف ڈائیلاگ۔
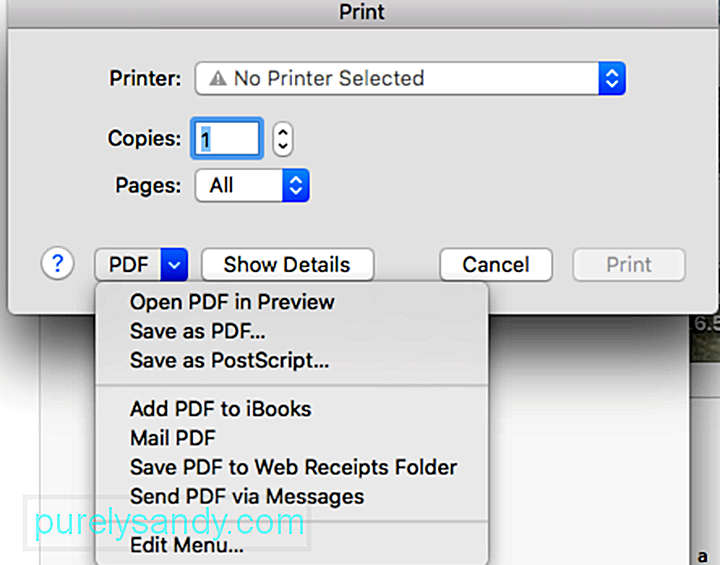
ذیل میں ترمیم مینو کا اختیار دیکھیں؟ آپ کو پرنٹ ڈائیلاگ باکس کو اپنی مرضی کے مطابق بنانے کی ضرورت ہے۔
یہاں یہ ہے کہ کس طرح مینو میں ترمیم کی جائے اور فولڈر کا ایک اور مقام بچایا جاسکے۔- پہلے ، اپنی تمام پی ڈی ایف فائلوں کے لئے ایک سرشار فولڈر بنائیں۔ آپ فولڈرز کو دستاویزات ، ڈیسک ٹاپ کے تحت یا جو بھی مقام تلاش کریں جو آپ کے لئے قابل رسائی ہے کے تحت تشکیل دے سکتے ہیں۔
- پرنٹ & جی ٹی کے تحت ترمیمی مینو پر کلک کریں۔ پی ڈی ایف۔
- ایک نیا ونڈو کھل جائے گا۔ فہرست میں ایک نیا ٹارگٹ فولڈر شامل کرنے کے لئے فہرست کے نیچے (+) نشان پر کلک کریں۔
- پی ڈی ایف فائلوں کے لئے آپ نے تیار کیا فولڈر منتخب کریں ، پھر ٹھیک ہے پر کلک کریں۔
پرنٹ ڈائیلاگ باکس میں واپس جائیں اور پی ڈی ایف پر کلک کریں۔ آپ دیکھیں گے کہ آپ نے جو فولڈر شامل کیا ہے اسے ڈراپ ڈاؤن مینو میں سے ایک اختیار کے طور پر درج کیا گیا ہے۔ اگلی بار جب آپ کسی فائل کو پی ڈی ایف کے بطور محفوظ کرنا چاہتے ہو تو ، فائل & gt پر جائیں۔ کمانڈ + پی پرنٹ کریں یا ہٹ کریں ، پی ڈی ایف کے تحت ڈراپ ڈاؤن مینو پر کلک کریں اور اپنے بنائے ہوئے فولڈر کا انتخاب کریں۔ فائل کا پی ڈی ایف ورژن آپ کے شامل کردہ فولڈر میں خود بخود محفوظ ہوجائے گا۔ یہ ایک بہت بڑا ٹائم سیور ہے کیونکہ آپ ایک دو کلکس کو بچائیں گے۔
ایپل کی بورڈ شارٹ کٹس کو کیسے شامل کریںہم آپ کو پہلے ہی دکھا چکے ہیں کہ عملی طور پر کسی بھی چیز کو پرنٹ کرنے کے لئے کس طرح کمانڈ + پی کی بورڈ شارٹ کٹ استعمال کریں۔ لیکن اگر آپ پوری پرنٹ کو چھوڑنا چاہتے ہیں تو & gt؛ پی ڈی ایف مینو اور فائل کو خود بخود پی ڈی ایف کے طور پر محفوظ کرنے کے لئے صرف ایک شارٹ کٹ استعمال کریں اور اسی وقت فولڈر کو منتخب کریں؟ یہ ممکن ہے. آپ اپنے محفوظ فولڈر والے مقام کو خود بخود منتخب کرنے کے لئے ایک شارٹ کٹ استعمال کرسکتے ہیں تاکہ آپ کو بہت سارے بٹنوں پر کلک کرنے اور مختلف مینوز کھولنے کی ضرورت نہ ہو۔
میک کی بورڈ شارٹ کٹ کو شامل کرنے کا طریقہ یہ ہے اپنے منتخب کردہ فولڈر کو براہ راست منتخب کرنے کے لئے:
- سسٹم کی ترجیحات پر جائیں اور کی بورڈ کو منتخب کریں۔
- شارٹ کٹس پر جائیں & gt؛ ایپ شارٹ کٹس۔
- نیا شارٹ کٹ شامل کرنے کے لئے + بٹن پر کلک کریں۔
- ایپلی کیشن ڈراپ ڈاؤن میں ، تمام اطلاق کے پہلے سے طے شدہ اختیارات کا استعمال کریں۔
- مینو میں ٹائپ کریں وہ عنوان جو آپ کے پرنٹ & gt میں شامل فولڈر کے نام سے مماثل ہے۔ پی ڈی ایف ڈائیلاگ۔
- کی بورڈ شارٹ کٹ ٹیکسٹ فیلڈ پر کلک کریں اور اپنے کی بورڈ کا استعمال کرکے اپنی پسند کا شارٹ کٹ ٹائپ کریں۔
- ٹھیک ہے پر کلک کریں اور سسٹم کی ترجیحات کو بند کریں۔
آپ کی بورڈ کے کسی بھی شارٹ کٹ کو آپ نامزد کرسکتے ہیں جو آپ چاہتے ہیں۔ آپ اپنی مرضی کے مطابق ، کمانڈ + آر یا کمانڈر + ایچ شارٹ کٹ منتخب کرسکتے ہیں۔ تاہم ، ہم آپ کو ایک ہی کمانڈ + پی شارٹ کٹ استعمال کرنے کی تجویز کرتے ہیں تاکہ آپ کو بہت سے میک کی بورڈ شارٹ کٹ کو یاد رکھنے کی ضرورت نہ ہو۔
آپ کو لگتا ہے کہ کمانڈ + P شارٹ کٹ استعمال کرنے سے اپنے میک کو کنفیوز کریں ، لیکن یہاں ایسا نہیں ہے۔
جب آپ کمان + P کی بورڈ شارٹ کٹ استعمال کرتے ہیں تو ، میک او ایس اس کو فائل اور جی ٹی کے تحت بنائے گئے فولڈر سے ملانے کی کوشش کرے گا۔ پرنٹ مینو۔ ہم کہتے ہیں کہ فولڈر کا نام پی ڈی ایف فائل تھا۔ جب تک کہ آپ کے پاس دوسرے ایپس نہیں ہیں جن کا نام 'پی ڈی ایف فائلیں' ہے جس کے نام سے مینو اندراج ہے ، میک کوس نہیں مل پائے گا کیونکہ فولڈر کو پرنٹ مینو کے سب ڈائیلاگ کے بطور محفوظ کیا گیا ہے۔
جب میکوس آپ نے جس ٹائپ میں ٹائپ کیا ہے اس کے لئے صحیح مماثلت نہیں مل سکتی ہے ، تو اس سے اگلے بہترین میچ کی تلاش ہوتی ہے ، جو فائل & gt؛ پرنٹ کریں. پرنٹ ڈائیلاگ اب ظاہر ہوگا۔ اگر آپ دوبارہ کمانڈ + P شارٹ کٹ مارتے ہیں تو ، میکوس مزید پرنٹ فنکشن کی تلاش نہیں کرے گا لیکن 'پی ڈی ایف فائلیں' ڈھونڈے گا اور اسے ٹرگر کرے گا۔
مختصر طور پر ، کمانڈ + پی شارٹ کٹ کو دو بار استعمال کرکے ایک ذہین خیال ہے کیونکہ آپ کو دو مختلف ایپل کی بورڈ شارٹ کٹ کو یاد رکھنے کی ضرورت نہیں ہے۔ کسی بھی فائل کو پی ڈی ایف فائلوں کے فولڈر میں بطور پی ڈی ایف محفوظ کرنے کے ل You آپ کو صرف دو بار کمانڈ + پی شارٹ کٹ کو ٹیپ کرنا ہوگا۔ یہ مفید چال آپ کو مکالمے کھولنے اور مینوز پر کلک کرنے سے بچاتا ہے۔
اگر آپ اپنی محفوظ شدہ پی ڈی ایف فائل میں ترمیم یا ترمیم کرنا چاہتے ہیں تو ، میک کی بلٹ ان پی ڈی ایف خصوصیت کافی نہیں ہے۔ آپ کسی تیسری پارٹی کے پی ڈی ایف پرنٹر کو پی ڈی ایف میں ترمیم ، بھرنے ، تبدیل کرنے ، یا یکجا کرنے ، یا اصل پی ڈی ایف فائل میں تصاویر داخل کرنے کے لئے استعمال کرسکتے ہیں۔ میک او ایس کے لئے کچھ مقبول پی ڈی ایف پرنٹرز ہیں جن کی مدد سے آپ مزید کام کرسکیں۔ آپ کی پی ڈی ایف فائلیں۔1. میک کے لئے پی ڈی ایف ایلیمینٹیہ ایپ ایک سبھی میں شامل پی ڈی ایف پاور ہاؤس ہے جو صارفین کو پی ڈی ایف فائلوں میں ترمیم ، تشریح ، تخلیق ، تبدیل ، حفاظت ، دستخط اور پرنٹ کرنے کی سہولت دیتی ہے۔ یہ استعمال کرنا بہت آسان ہے ، اور یہ آپ کو اپنی ضرورت کے مطابق اپنا پی ڈی ایف اپنی مرضی کے مطابق کرنے دیتا ہے۔ آپ فائل کے اندر متن ، تصاویر اور صفحات شامل کرسکتے ہیں ، پی ڈی ایف کو اکٹھا یا تقسیم کرسکتے ہیں ، اپنے پی ڈی ایف کو مختلف شکل میں تبدیل کرسکتے ہیں اور پاس ورڈز اور اجازت سے متعلق پابندیوں سے اپنی فائل کی حفاظت کرسکتے ہیں۔
2۔ ایڈوب ایکروبیٹجب بات پی ڈی ایف فائلوں کی ہو تو ، ایڈوب ایکروبیٹ پہلے نمبر پر ہوتا ہے۔ یہ آپ کو میک پر کسی بھی ایپ سے پی ڈی ایف فائلیں بنانے اور پرنٹ کرنے کی سہولت دیتا ہے۔
3۔ میک کے لئے پی ڈی ایف مصنفیہ ایپ میک پر ایک پرنٹر ڈرائیو انسٹال کرتی ہے ، جس سے آپ کو پرنٹ فنکشن کا استعمال کرکے کوئی پی ڈی ایف فائل بنانے کی اجازت ملتی ہے۔ یہ ایک پی ڈی ایف فائل بنانے کے لئے متعدد تصاویر کو بھی ضم کرسکتا ہے۔
4۔ بلزپ پی ڈی ایف پرنٹراگر آپ اعلی کوالٹی آؤٹ پٹ ، متعدد خصوصیات اور صارف دوست انٹرفیس چاہتے ہیں تو یہ پی ڈی ایف پرنٹر آپ کے لئے کام کرسکتا ہے۔ بلزپ کے ذریعہ ، آپ اپنی پی ڈی ایف فائل کا پاس ورڈ مرتب کرسکتے ہیں ، واٹر مارک شامل کرسکتے ہیں یا متعدد دستاویزات کو ایک پی ڈی ایف میں ضم کرسکتے ہیں۔ یہ استعمال کرنا بہت آسان ہے اور متعدد زبانوں کی حمایت کرتا ہے۔
نتیجہ:میک پر پی ڈی ایف کی حیثیت سے کسی فائل کو پرنٹ کرنے یا محفوظ کرنے کے کئی طریقے ہیں۔ آپ یا تو پی ڈی ایف فائلوں کو براہ راست جنریٹ کرنے کیلئے <مضبوط> میک کی بورڈ شارٹ کٹ استعمال کرسکتے ہیں یا مزید خصوصیات کے لئے تھرڈ پارٹی ایپ استعمال کرسکتے ہیں۔ ایک بار جب آپ اپنی پی ڈی ایف فائل تیار کرلیں تو آپ اس کو پرنٹ کرسکتے ہیں ، ای میل کے ذریعے بھیج سکتے ہیں۔ آپ فائل میں ترمیم ، پُر پُر یا اشتراک بھی کرسکتے ہیں۔ فائل کو پی ڈی ایف کے بطور محفوظ کرنا آپ کو آسانی سے معلومات کو آسان شکل میں بانٹنے کی اجازت دیتا ہے۔
یو ٹیوب ویڈیو: میک پر کسی بھی ایپ سے جلدی سے پی ڈی ایف پر پرنٹ کرنے کا طریقہ
04, 2024

