اسکرین شاٹس کیسے لیں ، ونڈوز بلٹ ان ٹولز کا استعمال کرتے ہوئے (04.20.24)
کیا آپ اپنے حالیہ کھیل کے بارے میں شیخیبازی کرنا چاہتے ہیں؟ کیا آپ کو اپنے ونڈوز کمپیوٹر پر کسی خاص پریشانی میں مدد کی ضرورت ہے؟ یا کیا آپ مرحلہ وار عمل پر قبضہ کرنا چاہتے ہیں اور ٹیوٹوریل بنانا چاہتے ہیں؟ ان سب کاموں کا بہترین طریقہ اسکرین شاٹس لینا ہے۔ اور ایسا کرنے کے کئی طریقے ہیں۔ اس ہدایت نامہ میں <<< ونڈوز 10 میں اسکرین شاٹس لینے کے 7 طریقے دکھائے جائیں گے۔
طریقہ 1: PrtScn یا CTRL + PrtScnونڈوز کے لئے بلٹ میں اسکرین شاٹ ٹول پرنٹ اسکرین کی خصوصیت ہے۔ آپ کسی بھی ونڈوز کمپیوٹر پر اسکرین شاٹ لے سکتے ہیں اور اسے فائل کی طرح محفوظ کرسکتے ہیں ، اسکرین شاٹ کو فائل کے طور پر محفوظ کیے بغیر لے سکتے ہیں ، یا پوری اسکرین کی بجائے صرف ایک ونڈو کا سنیپ لے سکتے ہیں۔ اس آلے کو استعمال کرنا بہت آسان ہے کیونکہ آپ جس کی بورڈ کو استعمال کررہے ہیں اس پر منحصر ہے کہ آپ کو صرف "PrtScn" ، "PrntScrn" ، یا پرنٹ Scr "کے عنوان سے پرنٹ اسکرین کے بٹن کو دبانا ہوگا۔ اگرچہ یہاں ایک اشارہ ہے: پرنٹ اسکرین بٹن عام طور پر F12 اور اسکرول لاک کیز کے درمیان ہوتا ہے۔
اگر آپ لیپ ٹاپ استعمال کررہے ہیں تو ، پرنٹ اسکرین کی خصوصیت کے کام کرنے کے ل to آپ کو فنکشن یا Fn کی دبانے کی ضرورت ہوگی۔ ایک بار جب آپ پرنٹ اسکرین کا بٹن دبائیں ، تو ایسا لگتا ہے کہ ایسا کچھ نہیں ہوا ہے کیونکہ وہاں کوئی آواز یا تبدیلیاں نہیں آرہی ہیں جو اس بات کا اشارہ دیتی ہے کہ ایک سنیپ لی گئی ہے ، لیکن حقیقت میں ، اسکرین شاٹ پہلے ہی آپ کے کلپ بورڈ میں محفوظ ہوچکا ہے۔ آپ اپنے اسکرین شاٹ کے ساتھ بہت ساری چیزیں کرسکتے ہیں۔ لہذا ، آپ یہ کرسکتے ہیں:
اپنے اسکرین شاٹ کو بطور فائل محفوظ کریںاگر آپ اپنی پوری اسکرین کا اسکرین شاٹ لینا چاہتے ہیں اور اسے براہ راست اپنے کمپیوٹر پر محفوظ کرنا چاہتے ہیں تو ، ان مراحل کی پیروی کریں:
پرو ٹپ : کارکردگی کے امور ، ردی کی فائلوں ، نقصان دہ ایپس اور سیکیورٹی کے خطرات کے لئے اپنے پی سی کو اسکین کریں ونڈوز 8
خصوصی پیش کش۔ آؤٹ بائٹ کے بارے میں ، انسٹال ہدایات ، EULA ، رازداری کی پالیسی۔
- ونڈوز کی ++ PrtScn دبائیں۔ اگر آپ کوئی گولی استعمال کررہے ہیں تو ، ونڈوز لوگو بٹن + حجم ڈاؤن بٹن کو دبائیں۔ دوسرے لیپ ٹاپس یا آلات کے ل you ، آپ کو ونڈوز کی + Ctrl + PrtScn یا ونڈوز کی + Fn + PrtScn پریس کرنے کی ضرورت پڑسکتی ہے۔
- آپ کو ایک لمحے کے لئے اپنی اسکرین کو مدھم ہوتے ہوئے دیکھیں گے۔ اس کا مطلب یہ ہے کہ اسکرین شاٹ لیا گیا ہے اور آپ کے کمپیوٹر پر فائل محفوظ ہوگئی ہے۔
- تصاویر میں محفوظ کی گئی فائل کو چیک کریں & gt؛ اسکرین شاٹس کا فولڈر۔
ٹپ: اسکرین شاٹس جو خود بخود محفوظ ہوجاتی ہیں عام طور پر ان کی تاریخ اور وقت کے مطابق ان کا نام لیا جاتا ہے۔ اپنے کمپیوٹر سے پرانے اسکرین شاٹس کو مستقل طور پر حذف کریں اور ردی کی فائلوں کو صاف کریں ، جیسے <مضبوط> آؤٹ بائٹ پی سی مرمت جیسے اپلی کیشن کا استعمال کریں ، تاکہ آپ الجھن میں نہ پڑیں۔ آپ کے لئے مطلوبہ اسکرین شاٹ تلاش کرنا بھی آپ کے لئے آسان ہوجائے گا۔
محفوظ کیے بغیر اسکرین شاٹ لیںاگر آپ اپنے اسکرین شاٹ کے ساتھ مزید کام کرنا چاہتے ہیں تو ، آپ اسکرین کا ایک سنیپ لے کر اس کے بعد براہ راست ترمیم کرسکتے ہیں۔ اسکرین شاٹ کو فائل کے طور پر محفوظ کیے بغیر ، ان مراحل کی پیروی کریں:
- پرٹ سکن بٹن کو دبائیں۔ کچھ آلات کے ل might ، آپ کو Alt + Fn + PrtScn کو مارنے کی ضرورت پڑسکتی ہے۔ آپ کو کوئی تبدیلی محسوس نہیں ہوگی لیکن آپ کے کلپ بورڈ میں اس تصویر کی کاپی کردی گئی ہے۔
- پروگرام کو کھولیں جہاں آپ تصویر کو پیسٹ کرنا چاہتے ہیں۔ یہ امیج ایڈیٹر ، ای میل یا ورڈ پروسیسر ہوسکتا ہے۔ ترمیم پر کلک کریں & gt؛ تصویر کو پیسٹ کرنے کے لئے Ctrl + V کو پیسٹ کریں یا ہٹ کریں۔ آپ کے اسکرین شاٹ کی جہتیں آپ کے کمپیوٹر کی اسکرین ریزولوشن کی طرح ہی ہوں گی۔
- اگر آپ اپنے اسکرین شاٹ کو کہیں چسپاں کرنے یا کسی کو بھیجنے سے پہلے اس میں ترمیم کرنا ، فصل کرنا یا تشریح کرنا چاہتے ہیں تو ، آپ اسکرین شاٹ کو اپنے پاس چسپاں کرسکتے ہیں پسندیدہ فوٹو ایڈیٹنگ ایپ اور وہاں سے اس میں ترمیم کریں۔
اگر آپ کسی ایکٹو ونڈو کا سنیپ لینا چاہتے ہیں تو ان مراحل کی پیروی کریں:
< ul>یہ شارٹ کٹ صرف ایک لینے کے لئے استعمال ہوسکتا ہے ونڈوز 10 پر اسکرین شاٹ ۔ کی بورڈ کا یہ مجموعہ آپ کو اپنی اسکرین کا کچھ حصہ حاصل کرنے اور اپنے کلپ بورڈ میں کاپی کرنے دیتا ہے۔ جب آپ ونڈوز + شفٹ + ایس دبائیں تو آپ کی سکرین قدرے مدھم ہوجائے گی اور ایک کرسر ظاہر ہوگا۔ آپ اس کرسر کو اسکرین کا وہ حصہ کھینچنے کے لئے استعمال کرسکتے ہیں جس کی آپ سنیپ لینا چاہتے ہیں۔ جب آپ علاقے کو اپنی طرف کھینچتے ہو تو کرسر کو دبائیں ، پھر کرسر کو ریلیز کریں۔ اسکرین شاٹ خود بخود کلپ بورڈ میں محفوظ ہوجائے گی۔
اپنے پسندیدہ تصویری ترمیم کا آلہ جیسے پینٹ یا فوٹوشاپ کھولیں ، اسکرین شاٹ چسپاں کریں ، پھر ترمیم کریں یا اسے بطور فائل محفوظ کریں۔ یہ شارٹ کٹ آپ کی سکرین کے صرف ایک حصے کا اسکرین شاٹ لینا آسان بنا دیتا ہے۔ اس سے پہلے ، آپ کو پوری اسکرین پر قبضہ کرنا پڑتا تھا ، پھر اسکرین شاٹ میں آپ کو کیا شامل کرنا چاہتے ہیں یہ ظاہر کرنے کے لئے اس کی شبیہہ کو تراشیں۔
طریقہ 3: سنیپنگ ٹول 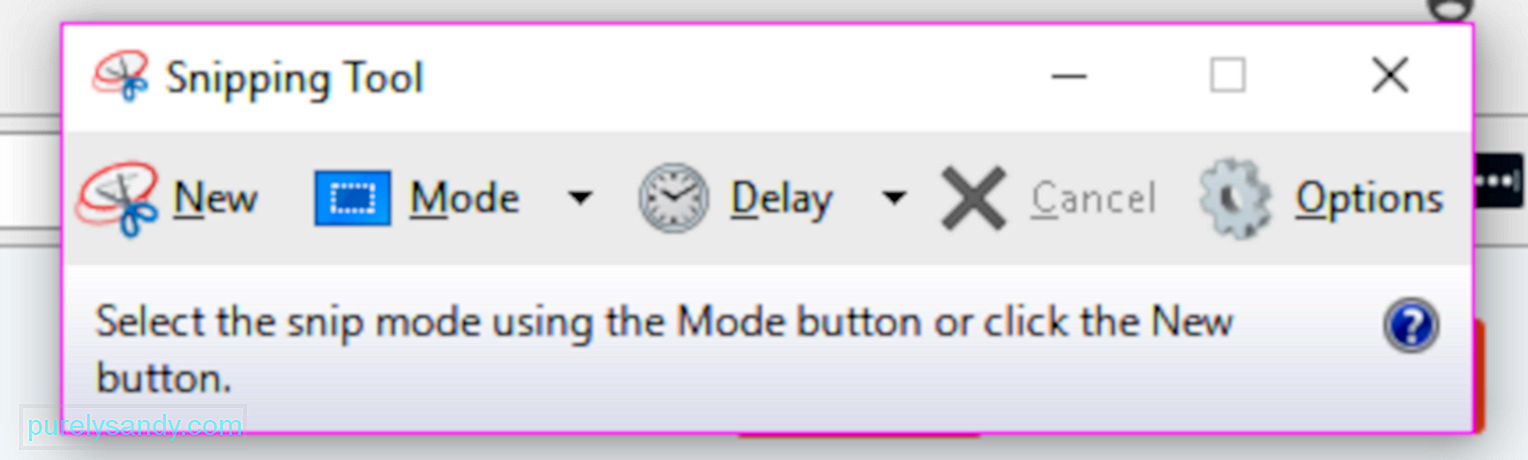
سنیپنگ ٹول اسکرین شاٹس لینے کے لئے ایک بہت ہی مددگار بلٹ ان ڈیسک ٹاپ ایپ ہے۔ یہ ایک سب سے مشہور ٹول ہے جو << اسکرین شاٹ پی سی ونڈوز کو مختلف طریقوں سے استعمال کیا جاتا ہے۔ آپ کے پاس فل سکرین اسنیپ ، آئتاکار اسنیپ یا فری فارم اسنیپ ہوسکتا ہے۔ آپ اسکرین کی گرفتاری میں 1 ، 2 ، 3 ، 4 یا 5 سیکنڈ کیلئے تاخیر کے لئے ٹائمر بھی استعمال کرسکتے ہیں۔
سنیپنگ ٹول استعمال کرنے کے لئے ، ذیل میں دی گئی ہدایات پر عمل کریں:
- اسٹارٹ مینو سرچ باکس میں سنیپنگ ٹول کی تلاش کریں اور اوپر والے نتائج کو تھپتھپائیں۔ یا آپ سبھی ایپس پر جا سکتے ہیں & gt؛ ونڈوز لوازمات۔
- ایک بار سنیپنگ ٹول لانچ ہونے کے بعد ، اسکرین شاٹ لینے کے لئے نیا بٹن پر کلک کریں۔ آپ کس موڈ کو ترجیح دیتے ہیں اس کا انتخاب کریں۔
- کرسر کو اس علاقے میں پکڑ کر کھینچ کر لائیں جس کا آپ ایک سنیپ لینا چاہتے ہیں۔ ماؤس کا بٹن جاری کریں ، اور اس علاقے کو خود بخود مارک اپ ونڈو میں کاپی کر لیا جائے گا۔
- آپ مارک اپ ونڈو سے فائل میں ترمیم کرسکتے ، تشریح کرنے ، کاپی کرنے ، بانٹنے یا محفوظ کرنے میں مدد کرسکتے ہیں۔
مائیکرو سافٹ نے اعلان کیا ہے کہ وہ مستقبل قریب میں سنیپنگ ٹول کو آگے بڑھا دے گا اور اس نے اسکرین شاٹ لینے کے ل Sn ایک نیا ٹول متعارف کرایا ہے جسے اسنیپ & amp؛ اسکاچ (جس کے بارے میں ہم ذیل میں تبادلہ خیال کریں گے) اس کے ونڈوز 10 اکتوبر 2018 کی تازہ کاری کے ساتھ ، لیکن اس کے بارے میں کوئی قطعی اعلان نہیں ہے ، لہذا شاید اسنیپنگ ٹول ابھی کے لئے چپکے چپکے رہے گا۔
طریقہ 4: اسکرین شاٹ لیں ، ونڈوز ٹیبلٹ کا استعمالاگر آپ سرفیس ٹیبلٹ ، ASUS Vivotab ، Dell وینیو ، یا کوئی اور ونڈوز گولی استعمال کررہے ہیں تو ، اسکرین شاٹس لینے کے ل use آپ کے پاس ایک PrtScn بٹن والا کی بورڈ نہیں ہوگا۔ اگرچہ سنیپنگ ٹول ونڈوز گولیاں کے ل also بھی دستیاب ہے ، لیکن رابطے کی خصوصیات والی ڈیوائس پر استعمال کرنے کا یہ ایک اچھا ٹول نہیں ہے۔
ونڈوز ٹیبلٹ پر اسکرین شاٹ لینے کا سب سے موثر طریقہ ان کے ہارڈ ویئر کے بٹنوں کا استعمال ہے۔ اپنے گولی کی پوری اسکرین پر قبضہ کرنے کے لئے ، ایک ہی وقت میں ونڈوز لوگو + والیوم ڈاؤن بٹن دبائیں۔ ایک بار جب آپ اس شارٹ کٹ کو دبائیں گے تو اس کا اسکرین ختم ہوجائے گا ، اس کا مطلب یہ ہے کہ اسکرین شاٹ بن گیا ہے۔ آپ اپنے اسکرین شاٹس تک تصاویر کے لائبریری کے اندر اسکرین شاٹس فولڈر میں رسائی حاصل کرسکتے ہیں۔
طریقہ 5: شیئر چارم (صرف ونڈوز 8.1)اگر آپ اب بھی کسی وجہ یا کسی اور وجہ سے ونڈوز 8.1 استعمال کررہے ہیں تو ، آپ اسکرین شاٹ لینے اور ونڈوز ایپس کا استعمال کرکے اس کا اشتراک کرنے کے لئے چارمز کا استعمال کرسکتے ہیں۔ جب آپ ویب کو براؤز کررہے ہو یا کوئی ایپ استعمال کررہے ہو تب یہ مددگار ثابت ہوتا ہے اور آپ اپنی اسکرین میں جو کچھ ہے اسے جلدی سے شیئر کرنا چاہتے ہیں۔ بس شیئر چارم لے کر آئیں ، جس آئٹم کے ساتھ آپ اشتراک کرنا چاہتے ہیں اس کے آگے تیر کو تھپتھپائیں ، پھر اسکرین شاٹ آپشن پر کلک کریں۔
طریقہ 6: ونڈوز + آلٹ + پراٹ اسکین (ونڈوز 10 تخلیق کار صرف اپ ڈیٹ کریں)مائیکرو سافٹ نے نیا متعارف کرایا ونڈوز 10 تخلیق کاروں کی تازہ کاری میں شامل خصوصیات ، بشمول ایک نیا گیم بار ، جو کھیل کھیلتے وقت استعمال کیا جاسکتا ہے۔ ایک متحرک گیم ونڈو کا اسکرین شاٹ لینا ان چیزوں میں سے ایک ہے جو گیم بار کرسکتی ہے۔ گیم کھیلتے وقت ، ونڈوز + آلٹ + پرٹ سکن کو دبائیں ، اور ایک اسکرین شاٹ خود بخود آپ کے آلے پر بن کر اسٹور ہوجائے گا۔
آپ ویڈیو & gt میں اسکرین شاٹ تک رسائی حاصل کرسکتے ہیں۔ فولڈر پر قبضہ کرتا ہے۔ فائل نام میں اس کھیل کا نام شامل ہوگا جو آپ کھیل رہے تھے ، اس تاریخ اور اسکرین پر کیپ لینے کا وقت۔
طریقہ 7: سنیپ اور AMP؛ خاکہیہ نیا اسکرین شاٹ ٹول ہے جو مائیکرو سافٹ نے اپنے ونڈوز 10 اکتوبر 2018 کی تازہ کاری میں پیش کیا ہے۔ اس تک رسائی آسان ہے اور اسکرین شاٹس کو تیزی سے شیئر کرنا بناتا ہے۔
نیچے دیئے گئے مراحل سے آپ کو پتہ چل جائے گا << ونڈوز پر اسکرین شاٹ کیسے بنائیں اسنیپ & amp کا استعمال کرکے؛ خاکہ:
- ایپ کھولیں اور اوپری بائیں کونے میں نیا بٹن پر کلک کریں۔
- اسنیپ & عمومی؛ خاکہ ونڈو غائب ہوجائے گا ، اور اسکرین کے اوپری حصے میں ایک چھوٹا مینو نظر آئے گا۔
- منتخب کریں کہ آپ کس قسم کا اسکرین شاٹ ct آئتاکار ، فری فارم یا فل سکرین لینا چاہتے ہیں۔ اگرچہ ایک فعال ونڈو پر قبضہ کرنے کا کوئی آپشن نہیں ہے۔
- ایک بار اسکرین شاٹ لینے کے بعد ، اسے براہ راست سنیپ اور لوڈ کریں۔ خاکہ ونڈو ، جہاں آپ تصویر میں ترمیم یا تشریح کرسکتے ہیں۔
- ایک بار کام کرنے کے بعد ، فائل کو محفوظ کریں یا اسے اپنے ای میل یا سوشل میڈیا پر شیئر کریں۔
آپ کے کمپیوٹر پر << اسکرین کیپچر ونڈوز اور ایپس کے بہت سارے طریقے ہیں ، اور جب تک کہ آپ کو پیچیدہ یا مخصوص ضروریات حاصل نہ ہوں ، ونڈوز میں ساختہ ٹولز اور خصوصیات کام کرنے کے ل enough کافی ہیں۔ / p>
یو ٹیوب ویڈیو: اسکرین شاٹس کیسے لیں ، ونڈوز بلٹ ان ٹولز کا استعمال کرتے ہوئے
04, 2024

