میک ، فون ، آئی پیڈ ، اور ایپل ٹی وی اسکرینوں پر ویڈیو کیپچر کیسے کریں (04.20.24)
آپ کے سکرین پر اسکرین شاٹس لینا اور اس کا اشتراک کرنا آپ کی سکرین پر کچھ خاص ظاہر کرنے کا ایک موثر طریقہ ہے۔ یہ آپ کے مسئلے سے مخصوص مدد کے ل your آپ کی مدد کرسکتا ہے۔ لیکن کیا ہوگا اگر آپ کے مسئلے کی وضاحت ایک یا دو تصویر سے نہیں کی جاسکتی ہے؟ یا اگر آپ کوئی ایسا عمل دکھانا چاہتے ہیں جو صرف ویڈیو میں دکھایا جاسکے؟ اس کا بہترین طریقہ یہ ہے کہ آپ اپنی اسکرین کا ویڈیو ریکارڈ کریں۔ ہم آپ کو میک ، ایپل ٹی وی ، اور / یا آپ کے iOS آلہ پر ویڈیو کیپچر کے ذریعہ آپ کی سکرین کو ریکارڈ کرنے کا طریقہ دکھائیں گے۔
میک پر ویڈیو کیپچراپنے <مضبوط> میک پر اسکرین ریکارڈر ، ان اقدامات پر عمل کریں:
- کوئٹ ٹائم پلیئر کھولیں اور فائل & gt؛ نئی اسکرین ریکارڈنگ۔ اس سے اسکرین ریکارڈنگ ونڈو کھل جائے گی۔
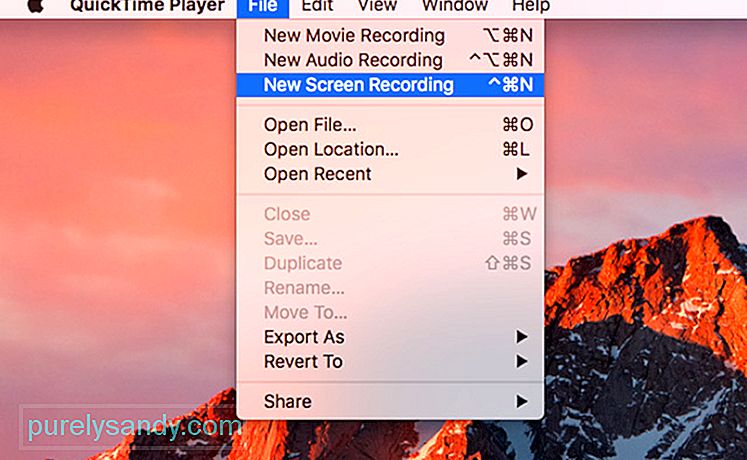
- تشکیل کے اختیارات کھولنے کے لئے ریکارڈ کے بٹن کے ساتھ نیچے والے تیر والے نشان پر کلک کریں۔
- اپنے ویڈیو میں آڈیو شامل کرنے کے لئے ، مائکروفون کی ایک img منتخب کریں۔
- ویڈیو میں ماؤس کلکس کو شامل کرنے کے لئے ، ریکارڈنگ میں ماؤس کلک دکھائیں۔
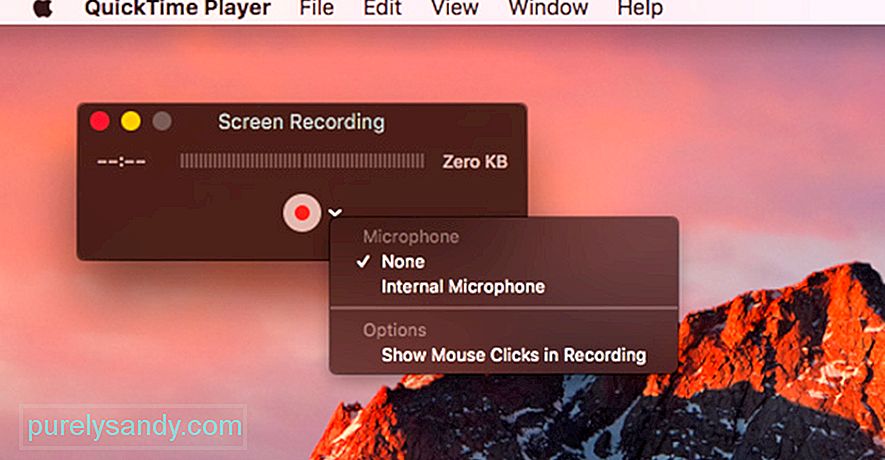
- پوری اسکرین کو ریکارڈ کرنا شروع کرنے کے لئے ریکارڈنگ شروع کرنے کے لئے ریکارڈ کے بٹن پر کلک کریں۔ اگر آپ اسکرین کے صرف ایک حصے کو ریکارڈ کرنا چاہتے ہیں تو ، ریکارڈ بٹن پر کلک کریں اور جس علاقے کو آپ ریکارڈ کرنا چاہتے ہیں اسے گھسیٹیں ، اور پھر ریکارڈنگ اسٹارٹ کریں پر کلک کریں۔ آپ کی سکرین پر موجود ہر شے محفوظ ویڈیو کے مواد کے سوا قبضہ کرلی جائے گی۔
- ایک بار جب آپ ویڈیو ریکارڈنگ مکمل کرلیں تو ، کوئیک ٹائم پلیئر کے اندر اپنے ویڈیو کو کھولنے کے لئے مینو بار میں ریکارڈ بٹن پر کلک کریں۔
- میک کوس پر ایکس کوڈ انسٹال کریں۔
- ونڈو پر جائیں & gt؛ آلات اور سمیلیٹر۔
- اپنے ایپل ٹی وی 4K پر ، ترتیبات کھولیں اور ریموٹ اور آلات پر جائیں & gt؛ ریموٹ ایپ اور آلات۔
- ایکس کوڈ پر ، اپنے ایپل ٹی وی کو منتخب کریں اور پن میں ٹائپ کریں جو ایپل ٹی وی پر ظاہر ہوگا۔ اب آپ کے آلات کی جوڑی بنانی چاہئے۔
- اپنے ویڈیو کو ریکارڈ کرنے کے لئے ، کوئٹ ٹائم پلیئر کھولیں اور فائل & gt؛ نئی مووی ریکارڈنگ۔
- ریکارڈ والے بٹن کے ساتھ والے تیر کو کلک کریں اور کیمرہ اور مائکروفون کے اختیارات میں سے اپنے ایپل ٹی وی کا انتخاب کریں۔
- اپنی کوالٹی کی ترتیب ، اعلی یا زیادہ سے زیادہ منتخب کریں۔
- اگر آپ میکس سیرا چلا رہے ہیں تو ، ایک بار ایپل ٹی وی کے کوئٹ ٹائم پلیئر پر جھلکنے کے بعد آپ ریکارڈنگ شروع کرسکتے ہیں۔ تاہم ، میک او ایس سیئرا پر ، آپ کو اپنے میک پر اپنے ایپل ٹی وی سے کوڈ درج کرنے اور پھر ایپل ٹی وی پر ریکارڈنگ کی تصدیق کرنے کی ضرورت ہوگی۔
- اپنے ویڈیو میں ترمیم کرنا
ایک بار جب آپ نے اپنے ویڈیو کو ریکارڈ کرلیا تو ، آپ بھیجنے یا اپ لوڈ کرنے سے پہلے اس میں ترمیم کرنا چاہیں گے۔ لیکن فائل کو ترمیم کرنے سے پہلے ، یہ یقینی بنائیں کہ آپ کے پاس پوری ریکارڈنگ کی ایک کاپی موجود ہے۔ فائل پر کلک کرکے اصل فائل کو محفوظ کریں & gt؛ محفوظ کریں۔
اپنی فلم میں ترمیم کرنے کے لئے ، ترمیم کریں & gt؛ کمانڈ + ٹی کو ٹرم یا ٹیپ کریں۔ زرد ہینڈل کو گھسیٹیں جہاں آپ چاہتے ہیں کہ آپ کا ویڈیو شروع ہو اور اختتام پزیر ہو۔
ایک بار جب آپ کو اپنی فوٹیج کے بارے میں یقین ہوجائے تو ، فائل & gt پر کلک کریں۔ موجودہ فائل کو بچانے اور اصل فائل کو ادلیکھت کے ل Command کمانڈ + ایس کو محفوظ کریں یا ٹیپ کریں آپ فائل & gt پر کلک کرکے اپنے کلپ کی نقل تیار کرنے کا بھی انتخاب کرسکتے ہیں۔ کاپی کو بچانے کے لئے ڈپلیکیٹ۔
ویڈیو فائلوں میں ویڈیو کی لمبائی کے لحاظ سے بہت زیادہ اسٹوریج کی جگہ لگ سکتی ہے۔ اس بات کو یقینی بنائیں کہ آپ کے پاس <مضبوط> آؤٹ بائٹ میک ریپر کا استعمال کرتے ہوئے اپنے کمپیوٹر سے غیر ضروری فائلوں کو صاف کرکے ویڈیو کے ل enough کافی جگہ موجود ہے۔
اگر آپ فائل کا سائز کم کرنا چاہتے ہیں تو ، آپ فائل کے ساتھ محفوظ کرسکتے ہیں ایک نچلی قرارداد یا مختلف شکل۔ اپنے ویڈیو کو کسی مختلف فائل کی شکل میں محفوظ کرنے کے ل As ، برآمد کریں پر کلک کریں اور ویڈیو کو اپنی پسند کی شکل کے مطابق محفوظ کریں۔ اگر آپ ویڈیو کو ای میل یا چیٹ کے ذریعے بھیج رہے ہیں تو یہ کارآمد ہے۔ تاہم ، اگر آپ ویڈیو کو یوٹیوب پر اپ لوڈ کرنے کا سوچ رہے ہیں تو ، فائل کے سائز اور معیار کو کم کرنے کی ضرورت نہیں ہے کیونکہ یوٹیوب آپ کے لئے ایسا کرے گا۔
اپنے ایپل ٹی وی کی اسکرین کو ریکارڈ کرنا
آپ کے ایپل ٹی وی سے اسکرین کا ریکارڈ بنانا میک پر ویڈیو کیپ کرنے سے کہیں زیادہ پیچیدہ ہے۔ پہلے ، آپ کو یہ یقینی بنانا ہوگا کہ آپ کا ایپل ٹی وی HDMI کے ذریعہ مواد برآمد کرنے کے قابل ہے۔
اپنی ایپل ٹی وی اسکرین کا ویڈیو ریکارڈ کرنے کے ل you ، آپ کو اسے اپنے میک سے بھی جوڑنا ہوگا۔ چوتھی نسل کے ایپل ٹی وی کو USB-C کیبل کا استعمال کرتے ہوئے منسلک کیا جاسکتا ہے لیکن آپ کے میک کے ساتھ ایپل ٹی وی 4K جوڑ بنانے کی ضرورت ہے کیونکہ اس میں USB-C پورٹ نہیں ہے۔
اپنے ایپل ٹی وی کو جوڑنا اور میک ، آپ کو یہ یقینی بنانا ہوگا کہ وہ ایک ہی وائی فائی نیٹ ورک پر ہیں۔ اپنے آلات کو جوڑنے کیلئے ان اقدامات پر عمل کریں:
ایک بار جب آپ نے اپنے میک اور ایپل ٹی وی کو کامیابی کے ساتھ جوڑا بنایا تو ، اب آپ اپنی اسکرین کو ریکارڈ کرنا شروع کرسکتے ہیں۔ ایسا کرنے کے لئے ، ان مراحل پر عمل کریں:
iOS 11 نے iOS آلات پر اسکرین ریکارڈنگ کو آسان بنا دیا ہے۔ بس ترتیبات پر جائیں اور کنٹرول سنٹر پر کلک کریں & gt؛ کنٹرولز کو اپنی مرضی کے مطابق بنائیں۔ آپ کو آئٹمز کی ایک فہرست نظر آئے گی جو آپ کے کنٹرول سنٹر میں شامل ہیں اور ہم اس فہرست میں اسکرین ریکارڈنگ شامل کرنا چاہتے ہیں۔ اسکرین ریکارڈنگ کے اگلے + بٹن پر کلک کریں اور یہ ہو گیا!
اگلی بار جب آپ کنٹرول سنٹر کو تبدیل کریں گے تو آپ کو وہاں ریکارڈ کا بٹن نظر آئے گا۔ اپنی اسکرین کو ریکارڈ کرنے کیلئے ، صرف ریکارڈ کا بٹن ٹیپ کریں اور ریکارڈنگ شروع ہونے سے پہلے آپ کو 3 سیکنڈ کا وقت دیا جائے گا۔ ایک بار کام ختم ہوجانے کے بعد ، ریکارڈنگ مینو پر واپس جانے کے لئے ریڈ بار پر ٹیپ کریں اور اسٹاپ دبائیں۔ ویڈیو فوٹوز میں خود بخود محفوظ ہوجائے گی۔
اگلی بار جب آپ اپنے ایپل ڈیوائسز جیسے میک ، ایپل ٹی وی ، اور آئی فون / آئی پیڈ پر ٹیوٹوریلز بنانا چاہتے ہیں یا گیم ریکارڈ کرنا چاہتے ہیں تو آپ اس ٹیوٹوریل کو استعمال کرنے کے ل can استعمال کرسکتے ہیں۔ آپ کی اسکرین کا ایک ویڈیو۔
یو ٹیوب ویڈیو: میک ، فون ، آئی پیڈ ، اور ایپل ٹی وی اسکرینوں پر ویڈیو کیپچر کیسے کریں
04, 2024

