آپ کے Android پر کروم کے اہم نکات (04.19.24)
کروم نہ صرف کمپیوٹرز بلکہ اینڈرائیڈ ، اور ایپل ڈیوائسز کے لئے بھی ایک بہت مقبول براؤزر ہے۔ تاہم ، ابھی بھی بہت ساری چھپی ہوئی خصوصیات موجود ہیں جو نہ تو واضح ہیں ، نہ ہی ان کو چھڑایا جاتا ہے ، یا گوگل کے ذریعہ صرف اس کی تشہیر نہیں کی گئی ہے ، جسے بہت سارے صارفین نہیں جانتے ہیں۔ اس آرٹیکل میں ، ہم آپ کے Android ڈیوائس پر اپنے براؤزنگ کے تجربے کو بہتر بنانے میں مدد کرنے کے لئے کروم کے کچھ سرفہرست نکات کی فہرست دیتے ہیں۔
تیزی سے موجودہ یو آر ایل کو کاپی کریں۔- یو آر ایل کی کاپی کرنے کے لئے عام طور پر استعمال شدہ طریقہ میں طویل عرصہ تک شامل ہوتا ہے ایڈریس بار پر دباؤ ڈالیں ، سب کو منتخب کریں کا انتخاب کریں ، اور پھر کاپی کو ٹیپ کریں۔ لیکن ، یو آر ایل کی کاپی کرنے کے آسان اور تیز ترین طریقے موجود ہیں۔
- ایک طریقہ میں ، اسکرین کے اوپری دائیں کونے میں عمودی ڈاٹ مینو کو کھولنے کے بعد شیئر بٹن کو ٹیپ کریں۔ اس کے بعد ، کلپ بورڈ میں کاپی کا انتخاب کریں اور لنک کو جہاں چاہیں پیسٹ کریں - ای میل ، میسنجر وغیرہ۔
- اگر آپ کروم کسٹم ٹیب استعمال کررہے ہیں تو ، پورے URL کو کاپی کرنے کے لئے آپ کو بس اوپری بار میں کہیں بھی دباؤ ڈالنا ہے۔
- اطلاعات موصول کرنے کی اجازت پر صرف ٹیپ کریں۔
- ورنہ ، صفحے کے اوپری دائیں کونے میں مینو کو تھپتھپائیں ، کھاتہ کی ترتیبات کھولیں & gt؛ اطلاعات ، اور پھر ٹیپ کریں آن کریں۔
- اگر یہ ظاہر نہیں ہوتا ہے تو ، اپنے ٹویٹر پروفائل کے اوپری دائیں کونے میں سیٹنگیں (گیئر آئیکن) پر ٹیپ کریں اور اطلاعات کو ٹیپ کریں۔ . یقینی بنائیں کہ پش اطلاعات آن ہیں۔
- ٹیبز کو تبدیل کرنا پریشان کن ہوسکتا ہے ، خاص طور پر اگر آپ میں سے 10 سے زیادہ کھلی ہیں۔ کسی دوسرے ٹیب پر سوئچ کرنے کا سب سے عام طریقہ یہ ہے کہ ٹیبز کے بٹن کو ٹیپ کریں اور فہرست میں سے اپنی پسند کا انتخاب کریں۔ آپ کو ایڈریس بار کے ساتھ والے ٹیبز کا بٹن نظر آئے گا ، عام طور پر اس کی نمائندگی آپ کے ٹیبز کی تعداد نے کی ہے۔ مثال کے طور پر ، اگر آپ کے پاس دس ٹیبز کھلی ہوئی ہیں تو ، آپ کو ایڈریس بار کے ساتھ 10 نمبر نظر آئے گا۔
- تاہم ، اس کا آسان راستہ کسی اور ٹیب پر سوئچ ایڈریس بار کے دائیں یا بائیں طرف سوائپ کر کے کیا جاسکتا ہے۔ ایک اور اختیار یہ ہے کہ اپنے کھلے ٹیبوں کا ایک اسٹیک دیکھنے کے ل the ایڈریس بار پر سوائپ کریں۔
- گوگل باقاعدگی سے ان امیدوں میں کروم انٹرفیس کو تبدیل کر رہا ہے صارف کے تجربے کو مزید بہتر بنانا۔ ابھی جدید ترین خصوصیات میں سے ایک کا تجربہ کیا جارہا ہے وہ جدید ڈیزائن UI ہے۔ یہ ڈیزائن ایپ کو گول بٹنوں سے سفید بناتا ہے۔
- جدید ڈیزائن UI کو فعال کرنے کے ل this ، اس URL کو اپنے Google Chrome براؤزر میں کاپی کریں: chrome: // flags / # ਯੋਗ-کروم-جدید ڈیزائن
- ڈراپ ڈاؤن مینو کو تھپتھپائیں اور قابل کو منتخب کریں۔ تب ، تبدیلیوں کے اثر انداز ہونے کے لئے ایپ کو دو بار دوبارہ شروع کریں۔ اگر آپ کو نیا انٹرفیس نظر آنے کا طریقہ پسند نہیں آتا ہے تو ، آپ ڈراپ ڈاؤن مینو میں قابل بنائے ہوئے کو غیر فعال کرکے اور ایپ کو دو بار دوبارہ شروع کرکے اپنے سابقہ ڈیزائن پر واپس جاسکتے ہیں۔
- جب آپ کے پاس انٹرنیٹ کا خوفناک کنیکشن ہے تو کسی صفحے کو لوڈ کرنے کی کوشش کرنا بہت مایوس کن ہوسکتا ہے۔ مثال کے طور پر ، آپ کسی خبر کی کہانی کو پڑھنا چاہتے ہیں یا کسی ویب سائٹ پر حالیہ تازہ کاریوں کی جانچ کرنا چاہتے ہیں۔ شکر ہے ، اس کروم حل کے ذریعہ آپ کو ان سب کا سامنا نہیں کرنا ہوگا۔ اگر آپ کوئی صفحہ لوڈ کرنا چاہتے ہیں ، لیکن آپ کا انٹرنیٹ کنیکشن داغدار ہے تو ، ڈاؤن لوڈ کے صفحے کو بعد میں ٹیپ کریں ، جس سے آپ کو بہتر انٹرنیٹ کنیکشن ملنے کے ساتھ ہی کروم خود بخود ویب صفحہ ڈاؤن لوڈ کرنے دے گا۔ ایک بار صفحہ ڈاؤن لوڈ ہونے کے بعد کروم آپ کو ایک اطلاع بھی بھیجے گا۔ جب آپ کا خراب انٹرنیٹ کنیکشن ہوتا ہے تو یہ کروم کے ایک انتہائی عملی ٹپس میں سے ایک ہے۔
- اس سے قبل ، ہم نے آپ کو مختلف ٹیب کے درمیان سوئچ کرنے کا طریقہ سکھایا تھا۔ اس بار ، ہم آپ کو ایک ایسی چال دکھاتے ہیں جس کے استعمال میں آپ اپنے تمام ٹیبز کو دیکھنے کے ل can استعمال کرسکتے ہیں جب ان میں سے بہت ساری موجود ہیں۔ آپ صرف 20 ٹیبز کے ذریعے پورے راستے سوائپ نہیں کرسکتے ، کیا آپ کر سکتے ہیں؟
- کروم میں ایک چھپی ہوئی قابل رسائیت سوئچر ہے جو آپ کے ٹیبز کے پیش نظارہ کو چھپاتی ہے۔ آپ جو کچھ کرتے ہیں اسے کروم پر کاپی اور پیسٹ کرنا ہے:
- کروم: // پرچم / # قابل رسائی - ٹیب سوئچر
- اگلا ، ڈراپ ڈاؤن مینو میں سے فعال کا انتخاب کریں اور گوگل کروم کو دوبارہ شروع کریں۔
- کیا ایک مخصوص لفظ غیر ملکی معلوم ہوتا ہے آپ کو یا کیا آپ اس خاص عنوان کے بارے میں مزید معلومات جاننا چاہتے ہیں؟ حل بہت آسان ہے: جس لفظ میں آپ کی دلچسپی ہے اسے تھپتھپائیں ، اور جس لفظ یا فقرے کے بارے میں آپ نے روشنی ڈالی ہے اس کے بارے میں انفارمیشن پینل کھل جائے گا۔ اپنے منتخب کردہ لفظ یا فقرے کے تلاش کے نتائج ظاہر کرنے کے لئے پینل کو سوائپ کریں۔ یہ خاص طور پر تحقیق کے ل Chrome ، کروم Android کے ایک انتہائی مفید ترین نکات میں سے ایک ہے۔
- آپ سوچ رہے ہوسکتے ہیں کہ آلات میں کروم ہوم بٹن کیوں ہے جبکہ دوسروں کے پاس نہیں ہے۔ اس کی وجہ یہ ہے کہ ان کے مینوفیکچررز نے سسٹم فولڈر میں ChromeCustomizations APK کو شامل کیا ہے۔ یہ APK کروم بُک مارکس اور ہوم بٹن کیلئے پہلے سے طے شدہ اقدار کا تعین کرتی ہے۔ لہذا اگر آپ کے فون پر یہ APK موجود نہیں ہے تو آپ کو اپنے Chrome پر ہوم بٹن نہیں ملے گا۔
- اس سے پہلے ، آپ کو ایک APK انسٹال کرنے سے پہلے اپنے آلے کو جڑ سے اکھاڑنے کی ضرورت ہوگی ، لیکن یہ کوئی بات نہیں اب ضروری اب ، آپ کو صرف یہ کرنا ہے کہ آپ اپنے کروم پر کاپی کرکے پیسٹ کریں:
کروم: // پرچم / # فورس - قابل ہوم پیج بٹن - ڈراپ ڈاؤن سے قابل منتخب کریں۔ اور دو بار کروم دوبارہ شروع کریں۔ آپ کو ابھی اپنے گھر کا بٹن دیکھنا چاہئے۔
- آف لائن پڑھنے کے لئے کسی صفحے کو محفوظ کرنا چاہتے ہیں؟ یا ہوسکتا ہے کہ آپ کسی کو ایک مخصوص صفحہ بھیجنا چاہتے ہو؟ یہ Chrome کے اشتراک کے اختیارات اور Android کے پرنٹ کے بطور PDF خصوصیت سے ممکن ہے۔ آپ کسی بھی ویب پیج کو پی ڈی ایف فائل میں تبدیل کرسکتے ہیں ، جسے آپ ڈاؤن لوڈ کرسکتے ہیں ، دوسرے ایپس کے ساتھ کھول سکتے ہیں یا دوسرے لوگوں کو بھیج سکتے ہیں۔
- آپ جس صفحے کو ڈاؤن لوڈ کرنا چاہتے ہیں اس کا انتخاب کریں ، عمودی میں شیئر بٹن کو ٹیپ کریں۔ ڈاٹ مینو ، اور پرنٹ کا انتخاب کریں۔ کسی پرنٹر سے منسلک ہونے کے بجائے ، اسے پی ڈی ایف کی حیثیت سے محفوظ کریں ، پھر پی ڈی ایف فائل ڈاؤن لوڈ کرنے کے لئے نیلے رنگ کے بٹن پر ٹیپ کریں۔ آپ اپنے فون ، ٹیبلٹ یا کمپیوٹر کا استعمال کرکے پی ڈی ایف فائل کھول سکتے ہیں۔
- سفاری کی ایک خصوصیت فون نمبر ، پتے اور اور ای میل ایڈریس کو ان لنکس میں جو آپ ان کے پہلے سے طے شدہ یا متعلقہ ایپلی کیشنز کے ساتھ کھول سکتے ہیں۔ مثال کے طور پر ، فون نمبر پر ٹیپ کرنے سے ڈائلر کھل جائے گا یا ای میل پتہ ٹیپ کرنے سے ای میل ایپ کھینچ جائے گی۔ کروم کی بھی وہی خصوصیت ہے ، حالانکہ یہ اتنی واضح نہیں ہے۔
- جب آپ کروم پر اینڈروئیڈ پر ای میل ایڈریس ٹیپ کرتے ہیں تو ، آپ کو ایک بٹن نظر آئے گا جو آپ کو اپنے ڈیفالٹ ای میل ایپ کا استعمال کرتے ہوئے ای میل لکھنے دیتا ہے۔ جب آپ کوئی ایڈریس ٹیپ کرتے ہیں تو ، یہ گوگل میپس میں لوکیشن کھولتا ہے ، اور جب آپ فون نمبر ٹیپ کرتے ہیں تو آپ وہاں سے براہ راست کال کرسکتے ہیں۔
- زیادہ تر ویب سائٹیں جو موبائل کے لئے بہتر بنائ گئیں ہیں ان کو دستی طور پر زوم اور آؤٹ نہیں کیا جاسکتا ہے۔ یہ تکلیف ہے ، خاص طور پر اگر آپ کو بینائی کی تکلیف ہو اور متن بہت چھوٹا ہو۔ آپ اسے قابل رسائیت پر جاکر اور فورس قابل زوم سے ٹک ٹک کرکے براؤزر کی ترتیبات میں اوور رائڈ کرسکتے ہیں۔ اب آپ کسی بھی ویب پیج پر زوم ان یا زوم آؤٹ کرسکتے ہیں۔
- جب آپ کسی ویب سائٹ پر کوئی خاص لفظ یا فقرے ڈھونڈتے ہیں تو ، ہم عام طور پر کروم کا استعمال کرتے ہیں صفحے کی تلاش کی تقریب میں تلاش کریں۔ نتائج کو نیچے لکھنے کے ل you ، تلاش کے میچوں میں تیزی سے سکرول کرنے کے ل you آپ کو دائیں بار پر نیچے اور نیچے سوائپ کرنا پڑے گا۔
- جب آپ کسی ویب سائٹ کو لوڈ کرتے ہیں تو آواز آتی ہے تو یہ چونکا دینے والا ہوسکتا ہے۔ اس کی وجہ یہ ہے کہ کچھ ویب سائٹیں خودکار طور پر ویڈیو اشتہارات چلاتی ہیں ، جو پریشان کن ہوسکتی ہیں۔ کروم کو سائٹس کو خود کار طریقے سے آڈیو چلانے سے روکنے کے لئے ڈیزائن کیا گیا ہے ، لیکن سائٹس نے خود کو چلانے والے اشتہارات کی شکل میں اس کے آس پاس راستہ تلاش کرلیا ہے۔
- خوش قسمتی سے ، کروم آپ کو نظم کرنے دیتا ہے کہ آیا آپ آواز کو چلانا چاہتے ہیں۔ ویب سائٹ یا نہیں ، اور اگر کبھی ہو تو کچھ استثناء شامل کریں۔ مثال کے طور پر ، آپ آرام کی اجازت دیتے ہوئے کچھ مخصوص سائٹوں کو آڈیو چلانے سے روک سکتے ہیں۔ ایسا کرنے کیلئے ، کروم کی ترتیبات پر جائیں اور سائٹ کی ترتیبات & gt؛ آواز۔ آپ یہاں تمام ویب سائٹوں سے آڈیو کو آن یا آف کرسکتے ہیں ، اور پلس (+) بٹن کو تھپتھپا کر اضافی قواعد شامل کرسکتے ہیں۔
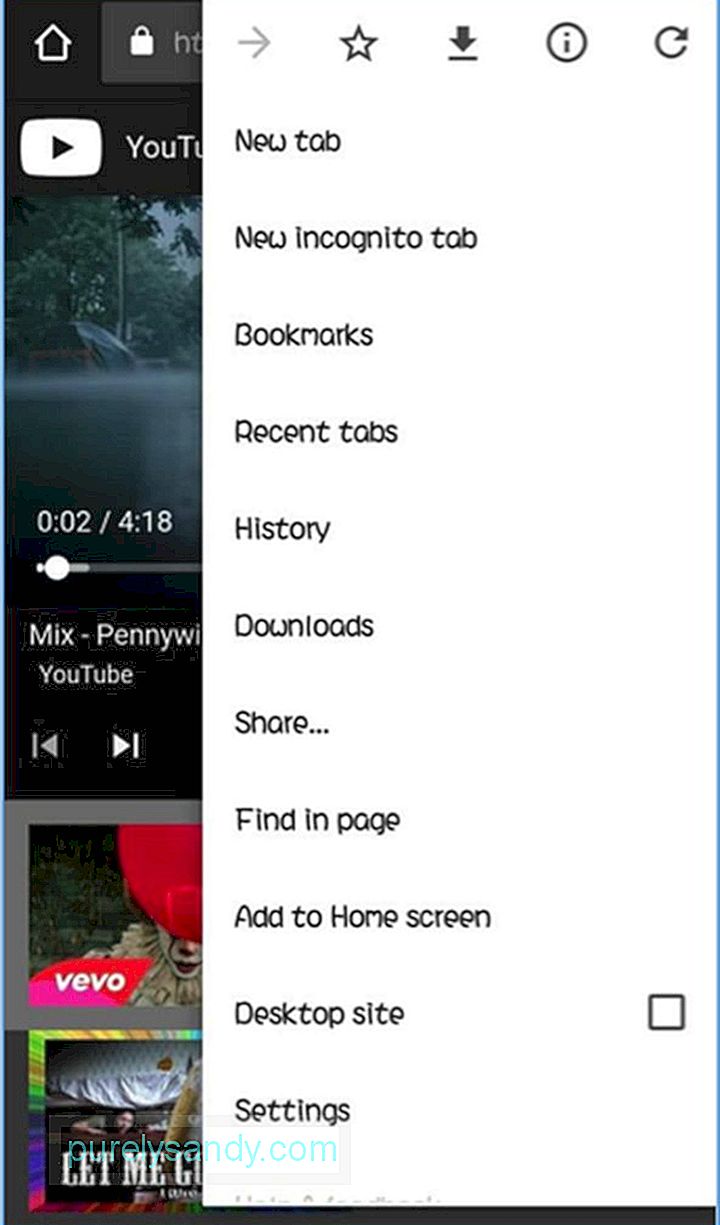
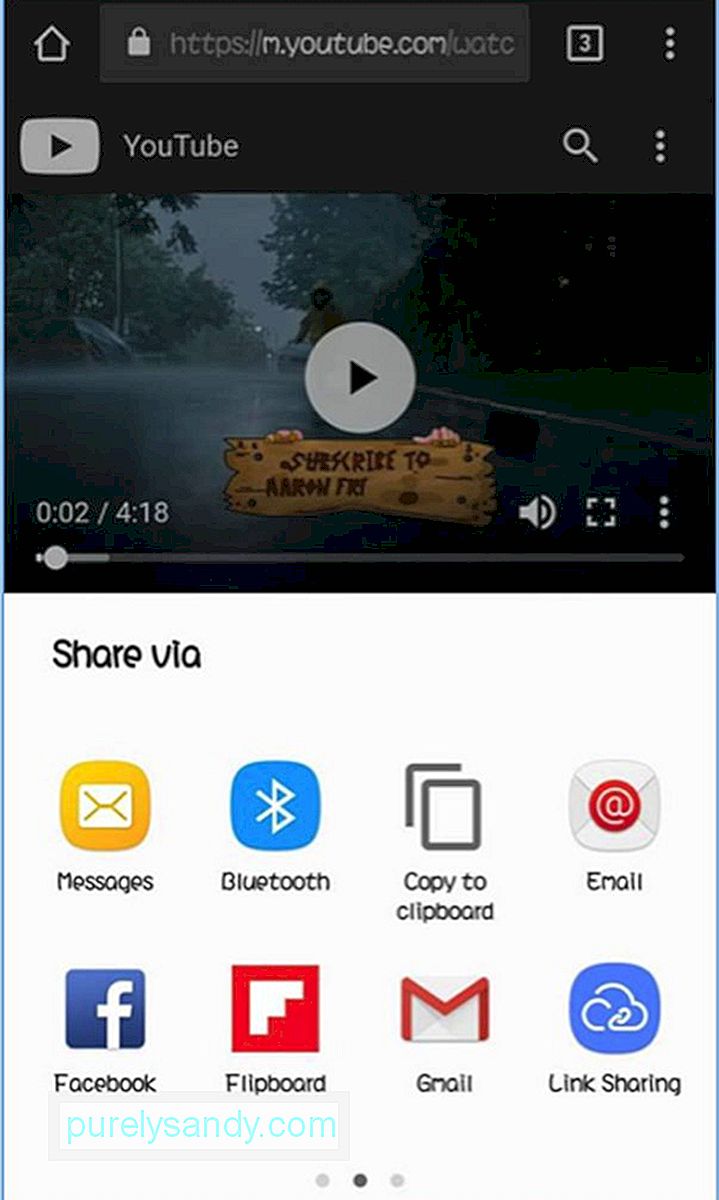
اگر کسی وجہ سے ، آپ اپنے فون پر فیس بک اور ٹویٹر انسٹال نہیں کرنا چاہتے یا انسٹال نہیں کرتے ہیں ، تو پھر بھی آپ گوگل کروم کا استعمال کرتے ہوئے اپنے سوشل میڈیا اکاؤنٹس تک رسائی حاصل کرسکتے ہیں – اور اطلاعات موصول کرتے ہیں۔ ایک ہی وقت. اگر یہ پہلی بار کروم استعمال کرکے اپنے آلہ پر اپنے فیس بک اکاؤنٹ میں لاگ ان ہوں تو آپ کو اس طرح کی اطلاع ملے گی:
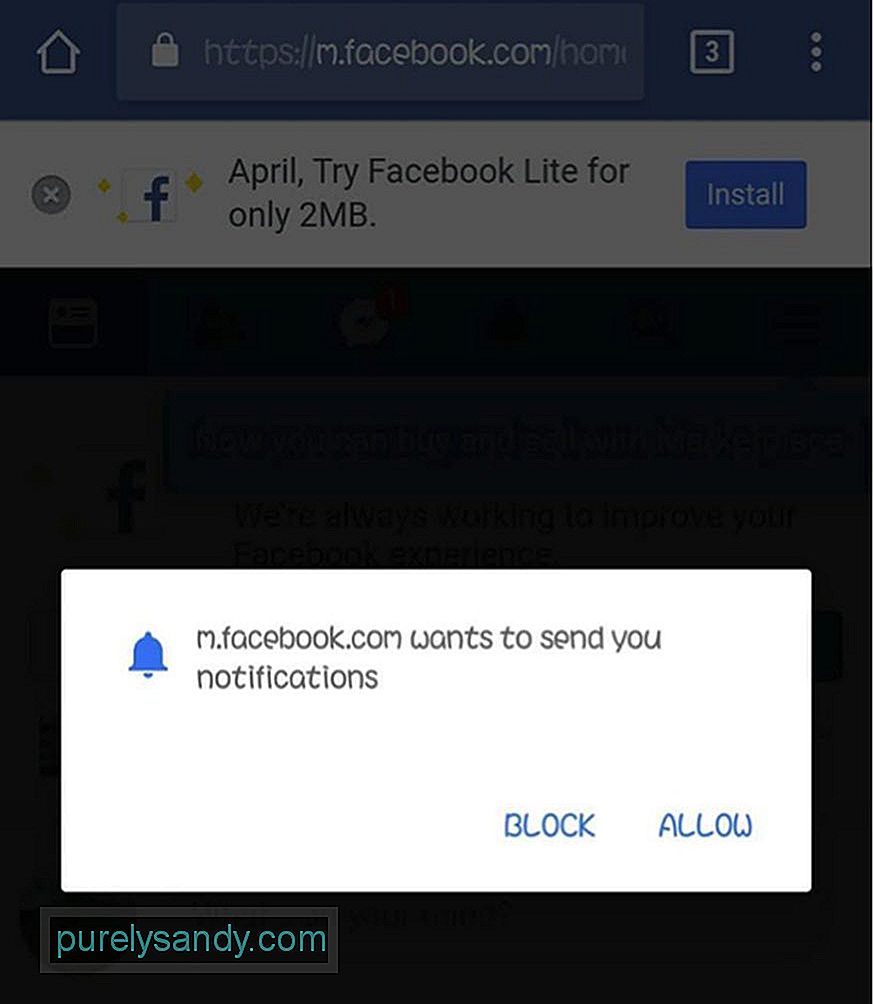
ٹویٹر کے لئے ، موبائل.ٹویٹر ڈاٹ کام پر لاگ ان کریں اور اطلاعات کے بٹن پر ٹیپ کریں۔ آپ کو ایسا کچھ دیکھنا چاہئے:
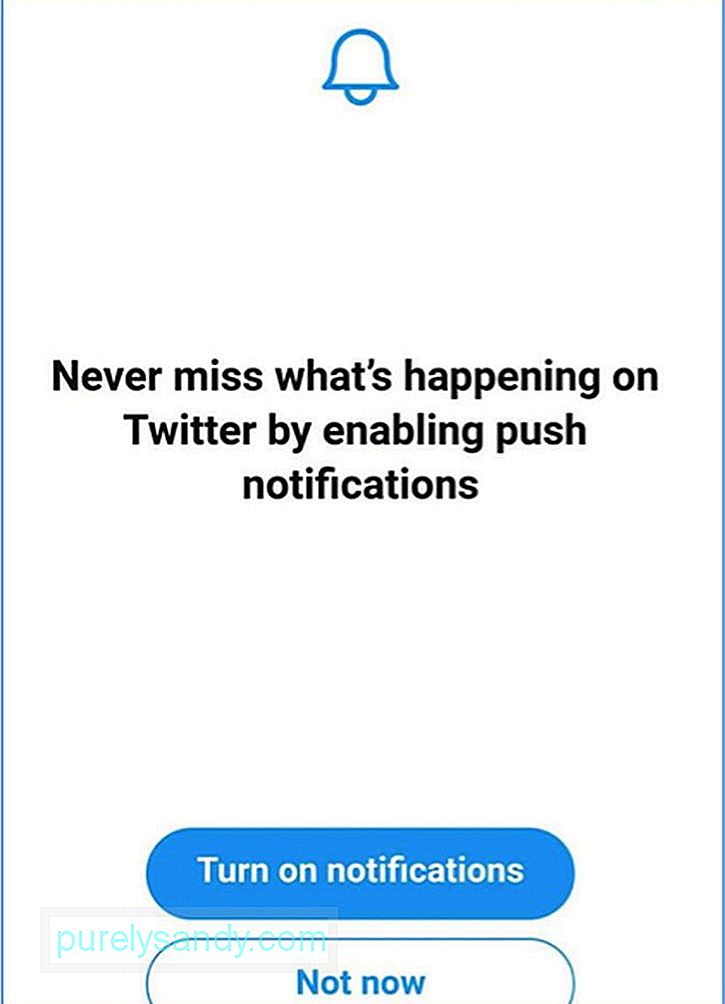
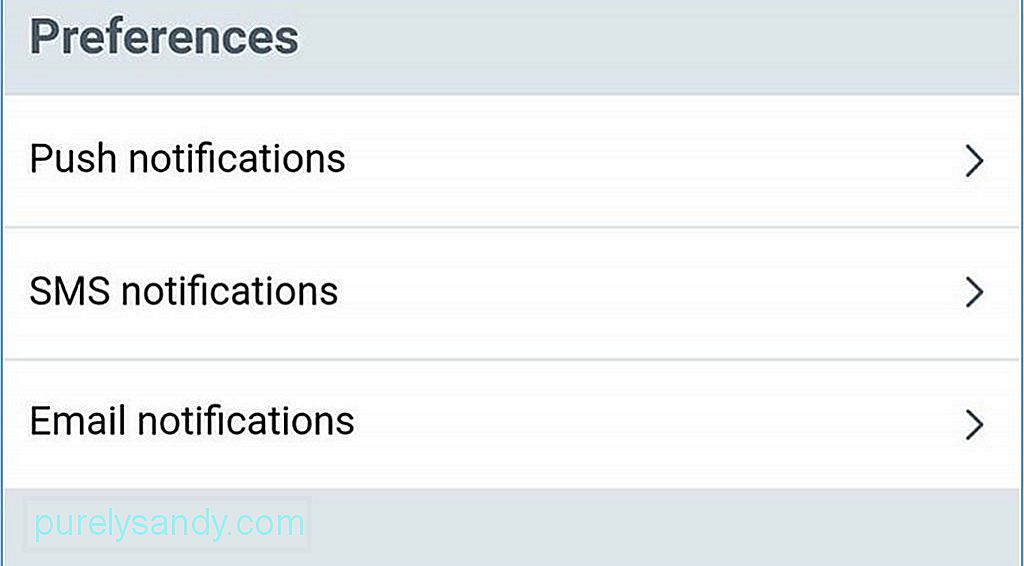

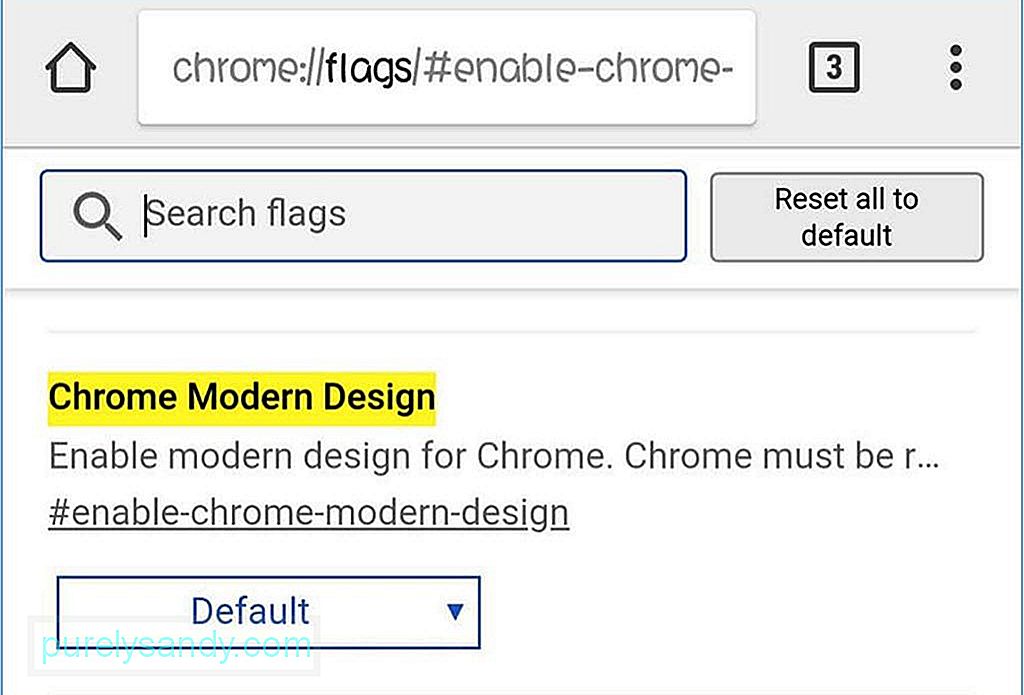
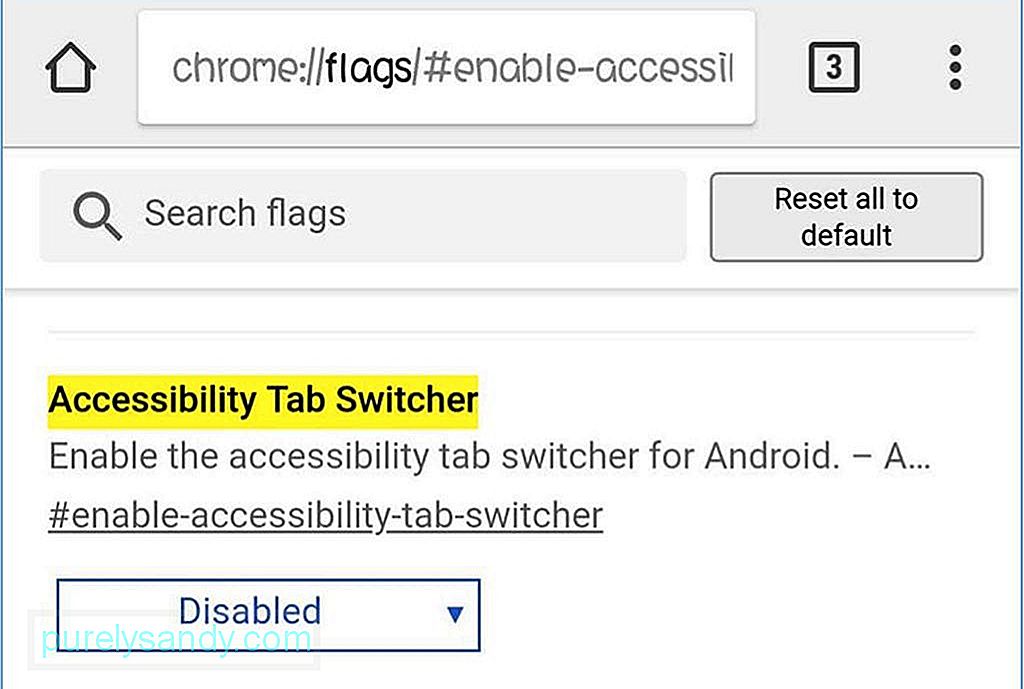
جیسے جیسے وقت گزرتا جارہا ہے ، آپ کے آلے پر فائلیں ، کیشے لاگ ، نقلیں اور دیگر کوڑے دان جمع ہوجاتے ہیں۔ ایک ایک کرکے ان کے جانے کے بجائے ، آپ اپنی ردی کی فائلوں سے جان چھڑانے اور اپنے فون کی کارکردگی کو بڑھانے کے لئے اینڈرائڈ کلینر ٹول جیسی ایپ کا استعمال کرسکتے ہیں۔ اس سے موسم بہار آپ کے آلے کی صفائی آسان اور پریشانی سے پاک بنا دیتا ہے۔
ان کروم ٹپس سے آپ کو Android پر گوگل کروم سے زیادہ سے زیادہ فائدہ اٹھانے میں مدد ملنی چاہئے۔ اگلی بار جب آپ کروم استعمال کریں گے تو ، ان کروم ایپ ٹپس کو لاگو کریں ، اور آپ کو فرق نظر آئے گا۔
یو ٹیوب ویڈیو: آپ کے Android پر کروم کے اہم نکات
04, 2024

