آپ کے Android فون کے ذریعہ ٹاپ پوشیدہ چالیں (04.19.24)
اگر اس سوال کا ایک واحد اور سیدھا جواب ہے تو ، Android کو آئی فون سے بہتر کیا بناتا ہے؟ ، اس کا اس کے ساتھ کچھ کرنا پڑے گا کہ ورسٹائل اور کسٹمائزبل اینڈروئیڈ کس حد تک ہے۔ اور ہم صرف ہوم اسکرین پر ویجٹ شامل کرنے کی صلاحیت اور یہاں فونٹ تبدیل کرنے کی بات نہیں کررہے ہیں۔ آپ کسی اینڈرائیڈ فون کے ساتھ سطحی طور پر اس کی ظاہری شکل تبدیل کرنے سے بہت کچھ کرسکتے ہیں۔ مزید اشتہار کے بغیر ، یہاں کچھ اعلی Android تجاویز ہیں جو آپ کے آلے سے زیادہ سے زیادہ فائدہ اٹھاسکتی ہیں۔
اپنی Android اسکرین کو ایک بڑے پر ڈالیںاگر آپ جدید ترین Android ورژن میں سے ایک استعمال کر رہے ہیں تو ، آپ کے آلے میں Chromecast سپورٹ اس میں شامل ہوسکتا ہے۔ Chromecast ایک ایسا آلہ ہے جو آپ کے باقاعدہ ٹی وی کو فوری طور پر انٹرنیٹ ٹی وی میں بدل دیتا ہے۔ اسے USB کیبل کے ذریعہ TV کے HDMI پورٹ میں پلگ کیا گیا ہے۔ پھر ، اپنے Android فون کو ریموٹ کنٹرول کے بطور استعمال کرتے ہوئے ، آپ ویڈیو اسٹریمنگ سروسز جیسے نیٹفلیکس ، ہولو اور یوٹیوب سے مواد تک رسائی حاصل کرسکتے ہیں۔ آپ کے ٹی وی پر آپ کے ڈیسک ٹاپ کے کروم سے کوئی بھی مواد دیکھنے کے لئے کروم کاسٹ استعمال کیا جاسکتا ہے۔

کروم کاسٹ آپ کو اپنے فون پر آئینہ دار بنانے اور اپنے ٹی وی پر کاسٹ کرنے کی سہولت دیتا ہے۔ اپنے Chromecast سے چلنے والے ٹی وی پر اپنے فون کی اسکرین کی عکاسی کرنا شروع کرنے کے لئے:
- دو انگلیوں کا استعمال کرکے اپنے فون کی اسکرین کے اوپری حصے سے نیچے گھسیٹیں۔
- یہ فوری ترتیبات پین کو لانچ کرے گا۔ جہاں آپ کو کاسٹ کا اختیار ملے گا۔
- اپنے فون کی اسکرین کاسٹ کرنا شروع کرنے کے لئے اس پر تھپتھپائیں۔
اگر یہ کام نہیں کرتا ہے تو ، چیک کریں کہ آیا Google ہوم ایپ انسٹال ہے یا نہیں آپ کے فون پر اگر نہیں تو ، اسے ڈاؤن لوڈ کرکے انسٹال کریں۔
- ایک بار انسٹال ہونے کے بعد ، ایپ کو کھولیں ، "کاسٹ اسکرین / آڈیو" کو تھپتھپائیں ، پھر Chromecast کو منتخب کریں۔
Android کی سب سے مشہور فون کی چالوں میں سے ایک جو Android 7.0 نوگٹ کے ساتھ آیا ہے اس میں ایک دوسرے کے ساتھ ساتھ یا ایک دوسرے کے ساتھ ایپس چلانے کی صلاحیت ہے۔ جب آپ بیک وقت مختلف ایپس کے مندرجات دیکھنا چاہتے ہیں تو یہ فائدہ مند ہے - مثال کے طور پر ، جب آپ گوگل میپ پر تلاش کرتے ہوئے گوگل میں کسی ریستوراں کے شائع شدہ پتے کی دو بار جانچ پڑتال کرنے کی ضرورت ہوتی ہے۔ اس خصوصیت کو استعمال کرنے کے لئے ، ان مراحل پر عمل کریں:
- جائزہ بٹن کو تھپتھپائیں (آپ کے آلے کی اسکرین کے نیچے مربع آئیکن کی طرح ظاہر ہوتا ہے)۔
- آپ جس اطلاق کی طرف دکھانا چاہتے ہیں اس کا انتخاب کریں۔ ایک اور ایپ کے ذریعہ۔ اس ایپ کو اسکرین کے اوپری یا بائیں طرف تھام کر کھینچیں۔
- آپ جس دوسرے ایپ کو دیکھنا چاہتے ہیں اس کا انتخاب کریں اور اس کے نیچے یا پہلے آپ کے منتخب کردہ ایپ کے پاس گھسیٹ لیں۔
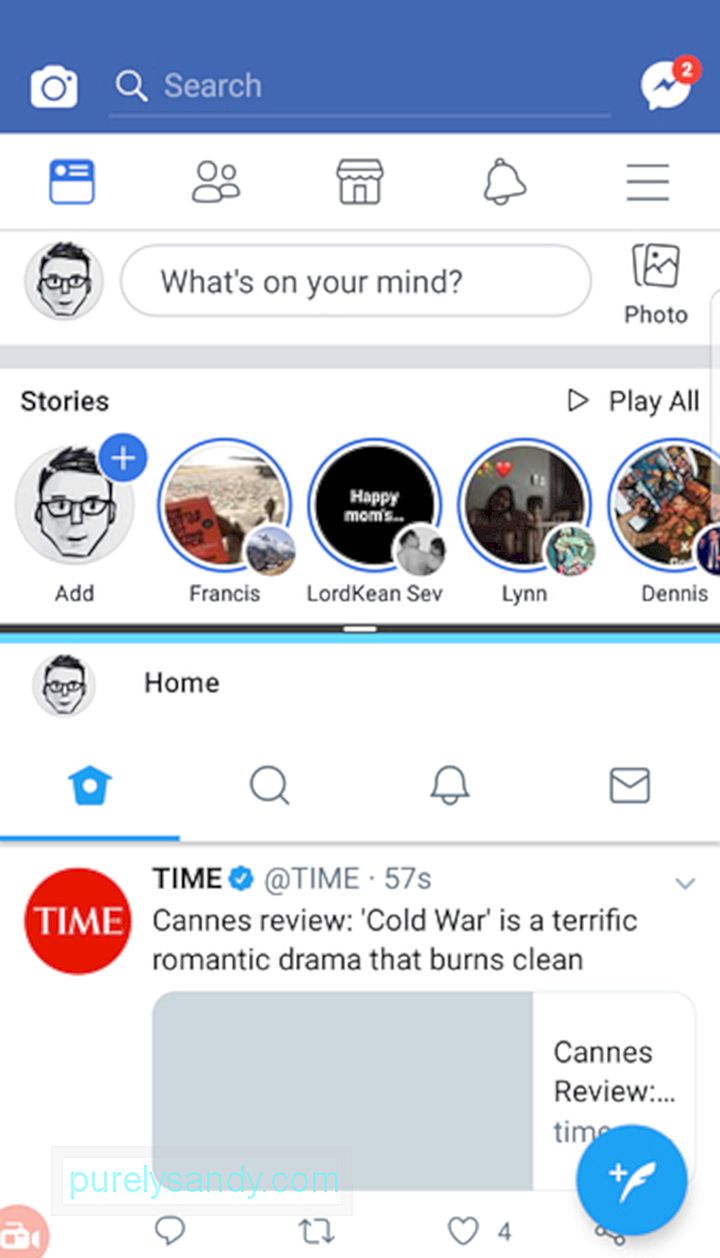
- حال ہی میں استعمال ہونے والے دو ایپس کے مابین تیزی سے سوئچ کرنے کے لئے آپ جائزہ کے بٹن پر ڈبل ٹیپ کرنے کی بھی کوشش کر سکتے ہیں۔فونٹ اور تصویری سائز کو ایڈجسٹ کریں
اگر آپ کو اپنے فون پر نصوص اور دوسرے مواد کو پڑھنے میں دقت درپیش ہے ، تو آپ ان میں وسعت کا انتخاب کرسکتے ہیں۔ اس کے برعکس ، اگر آپ کو یہ خیال پسند نہیں ہے کہ دوسرے لوگ آپ کی اسکرین پر آسانی سے دیکھ سکتے ہیں تو آپ فونٹ اور مواد کے سائز کو بھی کم کرسکتے ہیں۔ فونٹ اور ڈسپلے کی ترتیبات کو تبدیل کرنے کیلئے:
- ترتیبات پر جائیں & gt؛ ڈسپلے کریں & gt؛ فونٹ۔
- آپ چھوٹے سے بھاری میں سے انتخاب کرسکتے ہیں۔
- فونٹ اسٹائل بھی تبدیل کیا جاسکتا ہے۔
- کچھ آلات پر ، آپ ڈسپلے سائز بھی منتخب کرسکتے ہیں آن اسکرین آبجیکٹ بڑی یا چھوٹی۔ مختلف حجم کی ترتیبات کو آزادانہ طور پر تبدیل کریں
اسمارٹ فونز مختلف آوازوں اور آڈیو کو چلانے کے لئے ڈیزائن کیے گئے ہیں تاکہ آپ کو یہ فرق کرنے دیا جاسکے کہ ان میں سے ہر ایک میں کون سے ایپس ہیں۔ ان میں پیغام کی اطلاعات ، رنگ ٹونز ، الارمز ، ایپ اطلاعات اور میڈیا شامل ہیں۔
عام طور پر ، ان میں سے ہر ایک کا حجم طے کرنے کے ل you ، آپ ترتیبات ، پھر آوازوں پر جائیں گے۔ آپ حجم کو انفرادی طور پر ایڈجسٹ کرسکیں گے۔ تاہم ، ایک ایسا شارٹ کٹ ہے جسے آپ شاید نہیں جانتے ہوں گے۔
- اپنے آلے پر کسی بھی جسمانی حجم کے بٹن کو دبائیں۔
- اس کے بعد ایک چھوٹا خانہ پاپ اپ ہوجائے گا ، حجم کو ظاہر کرتا ہے آپ اس وقت موجود ایپ کیلئے ترتیب دے رہے ہیں۔ لیکن اگر آپ باکس کے دائیں جانب آئیکن ، گیئر کا آئیکن یا ایک تیر کو دبائیں تو ، باکس مختلف ایپس یا خصوصیات کیلئے متعدد سلائیڈرز کو توسیع اور دکھائے گا۔
- اب آپ اپنے حجم کو مقرر کرسکتے ہیں بغیر کسی ترتیبات پر جانے کے الارم ، اطلاعات وغیرہ۔
صارف کو ون ایپ میں اسکرین پننگ کے ساتھ بند کریںآپ کے فون پر قرض لینے والے دوستوں یا کنبے کو نہیں کہہ سکتے؟ اگر انہیں صرف ایک ایپ استعمال کرنے کی ضرورت ہے تو ، انہیں شاید اس میں بند رہنے میں کوئی اعتراض نہیں ہوگا۔ اسکرین پن سے ، آپ پھر بھی کسی دوسرے کو اپنے فون کو استعمال کیے جانے کی فکر کے بغیر اجازت دے سکتے ہیں کہ وہ آپ کے آلہ پر دوسرے ایپس اور آئٹموں کو چھپ چھپ کر استعمال کرسکتے ہیں۔ مثال کے طور پر ، اگر آپ کا بھائی کسی گیم کو کھیلنے کے ل phone آپ کے فون پر قرض لیتا ہے ، تو آپ اپنے لاک اسکرین کوڈ کا استعمال کرتے ہوئے ایپ کو اسکرین پر پن کرسکتے ہیں ، اور جب آپ دوبارہ کوڈ درج کریں گے تو ایپ کو صرف بند یا پن سے خارج کیا جاسکتا ہے۔ اسکرین پننگ ترتیب دینے کے لئے یہ اقدامات ہیں:
- ترتیبات پر جائیں & gt؛ لاک اسکرین اور سیکیورٹی & gt؛ سیکیورٹی کی دیگر ترتیبات۔
- جدید ترین اختیارات کے تحت "ون ونڈوز" تلاش کریں۔
- سوئچ کو ٹوگل کریں۔
- سوئچ کے پاس سوئچ ٹوگل کریں انپین کریں "آن۔ اگر آپ کے پاس ابھی تک کوئی سیٹ اپ موجود نہیں ہے تو آپ کو ایک پن بنانے کے لئے کہا جاسکتا ہے۔
- اطلاعات کے لئے ڈسپلے کے اختیارات میں سے انتخاب کریں جب کہ ایپ اسکرین پر پن ہوجائے۔
- اپلی کیشن کو کھولنے کے لئے جس کی آپ کو ضرورت ہے کھولیں۔
- ایپس کی حالیہ بٹن کو دبائیں۔
- آپ جس ایپ کی خواہش کرنا چاہتے ہیں اس کے ونڈو کے نیچے دائیں کونے میں پِن آئکن کو تھپتھپائیں۔ اسکرین پر پن کریں۔
- اسٹارپ کو ٹیپ کریں۔
- پن کی سکرین سے باہر نکلنے کے لئے ، آپ کو بیک وقت اور حالیہ ایپس کی بٹن ایک ہی وقت میں دبانے کو کہا جائے گا۔ یہ کیپیڈ لانچ کرے گا تاکہ آپ اسکرین لاک کوڈ درج کر سکیں۔
جب آپ محفوظ مقام پر ہوں تو لاک اسکرین کو غیر فعال کریںاپنے آلات کو محفوظ رکھنے کیلئے ، ہم عام طور پر پن ، پیٹرن ، یا فنگر پرنٹ لاک ترتیب دیتے ہیں۔ تاہم ، اوقات میں یہ تکلیف ہوسکتی ہے۔ گوگل کی اسمارٹ لاک خصوصیت کے ساتھ ، جب آپ گھر پر محفوظ طریقے سے ہوں تو آپ اسکرین لاک کو غیر فعال کرسکتے ہیں۔ اس کو ترتیب دینے کے لئے:
- سیٹنگوں میں جائیں اور اسمارٹ لاک ڈھونڈیں۔
- اگر آپ کے پاس اپنی مقام کی خدمات آن ہیں اور آپ کو گھر کا پتہ سیٹ ہے تو ، آپ کا فون خود بخود آپ پتہ لگائیں کہ آپ پہلے ہی گھر میں ہیں اور اس سے اسکرین لاک عارضی طور پر غیر فعال ہوجائے گا۔
اسٹیٹس بار کو اپنی مرضی کے مطابق بنائیں۔اسٹیٹس بار وہ سیکشن ہے جو ظاہر ہوتا ہے جب آپ اپنی سکرین کے اوپر سے نیچے جاتے ہیں۔ یہ اطلاعات کے ساتھ ساتھ آپ کے فون کی حیثیت کو بھی ظاہر کرتا ہے: سگنل کی طاقت ، بیٹری کی زندگی اور وائی فائی ، موبائل ڈیٹا ، اور بلوٹوتھ کے لئے کنکشن کی حیثیت ، دوسروں کے درمیان۔ سسٹم UI ٹونر نامی اس خصوصیت کے ساتھ ، آپ منتخب کرسکتے ہیں کہ اسٹیٹس بار میں آپ کون سے شبیہیں یا عنصر آسانی سے دستیاب ہونا چاہتے ہیں۔ سسٹم UI ٹونر تک رسائی حاصل کرنے کے لئے ، ان مراحل پر عمل کریں:
- فوری ترتیبات کو لانچ کرنے کے لئے دو انگلیوں کا استعمال کرتے ہوئے اپنی اسکرین کے اوپر سے نیچے کی طرف سوائپ کریں۔
- سیٹنگس گیئر آئیکن کو دبائیں اور تھامیں کچھ سیکنڈ کیلئے اوپری دائیں میں۔
- آپ کو ایک تصدیقی پیغام دیکھنا چاہئے جس میں کہا گیا ہے کہ آپ نے ترتیبات UI کو فعال کردیا ہے۔
- سیٹنگز مینو میں جائیں جہاں آپ کو سسٹم UI ٹونر ملے گا۔
- اسٹیٹس بار میں کن آئکنز کو دکھانا ہے اس کو کنٹرول اور تخصیص کرنے کے لئے اسٹیٹس بار کا انتخاب کریں۔
نوٹ کریں کہ سسٹم UI ٹونر صرف نئے Android ورژن میں دستیاب ہے۔ لیکن اگر آپ کے پاس پرانا اینڈرائڈ فون ہے تو ، آپ پھر بھی اپنی مرضی کے مطابق کرسکتے ہیں کہ اسٹیٹس بار میں کون سے آئیکون نظر آتے ہیں۔ جب آپ اسٹیٹس بار کو دکھانے کے لئے اسکرین کے اوپر سے نیچے جاتے ہیں تو ترمیم پر ٹیپ کریں۔ اس کے بعد آپ شبیہیں کو ان پوزیشنوں پر کھینچ سکتے ہیں جہاں آپ چاہتے ہیں۔
ڈیفالٹ ایپس کو تبدیل کریںiOS اور اینڈروئیڈ کے مابین فرق میں سے یہ ہے کہ آپ کو ویب براؤزنگ جیسے افعال کے لئے اپنی ترجیحی ڈیفالٹ ایپس کا انتخاب کرنے کی اجازت دیتا ہے۔ پیغام رسانی ، اور دوسروں کے درمیان میڈیا دیکھنا۔ پہلے سے طے شدہ ایپس ہی وہ ہوتی ہیں جو جب آپ اپنے فون پر کچھ کرتے ہیں تو خود بخود کھل جاتی ہیں۔ مثال کے طور پر ، جب آپ کوئی لنک کھولیں گے تو ، یہ سیٹ طے شدہ براؤزر میں کھل جائے گا۔ پہلے سے طے شدہ ایپس کو تبدیل کرنے کے لئے:
- اوپری دائیں کونے میں گیئر آئیکن کو ٹیپ کریں ، پھر درج کردہ زمرے میں سے کسی ایک کو منتخب کریں۔
- اس کے بعد آپ کو وہ ایپس نظر آئیں گی جو اس خاص قسم کے لئے پہلے سے طے شدہ ایپ کے بطور سیٹ کی جاسکتی ہیں۔ مثال کے طور پر ، آپ اپنے فون کی بلٹ میں ایس ایم ایس ایپ کی بجائے اپنے پہلے سے طے شدہ میسجنگ ایپ کے بطور فیس بک میسنجر منتخب کرسکتے ہیں۔
پوشیدہ یا صاف اطلاعات کو بحال کریںاکثر ، ہم سوائپ کرتے ہیں اطلاعات کو عادت سے دور رکھیں اور بعد میں اس پر افسوس کریں۔ یہ آپ کے پسندیدہ آن لائن شاپنگ ایپ میں سے کسی ایک کا خصوصی رعایت کوڈ یا ایپ سے متعلق مخصوص اطلاع ہوسکتا ہے جسے آپ نے بہت دیر سے محسوس کرلیا ہے ، آپ اس کے بارے میں مزید پڑھنے میں دلچسپی رکھتے ہیں۔ خوش قسمتی سے ، آپ اب بھی اپنے Android پر موجود تمام اطلاعات کا جائزہ لے سکتے ہیں۔ یہ اقدامات یہ ہیں کہ کس طرح:
- اپنی ہوم اسکرین کے کسی خالی یا خالی حصے پر تھپتھپائیں۔ اسکرین کو ایڈجسٹ کرنے کا موڈ لانچ ہوگا۔
- وگیٹس کو منتخب کریں ، پھر ترتیب شارٹ کٹ کو تلاش کریں۔
- اپنی ہوم اسکرینوں میں سے کسی میں ترتیبات کے شارٹ کٹ کو گھسیٹیں۔ اسے جگہ پر چھوڑیں۔ ایک فہرست پاپ اپ ہوجائے گی۔
- فہرست سے نوٹیفیکیشن لاگ کو منتخب کریں۔
- نوٹیفکیشن کی تاریخ کھولنے کے لئے آئیکن کو تھپتھپائیں۔
اپنے فون پر جگہ خالی کرنے کے ل you ، آپ کو فائلیں حذف کرنا یا منتقل کرنا ہوگا۔ دریں اثنا ، اپنی رام کو آسان بنانے کے لئے ، پس منظر اور غیر استعمال شدہ ایپس کو بند یا غیر فعال کرنا ہوگا۔ تاہم ، ان اقدامات کو کرنا کچھ مشکل ہوسکتا ہے۔ ایک تو ، ایسی فائلیں موجود ہیں جن کے بارے میں آپ کو معلوم ہی نہیں ہو گا کہ وہ اصل میں موجود ہیں اور اسٹوریج کی جگہ لینے - آپ کو یہ بھی معلوم نہیں ہوگا کہ وہ کہاں واقع ہیں۔
غیر ضروری فائلوں کو خود بخود حذف کرنے اور اپنی رام کو بڑھانے کے ل apps ، آپ ایپس استعمال کرسکتے ہیں جیسے Android کلینر کا آلہ۔ ایک بٹن کے صرف ایک کلک کے ساتھ ، آپ غیر استعمال شدہ کیش فائلوں اور دیگر فضول سے نجات حاصل کرسکتے ہیں ، اور بیک گراؤنڈ ایپس اور افعال کو بند کرسکتے ہیں جن کی آپ کی موجودہ سرگرمیوں کے لئے ضرورت نہیں ہے۔
ہم امید کرتے ہیں کہ ان اینڈرائڈ فون ٹپس کی مدد سے ، آپ اپنے آلے سے زیادہ سے زیادہ فائدہ اٹھاسکتے ہیں۔ اگرچہ ، نوٹ کریں کہ Android مختلف ورژن میں آتا ہے ، جو آلے سے دوسرے آلے میں بھی مختلف ہوتا ہے۔ اگر آپ کو معلوم ہوتا ہے کہ اوپر دیئے گئے کچھ نکات اور اقدامات خاص طور پر آپ کے فون کی ترتیبات کے مطابق نہیں ہیں ، تو یہ آپ کے Android ورژن کا ایک پرانا ورژن ہے یا آپ کے فون کی طرح کی ترتیبات اور آپشنز مختلف ہیں ، لہذا آگے بڑھیں اور کچھ اور تلاش کریں۔
یو ٹیوب ویڈیو: آپ کے Android فون کے ذریعہ ٹاپ پوشیدہ چالیں
04, 2024

