ونڈوز 101: اسکرین شاٹ کیسے لیں؟ (04.19.24)
ان کا کہنا ہے کہ تصویر کی قیمت ہزار الفاظ کی ہے ، اور یہ خاص طور پر ان واقعات میں سچ ہے جب الفاظ کسی چیز کو بیان کرنے کے لئے کافی نہیں ہوتے ہیں۔ اسی لئے ہم اسکرین شاٹس لیتے ہیں۔ اسکرین شاٹس مفید ثابت ہوتے ہیں جب آپ کسی کو اپنے کمپیوٹر پر ایک مخصوص تصویر ، کلیدی امتزاجات ، یا کوئی غیر معمولی واقعہ دکھانا چاہتے ہیں ، یا جب آپ اپنی پسندیدہ آن لائن گیم پر اپنی درجہ بندی کے بارے میں شیخیبازی کرنا چاہتے ہیں۔ آپ ونڈوز کے جن مسائل کا سامنا کرتے ہیں ان کا اسکرین شاٹ بھی کرسکتے ہیں تاکہ دوسروں کے مسئلے کی واضح تصویر ہوسکے۔
آپ کے ونڈوز کمپیوٹرز کا استعمال کرتے ہوئے اسکرین شاٹ لینے کے مختلف طریقے ہیں۔ مثال کے طور پر ، ونڈوز 8 یا 10 چلانے والے کمپیوٹر کی بورڈ شارٹ کٹ کا استعمال کرکے اسکرین شاٹ لے سکتے ہیں۔ دوسرے صارفین اسکرین شاٹس لینے کے لئے پرنٹ سکرین بٹن اور ٹکراؤ کے ٹول کا استعمال کرتے ہیں ، جس کی مدد سے آپ اپنے ونڈوز کمپیوٹر پر مکمل اسکرین اسکرین شاٹ یا کسٹم اسکرین شاٹ لے سکتے ہیں۔ یہ مضمون آپ کو دکھائے گا کہ ونڈوز پر اسکرین شاٹ کیسے بنائیں اور جب تصاویر کو خود بخود محفوظ نہ کریں تو ان کو کیسے محفوظ کیا جائے۔
ونڈوز 8 اور 10 پر فل سکرین اسکرین شاٹس کیسے لیںونڈوز 8 اور 10 چلانے والے کمپیوٹر کا استعمال اسکرین شاٹس لینا بہت آسان ہے۔ ایسا کرنے کے لئے:
- اسکرین یا ایپلی کیشن پر جائیں جس کی آپ اسکرین شاٹ لینا چاہتے ہیں اور اس بات کو یقینی بنائیں کہ اسکرین پر ایسے عناصر موجود نہیں ہیں جن کو آپ شامل نہیں کرنا چاہتے ہیں۔ یہ دوسری کھلی ونڈوز یا پروگرام ہوسکتے ہیں جو آپ کے اسکرین شاٹ کے موضوع سے متعلق نہیں ہیں۔
- اپنے کی بورڈ پر موجود پرنٹ اسکرین کے بٹن کو تلاش کریں۔ یہ عام طور پر کی بورڈ کے اوپری دائیں جانب پایا جاتا ہے۔ اگر آپ کے پاس ایک چھوٹا کی بورڈ ہے تو ، آپ کو ممکنہ طور پر مخفف تلاش کرنا پڑے گا PrtScr .
- اپنی موجودہ اسکرین کا اسکرین شاٹ لینے کے لئے ایک ہی وقت میں ونڈوز + پی آر ٹی سی کیز دبائیں۔ شاٹ لینے کے ساتھ ہی آپ کو اسکرین کی ہلکی سی مدھم نگاہ ہوگی۔ اگر آپ کی سکرین مدھم نہیں ہوئی ہے تو ، فکر نہ کریں کیونکہ یہ شاید اس وجہ سے ہے کہ آپ کی ڈسپلے کی کچھ ترتیبات غیر فعال کردی گئی ہیں یا اس وجہ سے کہ آپ ونڈوز 10 کا اپ گریڈ کیا ہوا پرانا ونڈوز کمپیوٹر استعمال کررہے ہیں۔
- سب اسکرین شاٹس عام طور پر اسکرین شاٹس فولڈر میں محفوظ ہوجاتے ہیں ، جو پکچرز فولڈر میں ہوتا ہے۔ تمام اسکرین شاٹس کا نام اسکرین شاٹ + (نمبر) رکھا جائے گا جو آپ کو وہ ترتیب بتاتا ہے جس کے ساتھ یہ تصاویر لی گئیں ہیں۔ مثال کے طور پر ، آپ اسکرین شاٹ (1) ، اسکرین شاٹ (2) ، اسکرین شاٹ (3) ، وغیرہ دیکھیں گے۔

پرو ٹپ: اس کے لئے اپنے کمپیوٹر کو اسکین کریں کارکردگی کے مسائل ، ردی کی فائلیں ، نقصان دہ ایپس اور سیکیورٹی کے خطراتخصوصی پیشکش. آؤٹ بائٹ کے بارے میں ، انو انسٹال ہدایات ، EULA ، رازداری کی پالیسی۔
- اگر آپ کو یہ نہیں مل سکا کہ آپ کا اسکرین شاٹ کہاں محفوظ ہوا ہے ، تو Ctrl + ونڈوز <کو دبانے کی کوشش کریں / strong> + پرٹ ایس سی آر یا ایف این + ونڈوز + پرنٹ ایس سی آر <<
چونکہ یہ کی بورڈ شارٹ کٹ استعمال کرتے ہوئے اٹھائے گئے شاٹس پوری اسکرین کے ہوتے ہیں ، لہذا آپ ان میں ترمیم کرسکتے ہیں یا پینٹ یا فوٹو ایڈیٹنگ کے دیگر ٹولز کا استعمال کرکے اسکرین شاٹس کو تراش سکتے ہیں۔
کسی بھی ونڈوز کمپیوٹر کا استعمال کرکے اسکرین شاٹس کیسے لیں- جاؤ جس ایپ یا ونڈو میں آپ اسکرین شاٹ لینا چاہتے ہیں اور اس بات کو یقینی بنائیں کہ کہیں بھی رکاوٹیں نہ ہوں ، جیسے کوئی اور اوپن ایپ یا پروگرام۔
- کی بورڈ کے اوپری دائیں حصے میں واقع پرنٹ اسکرین کے بٹن کو دبائیں۔ بعض اوقات اس جگہ کو محدود کرنے کی وجہ سے کلید کو <<< PRtScr کا لیبل لگا دیا جاتا ہے۔ اگر آپ کے کی بورڈ میں فنکشن کی ( Fn ) کلید ہے تو ، آپ کو اسکرین شاٹ لینے کے لئے پرنٹ اسکرین بٹن کے ساتھ مل کر اسے دبانے کی ضرورت ہوگی۔
- کھولیں <مضبوط> پینٹ ، ایک اندرونی آسان تصویری ترمیم کا آلہ جو تمام ونڈوز کمپیوٹرز پر پہلے سے نصب ہوتا ہے۔ پینٹ لانچ کرنے کے لئے ، اسٹارٹ پر کلک کریں اور پھر اسٹارٹ مینو کے نیچے << تلاش سرچ بار پر کلک کریں۔ پینٹ کی درخواست کی تلاش کے ل. پینٹ میں ٹائپ کریں۔ جب آپ تلاش کے نتائج کے اوپری حصے میں پینٹ ایپ دیکھتے ہیں تو ، ایپ کو کھولنے کے لئے اس پر کلک کریں۔ اگر آپ ونڈوز ایکس پی پر چلنے والا کمپیوٹر استعمال کررہے ہیں تو ، آپ کو اسٹار پر کلک کرنے کی ضرورت ہے۔ پروگرام & gt؛ لوازمات & gt؛ پینٹ ۔
- ایک بار پینٹ پروگرام کھل جانے کے بعد ، آپ کو ایک خالی کینوس نظر آئے گا جہاں آپ اپنی ترمیم کرسکتے ہیں۔ ونڈو کے اوپری بائیں کونے پر چسپاں کریں پر کلک کریں یا اپنے اسکرین شاٹ کو چسپاں کرنے کے لئے Ctrl + V پر دبائیں۔
- ترمیم کریں۔ آپ کی ضرورت اسکرین کے اس حصے کو کاٹ کر اسکرین شاٹ۔
- اوپر بائیں جانب کونے میں فلاپی ڈسک آئکن پر کلک کرکے یا <مضبوط> Ctrl + ایس <<
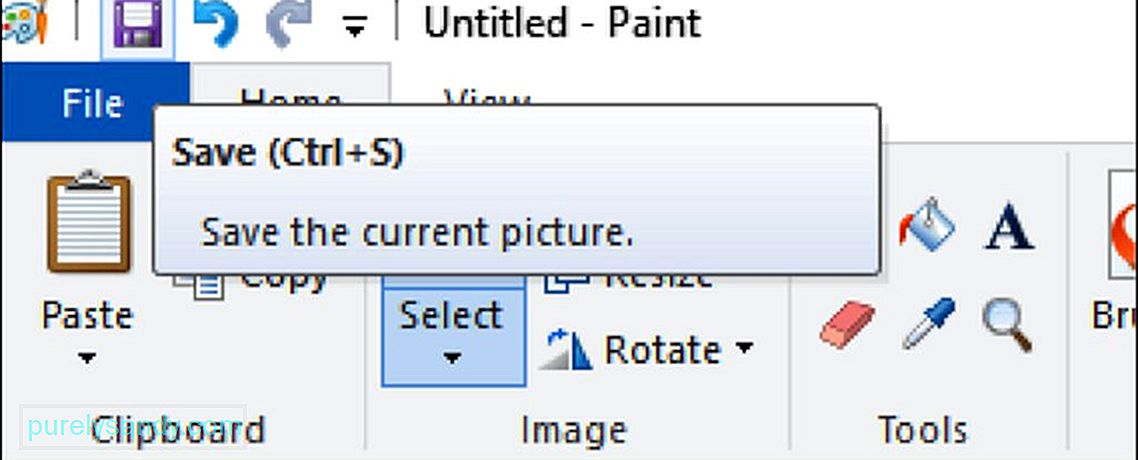
- اپنی تصویر کے لئے ایک نام ٹائپ کریں اور اس فولڈر کو منتخب کریں جہاں آپ اسکرین شاٹ کو محفوظ کرنا چاہتے ہیں۔ پھر ، محفوظ کریں پر کلک کریں۔ اگر آپ اپنی محفوظ کردہ شبیہہ کی فائل کی فائل کو تبدیل کرنے جارہے ہیں تو ، ونڈو کے نیچے ڈراپ ڈاؤن باکس سے << قسم کے بطور محفوظ کریں کا انتخاب کریں ، پھر اس فارمیٹ کو منتخب کریں جس میں آپ اسے محفوظ کرنا چاہتے ہیں۔ اس کو بطور پی این جی ، جے پی جی ، بٹ نقشہ ، ٹی آئی ایف ایف ، یا << GIF ۔ تاہم ، تجویز کردہ فارمیٹ پی این جی ہے کیونکہ اس کی اعلی کوالٹی اور چھوٹی فائل سائز ہے۔
ون ونڈو اسکرین شاٹ کا مطلب ہے کہ فعال ونڈو کی تصویر کھینچنا آپ کی سکرین ایسا کرنے کے لئے:
- ایکٹو ونڈو پر کلک کریں جس کی آپ ایک تصویر پر قبضہ کرنا چاہتے ہیں۔ یہ آپ کی سکرین پر موجود دیگر کھلی کھڑکیوں کے سامنے ہونا چاہئے۔ اس فعال ونڈو پر قبضہ کرنے کے لئے
- آلٹ کو دبائیں اور پھر پرٹ ایس سی آر دبائیں۔ تصویر آپ کے کلپ بورڈ میں کاپی کی جائے گی۔ اس بات کا کوئی اشارہ نہیں ہے کہ اسکرین شاٹ لیا گیا ہے - کوئی شٹر کلک نہیں ، اسکرین کو مدھم کرنا ، یا کوئی دوسرا نشان جو شاٹ بنایا گیا ہے۔ اس بات کا یقین کرنے کے لئے <<<<<<<<< <<< <<< <<< <<< <<< <<< <<< <<< <<< <<< <<< <<< لوازمات فولڈر میں یا پینٹ ایپ کو سرچ بار میں شروع مینو میں سرچ بار کا استعمال کرکے تلاش کریں۔ ونڈو کے اوپری حصے میں موجود چسپاں کریں بٹن پر کلک کرکے اسکرین شاٹ چسپاں کریں یا <<<<<<<<< <<<
- آپ کر سکتے ہیں مائیکروسافٹ ورڈ ، اپنے ای میل کی باڈی ، نوٹ ، وغیرہ جیسے اسکرین شاٹ کو براہ راست چسپاں کریں جس پروگرام کی آپ کاپی کرنا چاہتے ہیں اسے کھولیں << وی ۔
- اگر آپ پینٹ پر اسکرین شاٹ چسپاں کرتے ہیں تو ، آپ سب سے اوپر والے مینو میں موجود فلاپی ڈسک آئکن پر کلک کرکے اس تصویر کی کاپی محفوظ کرسکتے ہیں۔ اسی طرح ، اسکرین شاٹ کو بچانے کے لئے آپ سی ٹی آر ایل + ایس پریس کر سکتے ہیں۔ آپ فائل کے لئے جس نام پر چاہتے ہیں اس میں ٹائپ کریں اور محفوظ کریں فارمیٹ منتخب کریں۔ مختلف فارمیٹ کی حیثیت سے بچانے کے لئے ، بطور محفوظ کریں ڈراپ ڈاؤن مینو پر کلک کریں اور وہاں موجود آپشنز میں سے انتخاب کریں۔ فائلوں کی سب سے عام قسمیں ہیں <پی این جی اور جے پی ای جی ، لیکن آپ اسکرین شاٹس کو بٹ نقشہ ٹی آئی ایف ایف کے بطور بھی محفوظ کرسکتے ہیں ، یا گف
ٹکراؤ ٹول ایک بلٹ ان اسکرین شاٹ ٹول ہے جو ونڈوز وسٹا اور بعد میں چلنے والے کمپیوٹرز کے ساتھ آتا ہے۔ یہ ایک بہت ہی ورسٹائل ٹول ہے کیونکہ اس میں آئتاکار کھنچیں ، مفت فارم والے سنیپس ، فل سکرین سنیپس یا ون ونڈو سنیپس جاسکتی ہیں۔ سنیپنگ ٹول کے بارے میں سب سے اچھی بات اس کی تاخیر کی خصوصیت ہے۔ آپ اسکرین شاٹ کو اس میں تاخیر سے ٹائمر کی لمبائی میں تاخیر سے ایک لمحے میں پانچ سیکنڈ تک موخر کرسکتے ہیں۔ ٹکراؤ کے آلے کو استعمال کرنے کے لئے ، ان مراحل کی پیروی کریں:
- ونڈوز وسٹا اور 7 چلانے والے کمپیوٹرز کے لئے ، اسٹارٹ & gt؛ تمام پروگرام & gt؛ لوازمات ۔ اس کے بعد ، لوازمات کی فہرست میں سے اسنیپنگ ٹول کا انتخاب کریں۔
- اگر آپ ونڈوز 8 استعمال کررہے ہیں تو ، اسٹارٹ اسکرین پر صرف <<< ٹکراؤ ٹول ٹائپ کریں۔ اور تلاش کے نتائج سے << ٹکراؤ ٹول کا انتخاب کریں۔
- ونڈوز 10 صارفین کے لئے ، اسٹارٹ پر کلک کریں اور سرچ بار میں <<< ٹکراؤ کے آلے میں ٹائپ کریں ، پھر اس سے بہت سنیپنگ ایل ایپ منتخب کریں۔ تلاش کے نتائج۔
- آپ جس قسم کی سلپ بنانا چاہتے ہیں اس کا انتخاب کریں۔ آئتاکار اسنیپ کا انتخاب بطور ڈیفالٹ ہوتا ہے ، لیکن آپ وضع انتخاب سے مختلف قسم کے اسنیپ کا انتخاب کرسکتے ہیں۔ اسنیپ کی شکل تبدیل کرنے کے لئے صرف موڈ بٹن پر کلک کریں۔
- مفت فارم اسنیپ آپ کو اپنے کرسر کا استعمال کرتے ہوئے کسی بھی شکل کا انتخاب کرنے دیتا ہے۔ اپنی پسند کا فارم تیار کرنے کے لئے صرف ماؤس کو تھامیں۔ آپ نے جس شکل کی نشاندہی کی ہے اس کے اندر کا حصہ ٹکرایا جائے گا۔
- آئتاکار اسنیپ آپ کو ایک مستطیل علاقہ کھینچنے دیتا ہے ، جس میں مستطیل کے اندر کا حصہ چھوٹ جائے گا۔
ونڈو اسنیپ سے آپ یہ منتخب کرنے دیتے ہیں کہ آپ کون سی کھلی ونڈو کھینچنا چاہتے ہیں۔ - فل سکرین اسنیپ سنیپنگ ٹول ونڈو کے علاوہ ، کھلی ہوئی تمام ونڈوز سمیت پوری اسکرین پر قبضہ کرلیتی ہے۔
- ایک بار جب آپ یہ طے کرلیں کہ آپ کس قسم کا سنیپ بنانا چاہتے ہیں تو ، << نیا پر کلک کریں۔
- سب پہلے سے طے شدہ طور پر اس کے ارد گرد سنیپ کی سرخ سرحد ہوتی ہے۔ اگر آپ بارڈر کا رنگ تبدیل کرنا چاہتے ہیں تو ، <مضبوط> اختیارات پر جائیں اور ایک مختلف رنگ منتخب کریں۔ اگر آپ نہیں چاہتے ہیں کہ آپ کے اسکرین شاٹ میں کسی طرح کی کوئی سرحد ہو تو ، انچ کے خانے میں <<< اسپنس ایریا پر قبضہ کرنے کے بعد سلیکشن انک دکھائیں کے لئے باکس۔ اس سے آپ کے آئندہ کے سبھی ٹکڑوں سے کوئی بھی سرحد ہٹ جائے گی۔
- جب آپ کوئی نیا سنیپ بناتے ہیں تو ، اسکرین سفید ہوجائے گی اور صرف ونڈو پر کلک کرنے کے قابل اسنیپنگ ٹول ہے۔ ایک شکل بنانے کے لئے <<< ماؤس کو تھام کر اور کرسر کو گھسیٹ کر اپنے اسنیپ ایریا کو ڈرا ۔ اگر آپ ونڈو اسنیپ کرنے جارہے ہیں تو آپ ونڈو کو بھی منتخب کرسکتے ہیں جسے آپ سپن کرنا چاہتے ہیں۔ علاقے کا انتخاب مکمل کرنے کے لئے ماؤس کو جاری کریں۔ اگر آپ فل اسکرین اسنیپ بنا رہے ہیں تو ، آپ کو اپنے علاقے کو ڈرائنگ کرنے کی فکر کرنے کی ضرورت نہیں ہے کیونکہ پوری اسکرین خود بخود منتخب ہوجائے گی۔
- ایک بار جب آپ اسنیپ تیار کر لیں گے تو ، یہ ایک ہی جگہ پر کھل جائے گا۔ نئی ونڈو جہاں آپ قلم کے آلے کو اپنی طرف متوجہ کرنے اور نوٹ لکھنے کیلئے استعمال کرسکتے ہیں۔ آپ تصویر کے کچھ حصوں پر زور دینے کے لئے بھی ہائی لائٹ استعمال کرسکتے ہیں۔ دوسری طرف ، مٹانے والا ٹول آپ کے اسکرین شاٹ میں کی گئی تشریحات یا ترامیم کو حذف کرنے میں مدد کرتا ہے۔ تاہم ، یہ آپ کو خود ہی اسکرین شاٹ کے کچھ حصوں کو مٹانے کی اجازت نہیں دیتا ہے۔
- اسنیپ کو بچانے کے لئے ، فلاپی ڈرائیو آئیکن پر کلک کریں یا محفوظ ڈائیلاگ کو کھولنے کے لئے Ctrl + S دبائیں۔ اسکرین شاٹ کے لئے آپ جس نام کی ضرورت ہو ٹائپ کریں اور اگر آپ کو ضرورت ہو تو فائل ٹائپ کا انتخاب کریں۔ آپ اسے PNG ، JPEG ، بٹ نقشہ ، GIF ، یا TIFF کے بطور محفوظ کرسکتے ہیں۔ . اپنے فارمیٹ کو منتخب کرنے کے لئے صرف جیسے محفوظ کریں فیلڈ پر کلک کریں۔ ونڈوز 7 اور 8 کا ڈیفالٹ سیف فارمیٹ پی این جی ہے کیونکہ چھوٹی فائل سائز کے باوجود پی این جی فائلیں بہت اعلی معیار کی ہوتی ہیں۔ ونڈوز وسٹا کے ل file ، ڈیفالٹ فائل کی قسم JPG یا JPEG ہے۔ یہ ایک کمتر معیار کی شکل ہے کیونکہ شبیہہ بلوک نظر آتی ہے اور رنگ 100 accurate درست نہیں ہیں۔ جے پی ای جی فائل کی قسم فوٹو گرافی کے لئے مثالی ہوسکتی ہے ، لیکن اسکرین شاٹس کے لئے نہیں ، کیونکہ ان قسم کی تصاویر کو بہتر تفصیلات کی ضرورت ہوسکتی ہے۔
- تکنیکی طور پر ، اسنیپ کو تخلیق کرنے کے وقت آپ کے کلپ بورڈ میں کاپی کر لیا گیا تھا۔ اس کا مطلب ہے کہ آپ اسے براہ راست دوسرے پروگراموں جیسے ای میل ، مائیکروسافٹ آفس ورڈ یا پینٹ میں چسپاں کرسکتے ہیں۔ آپ اسکرین شاٹ امیج میں مزید ترامیم کرنے کیلئے پینٹ کا استعمال کرسکتے ہیں۔ اسنیپ کو چسپاں کرنے کے لئے ، صرف اس پروگرام کو کھولیں جس میں آپ اسے شامل کرنا چاہتے ہیں اور دبائیں Ctrl + وی ۔
- ونڈو ، صفحہ یا پروگرام کھولیں جس کی آپ تصویر لینا چاہتے ہیں۔ اس بات کو یقینی بنائیں کہ کوئی بھی چیز راستے میں نہیں آ رہی ہے یا آپ اسے شامل نہیں کرنا چاہتے ہیں۔
- دبائیں ونڈوز + شفٹ + ایس << ٹکراؤ ٹول کو لانچ کریں۔ آپ کی اسکرین سفید ہوجائے گی ، اور آپ کا ماؤس کرسر کراس آئیر بن جائے گا۔ تاہم ، آپ کو اسنیپنگ ٹول ونڈو نظر نہیں آئے گا۔
- اپنے علاقے کی وضاحت کرنے کے لئے ماؤس کرسر (کراسہر علامت ، ) پر کلک کرکے اور گھسیٹ کر آپ جس اسکرین شاٹ میں بننا چاہتے ہیں اسے منتخب کریں۔ اسکرین شاٹ لینا چاہتے ہیں۔
- منتخب علاقے کا اسکرین شاٹ لینے کے لئے ماؤس کا بٹن جاری کریں اور تصویر کو کلپ بورڈ میں محفوظ کریں۔ اب آپ اسکرین شاٹ کو کسی اور پروگرام میں چسپاں کرسکتے ہیں جو پیسٹ شدہ تصاویر کی اجازت دیتا ہے۔
- آپ جس اسکرین شاٹ کو پیسٹ کرنا چاہتے ہیں اسے کھولیں اور Ctrl + V پر دبائیں۔ اپنے اسکرین شاٹ کو بچانے کے لئے ، Ctrl + ایس کو دبائیں ، پھر فائل کے لئے جس نام میں آپ چاہتے ہیں ٹائپ کریں۔ اگلا ، محفوظ مقام کا انتخاب کریں اور فارمیٹ کو محفوظ کریں ، پھر << محفوظ کریں پر کلک کریں۔
- ان صفحات میں سے پہلے جن پر آپ ریکارڈ کرنا چاہتے ہیں۔ پہلا صفحہ فعال ونڈو کا ہونا چاہئے۔
- شروع پر کلک کریں اور نیچے سرچ بار میں ٹائپ کریں۔
- تلاش کے نتائج سے <مضبوط> چلائیں پر کلک کریں۔
- کھلنے والے ڈائیلاگ میں psr.exe ٹائپ کریں۔
- ایک چھوٹا آئتاکار ٹول اس کے بعد ظاہر ہوگا۔ اگلی 25 اسکرین تبدیلیوں کو دستاویز کرنے کے لئے <مضبوط> شروع ریکارڈ پر کلک کریں۔ اگر 25 اسکرین شاٹس کافی نہیں ہیں تو ، ٹول بار کے دائیں طرف کے نیچے والے تیر والے بٹن پر کلک کریں ، پھر <مضبوط> ترتیبات پر کلک کریں۔ آپ <<< ذخیرہ کرنے کے لئے حالیہ اسکرین کیپچروں کی تعداد کے پاس اپنے پسندیدہ نمبر میں ٹائپ کرکے اسکرین شاٹس کی تعداد تبدیل کرسکتے ہیں۔
- اپنی اسکرینوں پر کلک کریں تاکہ PSR تبدیلیوں کا اسکرین شاٹ لے سکے۔ بس آپ کے کرسر کو حرکت دینا کافی نہیں ہے ، اس آلے کو حاصل کرنے کے ل screen آپ کو اسکرین میں اصل تبدیلیاں لانے کی ضرورت ہے۔
- اس عمل کے مکمل ہونے کے بعد ، ٹول بار کے اوپری حصے میں ریکارڈ اسٹاپ پر کلک کریں۔ اس سے پروگرام کو آپ کی سکرین میں ہونے والی تبدیلیوں کو ریکارڈ کرنے سے روکتا ہے اور نتائج کا پین کھل جاتا ہے۔
- آپ اس بات کا یقین کرنے کے لئے اسکرین شاٹس کے ذریعے اسکرول کر سکتے ہیں کہ تمام عمل مکمل طور پر گرفت میں آگئے۔
- اگر آپ ' ریکارڈنگ سے خوش ہوں ، آپ اپنے تمام اسکرین شاٹس کو زپ فولڈر میں محفوظ کریں گے۔ صرف محفوظ کریں پر کلک کریں ، فائل کا نام ٹائپ کریں ، اور پھر محفوظ کردہ مقام کو منتخب کریں ، اور پھر محفوظ کریں پر کلک کریں۔
- اسکرین شاٹس کو ایک HTML فائل کے طور پر محفوظ کیا جائے گا جسے آپ استعمال کرکے کھول سکتے ہیں۔ ایک ویب براؤزر۔
- ایپ ، پروگرام ، فائل یا جو بھی آپ کی تصویر لینا چاہتے ہو اسے کھولیں اور یقینی بنائیں کہ اسکرین پر کوئی خلل نہیں ہے۔ جب آپ کالز ، پیغامات ، اور اطلاعات کو آنے سے بچنے کے لئے اسکرین شاٹس لے رہے ہوں تو آپ ایئرپلین موڈ آن کرسکتے ہیں۔
- ونڈوز لوگو یا پاور بٹن دبائیں اور تھامیں۔ یہ اس گولی پر منحصر ہے جو آپ کے پاس ہے۔ اگر آپ کو گولی کے بیزل پر ونڈوز کا لوگو نظر آتا ہے تو اسے دبائیں اور اسے تھامیں۔ اگر آپ کو کچھ نظر نہیں آتا ہے ، تو اس کے بجائے پاور بٹن کا استعمال کریں۔
- اگلا ، اگر آپ ونڈوز لوگو یا والیم اپ استعمال کررہے ہیں تو <<< والیوم نیچے دبائیں۔ دوبارہ بجلی کے بٹن کا استعمال کرتے ہوئے۔ آپ دیکھیں گے کہ اسکرین ایک سیکنڈ کے لئے مدھم ہوجائے گی ، جس سے یہ ظاہر ہوتا ہے کہ اسکرین شاٹ لیا گیا ہے۔
- آپ کا اسکرین شاٹ خود بخود <<< تصاویر & gt میں محفوظ ہوجاتا ہے۔ آپ کے آلے پر اسکرین شاٹس فولڈر۔
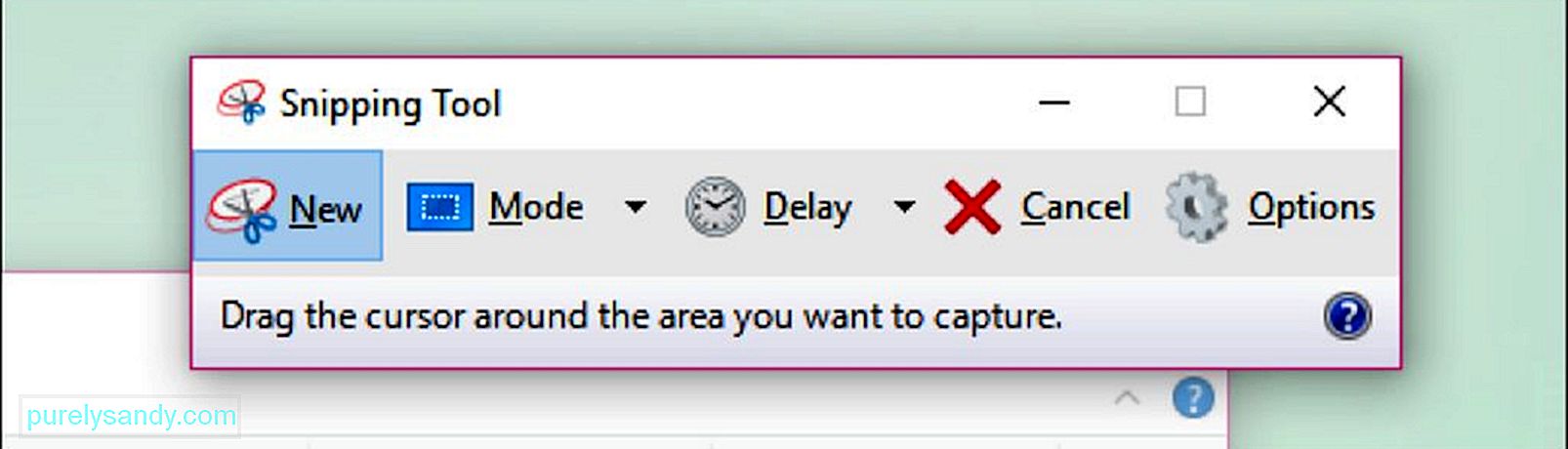
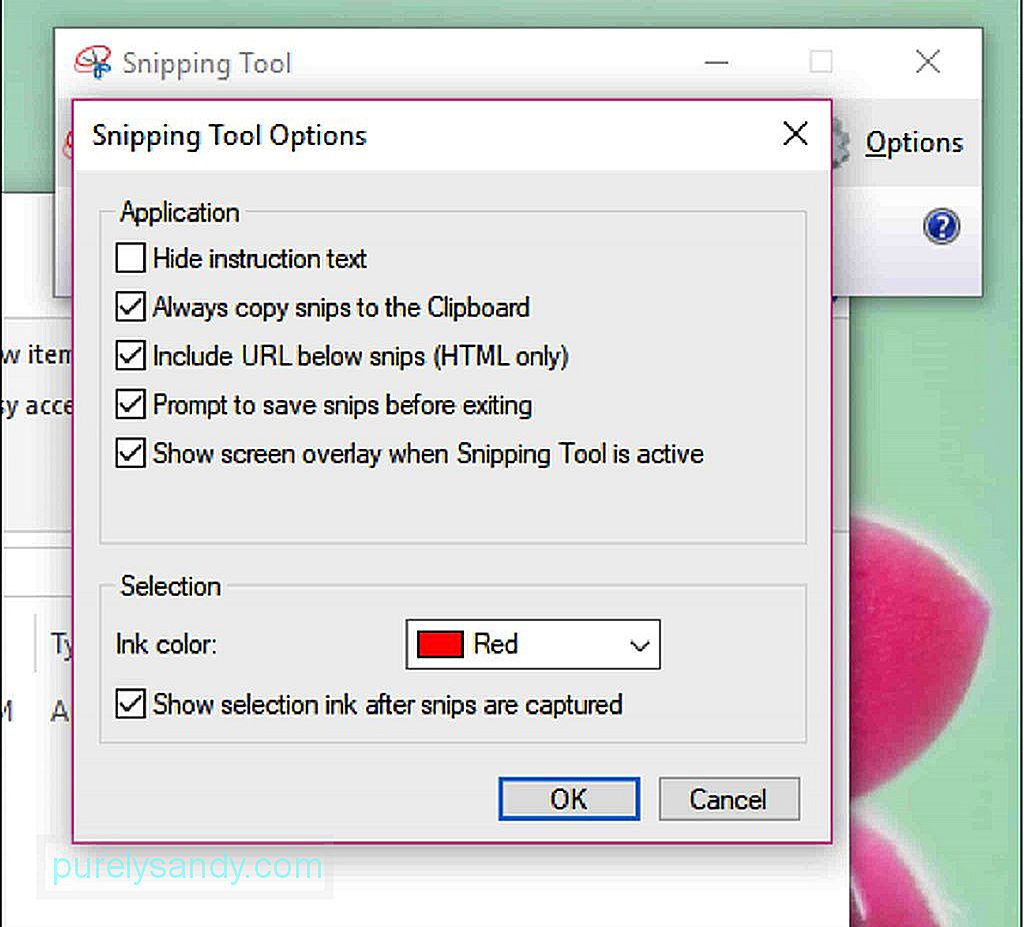
سنیپنگ ٹول ایک ایسی سہولت ہے جو استعمال کرنے میں بہت ہے۔ تاہم ، ٹول تک رسائی حاصل کرنے کے ل you ، آپ کو پہلے لوازمات کا فولڈر تلاش کرنا ہوگا۔ خوش قسمتی سے ، سنیپنگ ٹول کو جلدی سے تلاش کرنے میں آپ کی مدد کرنے کے لئے کوئی مقبول نہیں کی بورڈ شارٹ کٹ ہے۔ اسنیپنگ ٹول شارٹ کٹ کا استعمال کرکے اسکرین شاٹ لینے کے ل the ، درج ذیل کام کریں:
بعض اوقات ، اسکرین شاٹ آپ کے بیانات کی وضاحت کے لئے کافی نہیں ہوتا ہے۔ یہ سبق اور واک تھرو کے لئے درست ہے۔ پورے عمل کی وضاحت کے ل to آپ کو اسکرین شاٹس کی ایک سیریز کی ضرورت ہے ، خاص کر اگر یہ کوئی پیچیدہ عمل ہو۔ کسی خاص ترتیب میں متعدد ونڈوز کے متعدد اسکرین شاٹس بنانے کے ل you ، آپ ونڈوز کی بلٹ ان فیچر کو PSR.exe کہتے ہیں۔ PSR یا دشواری کے مرحلے کا ریکارڈر ایک خفیہ عملدرآمد آلہ ہے جو آپ کو اسکرین شاٹس کا ایک سلسلہ تخلیق کرنے دیتا ہے۔ یہ خصوصیت ونڈوز 7 کے ساتھ آئی ہے اور اس کو اسکرین شاٹ پی سی کے مسائل یا کسی مسئلے کا حل حل کرنے کے لئے مرحلہ وار اقدامات پر گرفت کرنے کے لئے ڈیزائن کیا گیا ہے۔ PSR.exe آپ کو 100 تک اسکرین شاٹس ریکارڈ کرنے اور ان سب کو ایک دستاویز میں جمع کرنے کی اجازت دیتا ہے۔ کسی پریشانی یا عمل کو دستاویز کرنے کے لئے PSR.exe استعمال کرنے کے لئے ، ان مراحل کی پیروی کریں:
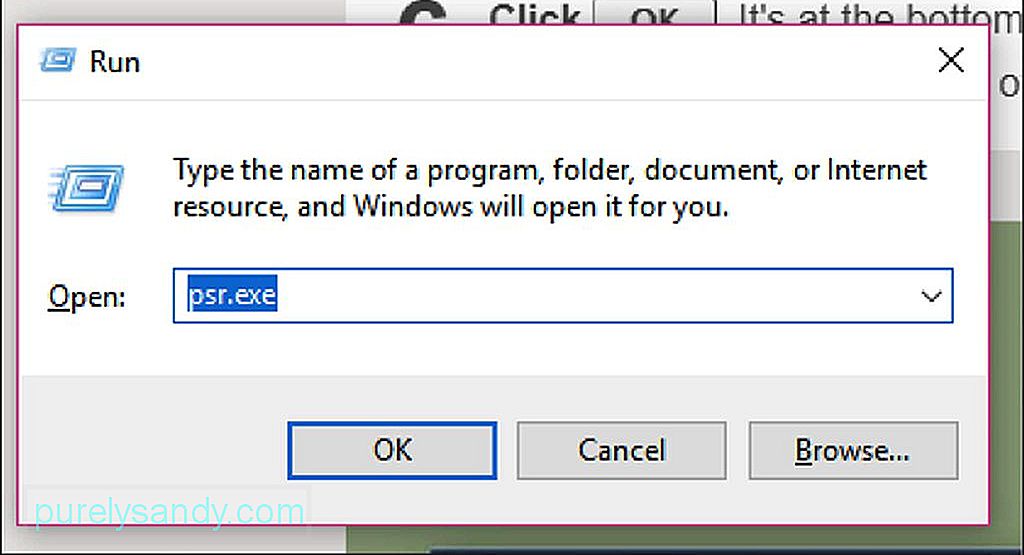
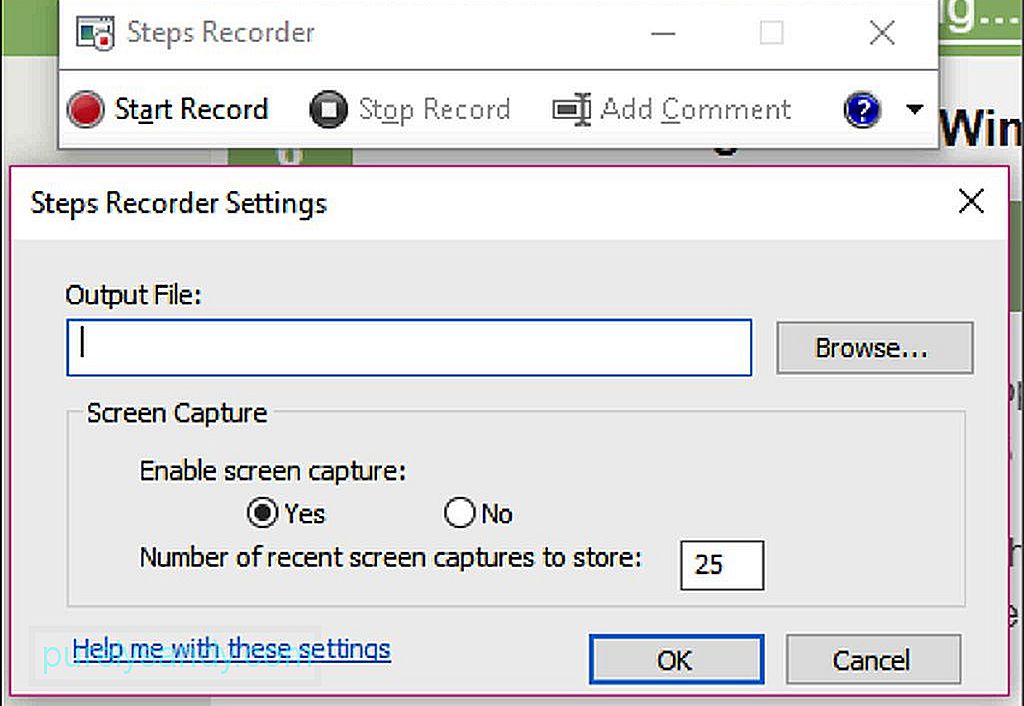
اپنے ٹیبلٹ کا استعمال کرتے ہوئے اسکرین شاٹ لینا کمپیوٹر استعمال کرنے سے زیادہ سیدھا ہے۔ اپنی گولی کی اسکرین پر قبضہ کرنے کے لئے ، درج ذیل کام کریں:
آپ کے کمپیوٹر یا ٹیبلٹ پر اسکرین شاٹس لینے کے بہت سارے طریقے موجود ہیں اور آپ منتخب کرسکتے ہیں کہ آپ کے لئے کون زیادہ آسان ہے۔ تاہم ، آپ کو یہ یاد رکھنا ہوگا کہ یہ اسکرین شاٹس طویل عرصے میں جمع ہوجائیں گے ، جو آپ کے کمپیوٹر کی کارکردگی کو متاثر کرسکتے ہیں۔ ردی کی فائلوں سے نجات پانے اور اپنے کمپیوٹر کی کارکردگی کو بہتر بنانے کے ل Out آؤٹ بائٹ پی سی مرمت جیسے ایپ سے اپنے پی سی کو صاف کریں۔ غیر ضروری فائلوں کو صاف کرنے کے علاوہ ، یہ ایپ آپ کے کمپیوٹر کو ممکنہ خطرات کے ل sc بھی اسکین کرتی ہے تاکہ آپ ان کے ہونے سے پہلے ہی امکانی مسائل حل کرسکیں۔
یو ٹیوب ویڈیو: ونڈوز 101: اسکرین شاٹ کیسے لیں؟
04, 2024

