WslRegisterDist वितरण میں خرابی: 0x80370114 (04.23.24)
آپ کے آلے پر کام کرتے ہوئے ، غلطی کے پیغامات آنا عام بات ہے۔ یہ بالکل نارمل ہیں کیونکہ وہ آپ کو بتاتے ہیں کہ کچھ ہے جس کو درست کرنے کی ضرورت ہے۔ یہ ایک مسدود عمل یا ہارڈ ویئر کا ناقص جز ہوسکتا ہے۔
اس آرٹیکل میں ، ہم لینکس ٹول کے لئے ونڈوز سب سسٹم اور اس سے وابستہ ایک عام خامی پیغام کے بارے میں جاننے کے لئے سبھی باتیں کریں گے۔ p>
لینکس یا ڈبلیو ایس ایل کے لئے ونڈوز سب سسٹم ڈویلپرز کے لئے ایک آسان ٹول ہے۔ لیکن بعض اوقات ، یہ ونڈوز 10 پر پریشانیوں کا باعث بنتا ہے۔ اس کے ساتھ وابستہ سب سے عام خامی پیغامات میں سے ایک یہ ہے کہ "WslRegisterDist वितरण میں خرابی: 0x80370114 ہے۔" طے شدہ؟ اس آرٹیکل میں ، ہم اس WSL خرابی کے بارے میں جاننے والی ہر چیز کا اشتراک کریں گے۔
پرو ٹپ: کارکردگی کے امور ، ردی کی فائلوں ، نقصان دہ ایپس اور سیکیورٹی کے خطرات کے لئے اپنے کمپیوٹر کو اسکین کریں۔ یا سست کارکردگی۔
پی سی کے معاملات کیلئے مفت اسکین3.145.873 ڈاؤن لوڈ کے ساتھ ہم آہنگ:ونڈوز 10 ، ونڈوز 7 ، ونڈوز 8خصوصی پیش کش۔ آؤٹ بائٹ کے بارے میں ، انسٹال ہدایات ، EULA ، رازداری کی پالیسی۔
لینکس کے لئے ونڈوز سب سسٹم کیا ہے؟خرابی کو بہتر طور پر سمجھنے کے ل us ، آئیے پہلے لینکس یا ڈبلیو ایس ایل کے لئے ونڈوز سب سسٹم کیا ہے۔
ونڈوز سب سسٹم برائے لینکس ایک ایسا آلہ ہے جو ڈویلپرز کو ونڈوز ڈیوائس پر لینکس پلیٹ فارم چلانے کی اجازت دیتا ہے۔ ڈبلیو ایس ایل کے ذریعہ ، ڈویلپرز اپنی پسندیدہ لینکس کی تقسیم کو سرکاری مائیکرو سافٹ اسٹور سے منتخب کرسکتے ہیں۔ وہ کچھ کمانڈ لائن کمانڈز اور ٹولز پر عمل درآمد بھی کرسکتے ہیں ، جن میں سیڈ ، اونک اور گریپ شامل ہیں۔
اس کے علاوہ ، ڈبلیو ایس ایل ٹول ڈویلپرز کو ونڈوز پر لینکس ایپلیکیشن چلانے اور کمانڈ لائن پروگراموں میں باش شیل اسکرپٹ چلانے کی سہولت دیتا ہے۔ .
ونڈوز پر WSL ٹول کو انسٹال کرنے کے ل you ، آپ کو مندرجہ ذیل چیزوں کو کرنا ہوگا:
مرحلہ 1: WSL ٹول کو فعال کریںپہلے ، آپ کو ونڈوز پر چلنے کے ل. ٹول کے لئے لینکس کی خصوصیت کے لئے ونڈوز سب سسٹم کو اہل بنانا ہوگا۔ ایسا کرنے کے لئے ، منتظم کے مراعات کے ساتھ پاورشیل لانچ کریں۔ اور پھر ، اس کمانڈ پر عملدرآمد کریں: خارج کریں۔ ایکس / آن لائن / قابل-فیچر / فیچر نیم: مائیکروسافٹ-ونڈوز-سب سسٹم لینکس / تمام / نورسٹارٹ۔ ایک بار کام کرنے کے بعد ، اپنے کمپیوٹر کو دوبارہ شروع کریں۔
مرحلہ 2: اپنا انتخاب لینکس تقسیم سے انسٹال کریںاس قدم کے ساتھ آگے بڑھنے کے لئے ، پہلے مائیکروسافٹ اسٹور کھولیں۔ یہاں سے ، آپ لینکس کی تقسیم کا انتخاب کرسکتے ہیں۔ آپ کے اختیارات میں درج ذیل شامل ہیں:
- اوبنٹو
- اوپن سوس لیپ 42
- سوس لینکس انٹرپرائز سرور 42
- کالی لینکس
- ڈیبیئن GNU / لینکس
ایک بار جب آپ انتخاب کرلیں ، اس پر کلک کریں۔ اس کے بعد آپ کو تقسیم کے صفحے پر لے جایا جائے گا۔ یہاں ، حاصل کریں کے بٹن پر کلک کریں۔ اگر یہ پہلی بار لینکس کی تقسیم کو انسٹال کررہا ہے تو ، آپ کو کنسول ونڈو لانچ دیکھنا چاہئے۔ یہ آپ سے فائلوں کو ڈمپ کرنے اور آپ کے آلے پر محفوظ ہونے کیلئے چند منٹ انتظار کرنے کو کہے گا۔ مستقبل میں ، دیگر تقسیموں کی تنصیب میں صرف ایک سیکنڈ سے کم وقت لگنا چاہئے۔
اب ، انسٹالیشن مکمل ہونے کے لئے ، << ہائپر- V میزبان کمپیوٹ سروس کو تیار ہونا چاہئے اور چل رہا ہے۔ بصورت دیگر ، آپ WslRegisterDist تقسیم کو غلطی سے ناکام رہے گی: 0x80370114۔
ونڈوز 10 میں WslRegisterDist تقسیم میں ناکام خرابی کیا ہے؟WslRegisterDist تقسیم غلطی سے ناکام ہوگئی: 0x80370114 اس وقت ہوتا ہے جب WSL ٹول کا استعمال کرتے ہوئے لینکس تقسیم کی تنصیب کے دوران ہائپر- V سروس مسدود ہوجاتی ہے۔ یہ عام طور پر مکمل خرابی والے پیغام کے ساتھ آتا ہے ، "خرابی: 0x80370114 آپریشن شروع نہیں کیا جا سکا کیونکہ مطلوبہ خصوصیت انسٹال نہیں کی گئی ہے۔" کمانڈ لائن ٹول۔
ونڈوز 10 میں WslRegisterDist تقسیم میں خرابی کی خرابی کا کیا سبب بنتا ہے؟جیسا کہ ذکر کیا گیا ہے ، یہ خرابی ظاہر ہوتی ہے اگر ڈبلیو ایس ایل ٹول کا استعمال کرتے ہوئے لینکس ڈسٹرو کی تنصیب کے دوران ہائپر- V سروس مسدود ہے۔ تاہم ، ایسی مثالیں موجود ہیں جب یہ ضروری ونڈوز 10 کی خصوصیت کی عدم موجودگی کی وجہ سے ظاہر ہوتا ہے۔
ونڈوز 10 میں WslRegisterDist تقسیم میں ناکام خرابی کے لئے بنیادی خرابیوں کا سراغ لگاناذیل میں جن اصلاحات کو ہم نے اشتراک کیا ہے وہ زیادہ تر وقتی ہوتی ہیں۔ لیکن ان کو آزمانے سے پہلے پہلے اپنے کمپیوٹر کو دوبارہ چلائیں۔ ایسے وقت بھی آتے ہیں جب آپ کے کمپیوٹر کی تمام ضروریات کا فوری باز بوٹ ہوتا ہے۔ آپ کو یہ جان کر حیرت ہوگی کہ دوبارہ چلنے کے بعد غلطی ختم ہوجاتی ہے۔ یہ خاص طور پر سچ ہے اگر آپ نے اپنے کمپیوٹر کو تھوڑی دیر کے لئے بند نہیں کیا ہے۔
اب ، اگر آپ کو لگتا ہے کہ آپ کسی زیادہ پیچیدہ غلطی کا شکار ہیں جس کی وجہ سے آپ عام طور پر دوبارہ بوٹ نہیں کرسکتے ہیں تو ، دیگر اعلی درجے کے ریبوٹ اختیارات پر غور کریں۔ جب آپ دوبارہ چلائیں اور آپ کو مسئلہ برقرار رہنے کے بعد ، دشواری کا سامنا کرنا پڑتا ہے!
دشواری کا ازالہ کرنے کے ل you ، آپ کو پہلے لینکس کی خصوصیت کے لئے ونڈوز سب سسٹم کو فعال کرنا ہوگا۔ اور ایسا کرنے کے ل there ، دو طریقے ہیں۔
طریقہ نمبر 1: ونڈوز سب سسٹم برائے لینکس فیچر کو ٹرن ونڈوز فیچرز آن یا آف آپشن کے ذریعے قابل بنائیں۔ٹرن ونڈوز فیچرز آن یا آف آپشن کے ذریعہ لینکس فیچر کے لئے ونڈوز سب سسٹم کو فعال کرنے کے لئے ، سرچ فیلڈ کا استعمال کرتے ہوئے آپشن کو تلاش کریں۔ نتائج کی فہرست سے ، لینکس کے لئے ونڈوز سب سسٹم کے اگلے آپشن پر نشان لگائیں۔ آگے بڑھنے کے لئے اوکے کو دبائیں۔
اس وقت ، آپ کا سسٹم درکار سسٹم کی تمام فائلیں تلاش کرے گا اور انسٹال کرے گا۔ ایک بار جب یہ کام ہوجائے تو ، یہ آپ سے اپنے کمپیوٹر کو دوبارہ شروع کرنے کا مطالبہ کرے گا۔ آپ کے کمپیوٹر کے دوبارہ چلنے کے بعد ، مزید پریشانی نہیں ہونی چاہئے۔
طریقہ # 2: ونڈوز پاورشیل استعمال کریں مسئلے کے ازالے کا دوسرا طریقہ ونڈوز پاورشیل کا استعمال کرنا ہے۔ اس طریقہ کار کے ل For ، آپ کو ایڈمنسٹریٹو مراعات کے ساتھ ونڈوز پاورشیل کھولنے کی ضرورت ہے۔ اور پھر ، ڈبلیو ایس ایل کی خصوصیت کو قابل بنائے جانے کے لئے درج ذیل کمانڈ کو ان پٹ کریں: فعال کریں-ونڈوزآفشنل فیچر-آن لائن - فیچر نام مائیکروسافٹ-ونڈوز-سب سسٹم لینکس 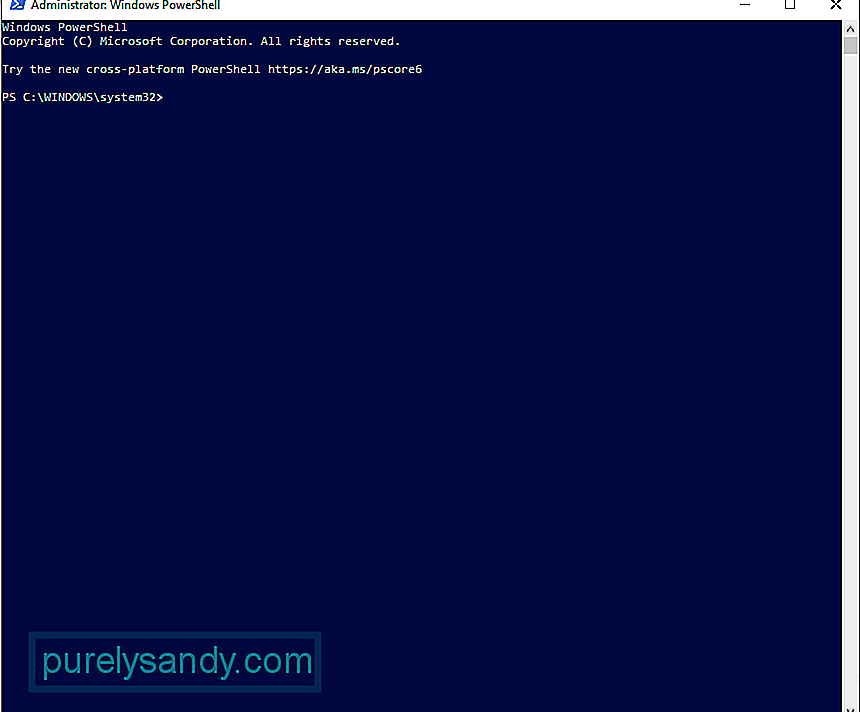
کمانڈ داخل کرنے کے بعد ، آپ کا سسٹم پھر سارے مطلوبہ سسٹم فائلوں کو تلاش کرنا اور انسٹال کرنا شروع کردے گا۔ جب آپ سے پوچھا جاتا ہے تو ، آپ کے کمپیوٹر کو دوبارہ شروع کرنے کے لئے ان پٹ Y۔
ونڈوز 10 میں WslRegisterDist تقسیم میں ناکام خرابی کو کیسے حل کریںاب ، اگر مذکورہ بالا خرابی سے نمٹنے کے طریقے کام نہیں کرتے ہیں تو ، پھر ان فکسز کے ساتھ آگے بڑھیں جو ہم نے نیچے دیئے ہیں۔ / p> درست کریں 1: ہائپر- V ہوسٹ کمپیوٹ سروس کو غیر مقفل کریں
خدمت کو غیر مقفل کرنے کے ل you ، آپ کو پہلے جانچ پڑتال کرنی ہوگی کہ کیا آپ اینٹی وائرس حل استعمال کررہے ہیں۔ اگر آپ ونڈوز ڈیفنڈر استعمال کررہے ہیں تو ، ان اقدامات کرکے آگے بڑھیں:
یہ بات قابل غور ہے کہ ونڈوز سیکیورٹی کے تحت ایپ اور براؤزر کنٹرول آپ کے کمپیوٹر میں اہم کردار ادا کرتا ہے۔ یہ آپ کے آلے کو خطرات اور ممکنہ طور پر خطرناک ، فائلوں ، ڈاؤن لوڈ ، ایپس اور ویب سائٹس سے محفوظ رکھتا ہے۔ لہذا ، یقینی بنائیں کہ یہ غیر فعال نہیں ہے۔ اگر ضرورت ہو تو ، آپ صرف ایک استثنا شامل کرسکتے ہیں تاکہ دوسرے پروگراموں پر جو انحصار کرتے ہیں توقع کے مطابق چل سکتے ہیں۔
درست کریں # 2: Lxss مینیجر سروس کو دوبارہ شروع کریںایک اور سروس جو WSL سے وابستہ ہے وہ ہے لینکس انسٹینس لائف سائیکل سروس۔ یہ کسی نہ کسی طرح چیزوں کو قابو میں رکھنے کے پس منظر میں چلتا ہے۔ لیکن اگر یہ خدمت مسدود ہے یا پریشانی کا سامنا کررہا ہے تو آپ کو غلطی کا سامنا کرنا پڑ سکتا ہے۔ اس صورت میں ، خدمت کو دوبارہ شروع کرنے سے خرابی دور ہوسکتی ہے۔
خدمت کو دوبارہ شروع کرنے کے لئے ، آپ کو یہ کرنا ہے:
ایسے معاملات موجود ہیں جب آپ نے نصب کردہ لینکس کی تقسیم میں ایک بگ پڑا ہے ، جس کے نتیجے میں WSL ٹول کی لانچنگ میں غلطی پیش آتی ہے۔ اچھی بات یہ ہے کہ ڈبلیو ایس ایل ایپ کو براہ راست مائیکروسافٹ اسٹور کے انٹرفیس سے دوبارہ لانچ کر کے اسے آسانی سے صاف کیا جاسکتا ہے۔
کیا کرنا ہے اس کے بارے میں تفصیلی رہنما کے لئے ، ان مراحل پر عمل کریں:
اگر آپ تقسیم کا پرانا ورژن چلا رہے ہیں تو ، پھر آپ کو غلطی کا سامنا ہوسکتا ہے۔ لیکن ایک بار پھر ، یہ طے کیا جا سکتا ہے. ایپ کو اپ ڈیٹ کرنے سے یہ چال چلے گی۔
اپنی لینکس کی تقسیم کو اپ ڈیٹ کرنے کے لئے ، کمانڈ پرامپٹ کا استعمال کریں۔ اس طرح ، آپ کو ایپلی کیشن کو دوبارہ انسٹال کرنے کی ضرورت نہیں ہے۔ یہاں کیا کرنا ہے اس کے بارے میں ایک گائیڈ ہے:
- C: \ & gt؛ باز
- do sudo apt-get update
- do sudo up-get dist-up
- li
- C: \ & gt؛ باہر نکلیں
اگر اب تک کچھ کام نہیں ہوا ہے ، تو یہ ہے ممکن ہے کہ یہ خرابی WSL ایپ کی خراب انسٹالیشن کی وجہ سے ہو۔ اس کی مرمت کے ل Windows ، ونڈوز کی مرمت کی خصوصیت استعمال کریں۔
اس طرح ہے:
اگر ایپ کی مرمت کرنے میں مسئلہ حل نہیں ہوا ہے ، تو پھر ایپ کے خراب شدہ ماڈیول کو اتنا نقصان اٹھانا پڑا ہے کہ مرمت کا عمل اب اسے ٹھیک نہیں کرسکتا ہے۔ اس کے ل you ، آپ کو ایپلی کیشن کو دستی طور پر ان انسٹال کرنے اور اسے دوبارہ انسٹال کرنے کی ضرورت ہے۔
ان مراحل پر عمل کریں:
مائیکروسافٹ ونڈوز 10 صارفین کو اپنے کمپیوٹر کو دوبارہ ترتیب دینے کی اجازت دیتا ہے۔ ایسا کرنے سے آپ کے آپریٹنگ سسٹم کی واپسی اسی طرح ہوجائے گی جب پہلی بار اس تک رسائی حاصل ہوئی تھی ، یعنی کسی تیسری پارٹی کی ایپلی کیشنز اب موجود نہیں ہیں۔
ونڈوز 10 ری سیٹ کرنا آپ کے کمپیوٹر کو ایک نئی شروعات فراہم کرتا ہے۔ اگر آپ سافٹ ویئر سے متعلق کسی مسئلے کا سامنا کررہے ہیں تو آپ اس کو حل کرنے میں آسانی سے کام نہیں کرسکتے ہیں۔
ونڈوز 10 کو دوبارہ ترتیب دینے کے دو طریقے ہیں۔ ذیل کے حصوں کا حوالہ دیں۔
طریقہ # 1: ونڈوز کو اندر سے ری سیٹ کریں
اگر آپ ونڈوز میں کامیابی کے ساتھ لاگ ان کرسکتے ہیں تو پھر اسے دوبارہ ترتیب دینا سیدھا سیدھا عمل ہوگا۔ بس ان اقدامات کی پیروی کریں:
طریقہ # 2: بغیر لاگ ان کیے ونڈوز 10 کو ری سیٹ کریں
اگر آپ اپنے ونڈوز 10 اکاؤنٹ میں لاگ ان نہیں کرسکتے ہیں تو ، آپ کے پاس اپنے آلے کو دوبارہ ترتیب دینے کا ایک اور طریقہ باقی ہے: بوٹ آپشنز مینو کا استعمال کریں۔ اگر آپ کا آلہ مسلسل دو سے تین بار مناسب طریقے سے بوٹ نہیں کرتا ہے تو یہ مینو خود بخود ظاہر ہوگا۔ لیکن اگر ایسا نہیں ہوتا ہے تو ، آپ اسے شفٹ اور پاور بٹن دباکر کال کرسکتے ہیں۔ اور پھر ، دوبارہ شروع کریں پر کلک کریں۔ ایک بار جب آپ کا آلہ ریبوٹ ہوجاتا ہے ، تو آپ کو بوٹ آپشنز مینو نظر آئے گا۔ یہاں سے ، آپ ونڈوز 10 ری سیٹ کرنے کے ساتھ آگے بڑھ سکتے ہیں۔
آگے بڑھنے کا طریقہ یہ ہے:
ونڈوز 10 کی صاف انسٹال انجام دینے سے پہلے ، یقینی بنائیں کہ آپ مندرجہ ذیل ضروریات کو پہلے پورا کرتے ہیں:
- 32 بٹ کے لئے 1 جی بی ریم اور 64 جی بٹ کے لئے 2 جی بی
- 1 گیگا ہرٹز پروسیسر یا تیز
- 20 جی بی فری ہارڈ ڈرائیو کی جگہ
- 800 x 600 ڈسپلے
- DirectX 9 گرافکس پروسیسر
- مستحکم انٹرنیٹ تک رسائی
- ایک درست مائیکروسافٹ اکاؤنٹ
صاف انسٹال کرنے کے ل you ، آپ کو پہلے کچھ چیزوں پر غور کرنا ہوگا۔ اگر آپ نے ونڈوز 10 آئی ایس او فائل ڈاؤن لوڈ کی ہے ، لیکن کسی دوسرے کمپیوٹر پر انسٹال کرنے کا ارادہ رکھتے ہیں تو ، آپ ڈی وی ڈی یا یو ایس بی کا استعمال کرکے ایسا کرسکتے ہیں۔ شروع کرنے کے ل you ، آپ کے پاس فلیش ڈرائیو ہونی چاہئے جس میں کم از کم 4 جی بی خالی جگہ ہو۔ اگر آپ ڈی وی ڈی استعمال کرنے کا سوچ رہے ہیں تو ، اس بات کو یقینی بنائیں کہ آپ جس کمپیوٹر پر OS نصب کر رہے ہو اس میں آپٹیکل ڈرائیو موجود ہے۔
ایک بار جب آپ کو یہ ساری ضروریات مل جائیں تو ، آپ بوٹ ایبل ڈرائیو بنانے کے ساتھ آگے بڑھ سکتے ہیں۔ اپنے کمپیوٹر میں USB داخل کریں اور اپنی پسند کا برنر سوفٹویئر پروگرام لوڈ کریں۔ بوٹ ایبل ڈسک بنانے کیلئے آن اسکرین ہدایات پر عمل کریں۔ اور پھر ، ایک ڈرائیو کا انتخاب کریں اور آئی ایس او فائل کو ڈاؤن لوڈ کریں جو آپ نے ڈاؤن لوڈ کیا ہے۔ اس کے بعد یہ عمل شروع ہوگا اور اسے مکمل ہونے میں 10 سے 15 منٹ کا وقت لگنا چاہئے۔
بوٹ ایبل میڈیا ڈیوائس بنانے کے بعد ، اسے کمپیوٹر پر انسٹال کریں۔ DVD یا USB داخل کریں اور کمپیوٹر کو آف کریں۔ اگلا ، BIOS بوٹ مینو تک رسائی حاصل کرنے کے ل it اسے دوبارہ آن کریں اور F2 یا F12 بٹن کو دبائیں۔ یہاں ، منتخب کریں کہ آپ کا کمپیوٹر کہاں سے شروع ہوگا۔ اپنی بوٹ ایبل ڈرائیو کو منتخب کریں۔ یہاں سے دی گئی ہدایات پر عمل کریں۔
درست کریں # 9: میلویئر اسکین انجام دیںاوقات ایسے وقت آتے ہیں جب مالویئر اداروں یا وائرسوں نے کامیابی سے آپ کے سسٹم میں دراندازی کی اور نظام کے اہم عملوں کو متاثر کیا یا اہم خدمات کو غیر فعال کردیا۔ اگر ایسا ہوتا ہے تو ، آپ کو WslRegisterDist تقسیم میں غلطی 0x80370114 میں ناکام جیسے نقص پیغامات نظر آئیں گے۔
لہذا ، خطرے سے اپنے ڈیوائس کی حفاظت کے ل regular باقاعدہ میلویئر اسکین کرنے کی عادت بنائیں۔ خوش قسمتی سے ، آپ کو وہاں سے کامل میلویئر اسکینر تلاش کرنے پر خود کو دباؤ ڈالنے کی ضرورت نہیں ہے۔ آپ ونڈوز 10 کے بلٹ میں میلویئر اسکینر استعمال کرسکتے ہیں: ونڈوز ڈیفنڈر 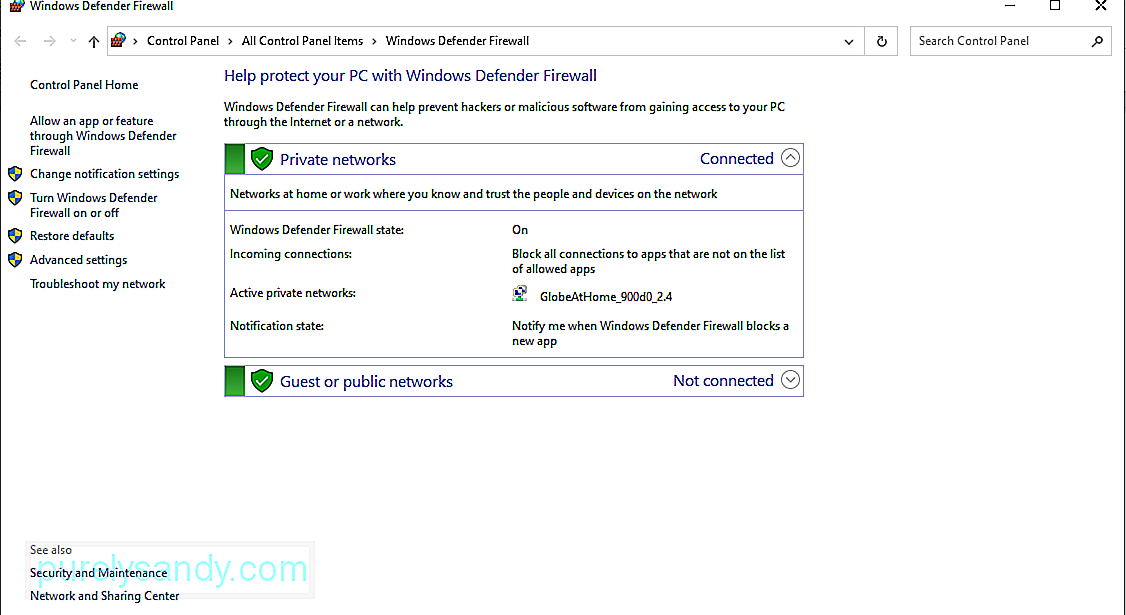
اسے استعمال کرنے کا طریقہ یہ ہے۔
اب ، اگر آپ کو لگتا ہے کہ آپ نے جو اسکین کیا ہے وہ کافی نہیں ہے ، آپ پھر بھی تھرڈ پارٹی کے اینٹی وائرس پروگرام کا استعمال کرکے دوسرا اسکین انجام دے سکتے ہیں۔
اپنی پسند کا اینٹی وائرس پروگرام سیدھے ڈاؤن لوڈ کرکے اس کو لانچ کریں۔ ایک بار پھر ، اسکین کریں اور اپنے آلے کو خطرات سے محفوظ رکھنے کے ل mal مالویئر کو ہٹا دیں۔
درست کریں # 10: سسٹم فائل چیکر کا استعمال کریںسسٹم فائل چیکر ایک ایسا ٹول ہے جو ونڈوز صارفین کو خراب شدہ اسکین کرنے اور بحال کرنے کی سہولت دیتا ہے۔ سسٹم فائلیں جو ونڈوز 10 پلیٹ فارم پر خرابیاں پیدا کرتی ہیں۔ اس کو استعمال کرنے کے لئے ، درج ذیل کام کریں:
کچھ معاملات میں ، غلطی کا پیغام ظاہر ہوتا ہے کیونکہ آپ کی ڈرائیو پر کافی جگہ نہیں ہے ، لہذا سسٹم عمل کو مکمل نہیں کرسکتا ہے۔ اس پریشانی سے نمٹنے کا ایک طریقہ یہ ہے کہ آپ اپنی ڈرائیو پر جگہ خالی کریں۔
اس کے ل you ، آپ ڈسک کلین اپ ٹول کا استعمال کرسکتے ہیں جو زیادہ تر ونڈوز 10 آلات پر مشتمل ہے۔ اس کو استعمال کرنے کے لئے ، ان مراحل پر عمل کریں: 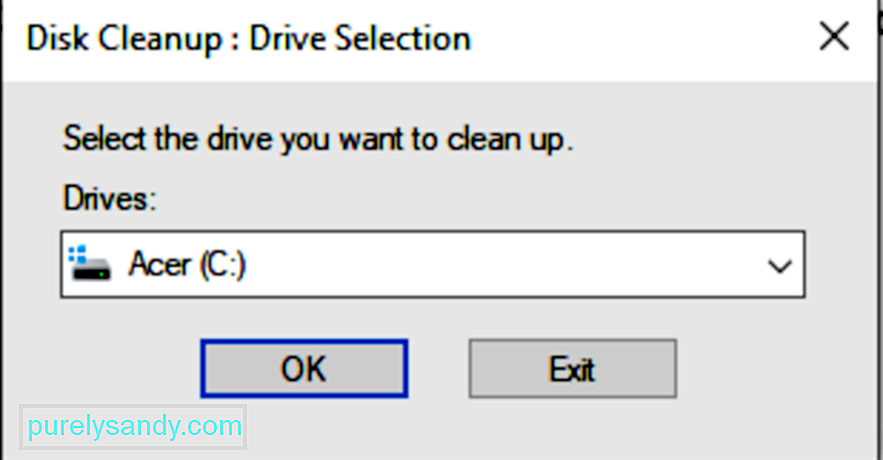
آپ اپنے فولڈروں میں ایک ایک کرکے دستی طور پر سسٹم اسپیس کو بھی آزاد کرسکتے ہیں۔ لیکن اس میں آپ کا زیادہ تر وقت ضائع ہوگا۔ ہم تجویز کرتے ہیں کہ آپ ڈسک کلین اپ ٹول کا استعمال کریں ، یا بہتر ، تھرڈ پارٹی پی سی کی مرمت کا آلہ استعمال کریں۔
درست کریں # 12: پیشہ ورانہ مدد کے لئے پوچھیںاگر آپ نے سب کچھ کیا ہے لیکن کچھ بھی کام کرنے میں نہیں لگتا ہے تو ، مدد مانگنے سے گھبرائیں نہیں۔ ماہرین ہمیشہ آپ کو مدد فراہم کرنے پر آمادہ ہوں گے۔
آپ مائیکرو سافٹ کی معاون ٹیم سے ان کی ویب سائٹ کے ذریعہ رابطہ کرسکتے ہیں اور کوئی ایسا حل تلاش کرسکتے ہیں جو آپ کے لئے کام کرے۔ لیکن اگر اس مسئلے کو حل کرنے کی ضرورت فوری ہے تو ، پھر اسے اپنے قریب کے پیشہ ور افراد کے پاس لے جائیں۔ انہیں آپ کی طرف سے غلطی سنبھالنے دیں تاکہ آپ کو ضرورت نہیں ہے۔
لپیٹناآپ ہر وقت ونڈوز سب سسٹم کو لینکس ٹول کے لئے ہر وقت استعمال نہیں کرتے ہیں کیونکہ یہ ڈویلپرز کے لئے ڈیزائن کیا گیا ہے۔ تاہم ، یہ جاننے کے لئے ادائیگی کرتا ہے کہ یہ کیسے کام کرتا ہے ، اس سے وابستہ عام غلطیاں ، ان کے اسباب اور ان کو ٹھیک کرنے کا طریقہ۔ اس طرح ، آپ جانتے ہیں کہ اس واقعے میں کیسے عمل کرنا ہے جس کا سامنا آپ کو مستقبل میں ہوتا ہے۔
اگر آپ کبھی WslRegisterDist تقسیم میں خرابی: 0x80370114 میں ناکام نظر آتے ہیں تو ، آپ پہلے ہی جانتے ہیں کہ کیا کرنا ہے۔ پہلے خرابیوں کا سراغ لگانے کے بنیادی طریقے انجام دیں: پاور شیل کے ذریعے یا ٹرن ونڈوز فیچرز آن یا آف آپشن کے ذریعے لینکس فیچر کیلئے ونڈوز سب سسٹم کو فعال کریں۔ اگر یہ کام نہیں کرتا ہے تو ، آپ ہائپر وی وی میزبان کمپیوٹ سروس کو غیر مقفل کرنا ، ایل ایکس ایس مینیجر سروس کو دوبارہ شروع کرنا ، مائیکروسافٹ اسٹور سے ڈبلیو ایس ایل ٹول کو لانچ کرنا ، کمانڈ پرامپٹ کے ذریعہ ٹول کو اپ ڈیٹ کرنا ، ڈبلیو ایس ایل کو دوبارہ انسٹال کرنا سمیت دیگر اصلاحات کی کوشش کرنا جاری رکھ سکتے ہیں۔ ایپلیکیشن ، اور ونڈوز کو دوبارہ ترتیب دینا۔
لیکن اگر اور سبھی ناکام ہوجاتے ہیں تو ، آپ ہمیشہ پیشہ ور افراد سے مدد لے سکتے ہیں۔ مائیکرو سافٹ کی معاون ٹیم آن لائن تک پہنچیں یا اپنے کمپیوٹر کو قریب ترین مجاز سروس سینٹر میں لے جائیں۔
ہمیں WslRegisterDist تقسیم میں ناکام ہونے کے بارے میں اپنے خیالات سے آگاہ کریں 0x80370114۔ تبصرے میں اس کو حل کرنے کے طریقے کے طریقے بتائیں!
یو ٹیوب ویڈیو: WslRegisterDist वितरण میں خرابی: 0x80370114
04, 2024

