میک پر فائلوں کو زپ کرنا: کس طرح خلا کو محفوظ کرنا اور اپنی فائلوں کی حفاظت کرنا (04.19.24)
جب آپ نے سب سے پہلے اپنے میک کو خریدا تو ، فیصلہ کرنے میں سب سے بڑا عامل جس میں آپ نے سمجھا شاید ڈسک کی جگہ ہے۔ لیکن جیسے جیسے آپ کے کمپیوٹر کا استعمال کرتے ہوئے سال گزرتے جارہے ہیں ، اس کی ڈسک کی جگہ دن بہ نسبت چھوٹی ہوتی جارہی ہے ، چاہے آپ کتنی ہی تندہی سے نہ رکھے ہوئے فائلوں اور غیر استعمال شدہ پروگراموں کو حذف کردیں۔ کمپیوٹنگ کی دنیا میں ، کسی کے پاس ذخیرہ کرنے کی بہت زیادہ جگہ کبھی نہیں ہوسکتی ہے۔ کچھ طریقے ہیں جن سے آپ اپنے میک پر جگہ کی بچت کرسکتے ہیں ، بشمول فائلوں اور پروگراموں کو دستی طور پر حذف کرنا یا خود بخود ایسا کرنا جن میں ایپلی کیشنز کی مدد سے ڈیزائن کیا گیا ہے جیسے میک کی مرمت والے ایپ کو صاف کریں۔ دوسرا طریقہ - کم مقبول ہونے کے باوجود - میک اسپیس کو آزاد کرنا فائلوں کو کمپریس اور زپ کرنا ہے۔ اس آرٹیکل میں ، ہم آپ کو میک پر فائل کو زپ کرنے ، ان زپ کرنے اور پاس ورڈ سے محفوظ رکھنے کا طریقہ دکھائیں گے۔
میک پر فائل زپ کرنے کا طریقہکسی بھی معیاری فائل کو کمپریسڈ زپ فائل میں تبدیل کرنا۔ روایتی طریقہ آسان نہیں ہے۔ آپ دوسروں کے درمیان فوٹو ، ویڈیوز ، آڈیو فائلوں اور دستاویزات پر یہ کام کرسکتے ہیں۔ یہ مراحل یہ ہیں:
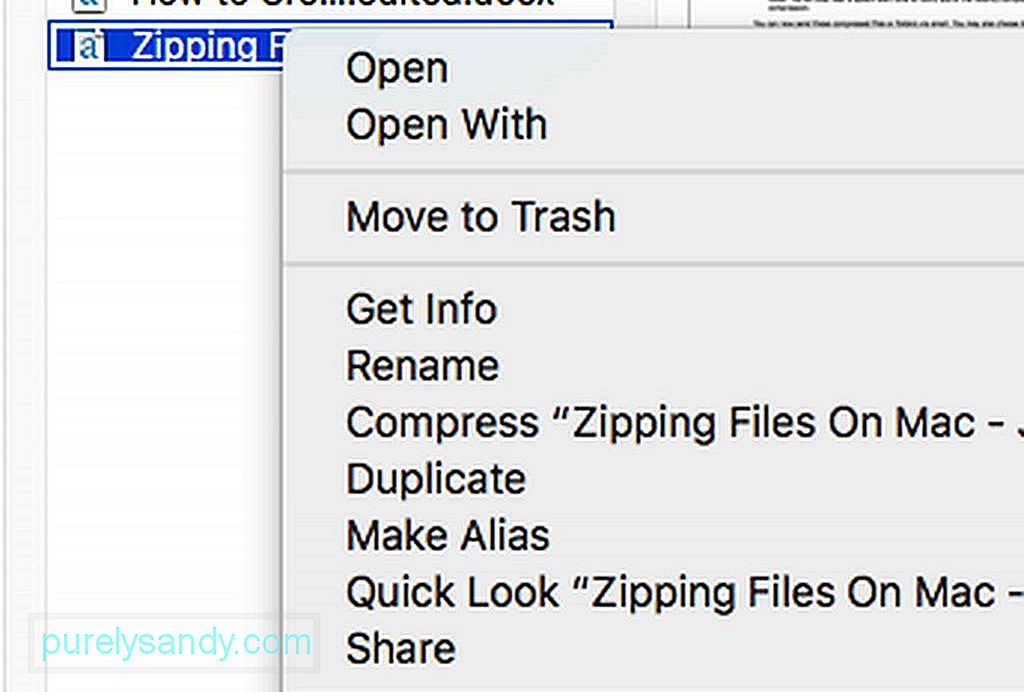
- فائنڈر میں ، جس فائل یا فولڈر کو سکیڑنا اور زپ کرنا چاہتے ہو اسے تلاش کریں۔ اس پر دائیں کلک کریں یا Ctrl- کلک کریں۔
- منتخب کریں “[سکیڑیں [فائل یا فولڈر کا نام]]۔"
- کمپریشن عمل ختم ہونے کا انتظار کریں۔ بڑی فائلوں کو کمپریس کرنے کے لئے ختم ہونے میں وقت لگ سکتا ہے۔
- ایک بار کام کرنے کے بعد ، ایک نئی. زپ فائل اسی جگہ پر اصل فائل یا فولڈر کی طرح ظاہر ہوگی۔ آپ کو حال ہی میں مکمل کردہ کمپریشن کے بارے میں مطلع کرنے کے لئے سسٹم الرٹ ٹون بھی سنیں گے۔
اب آپ یہ سکیڑا فائلیں یا فولڈر ای میل کے ذریعے بھیج سکتے ہیں۔ اگر آپ ڈسک کی جگہ پر بچانا چاہتے ہیں تو آپ اصلی فائلیں اور فولڈرز کو بھی حذف کرنے کا انتخاب کرسکتے ہیں ، لیکن نوٹ کریں کہ آپ زپ شدہ ورژن آسانی سے نہیں کھول سکتے یا نہیں دیکھ سکتے۔ آپ کو ان کو پہلے ان زپ کرنے کی ضرورت ہوگی (مزید اس کے بعد)۔
میک پر ایک سے زیادہ فائلوں کو زپ کرنے کا طریقہآپ ایک سے زیادہ فائلوں اور / یا فولڈر کو بھی سکیڑ سکتے ہیں۔ یہاں اس طرح ہے:
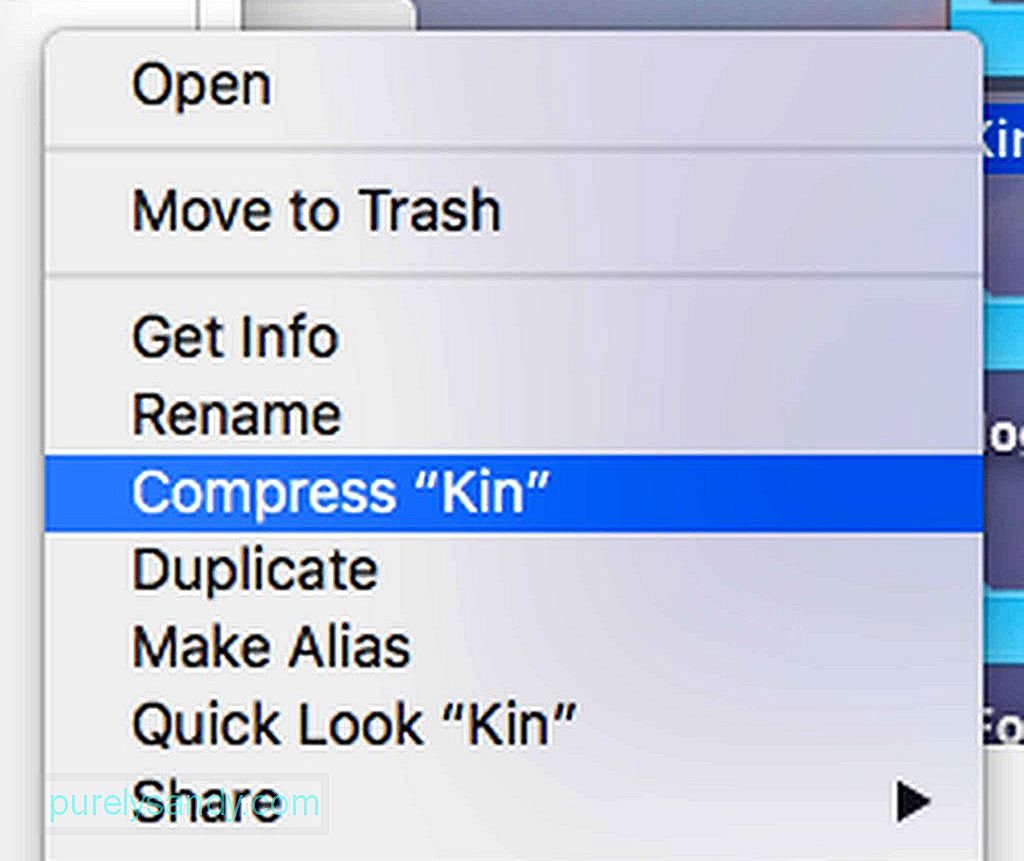
- پہلے ، آپ کو فائنڈر یا ڈیسک ٹاپ میں نیا فولڈر بنانا ہوگا۔ شفٹ + کمانڈ (سی ایم ڈی) + این) دبائیں۔
- نئے فولڈر کا نام بتائیں۔
- جن فائلوں کو آپ زپ کرنا چاہتے ہیں ان کو اپنے فولڈر میں گھسیٹیں۔ اہم: فائلوں کو گرنے سے پہلے ، اس بات کو یقینی بنانے کے لئے آلٹ کو تھامے رکھو کہ فائلوں کو نئے فولڈر میں کاپی کیا گیا ہے۔
- ایک بار جب آپ جو فائلیں اکٹھا کرنا چاہتے ہیں وہ فولڈر میں ہیں ، Ctrl + فولڈر پر کلک کریں ، پھر کمپریس کا انتخاب کریں۔
- اب ایک نئی زپ فائل بنائی جانی چاہئے۔
- اس فولڈر کو گھسیٹیں (زپ فائل نہیں) جو آپ نے پہلے کوڑے دان میں ڈال دیا تھا۔
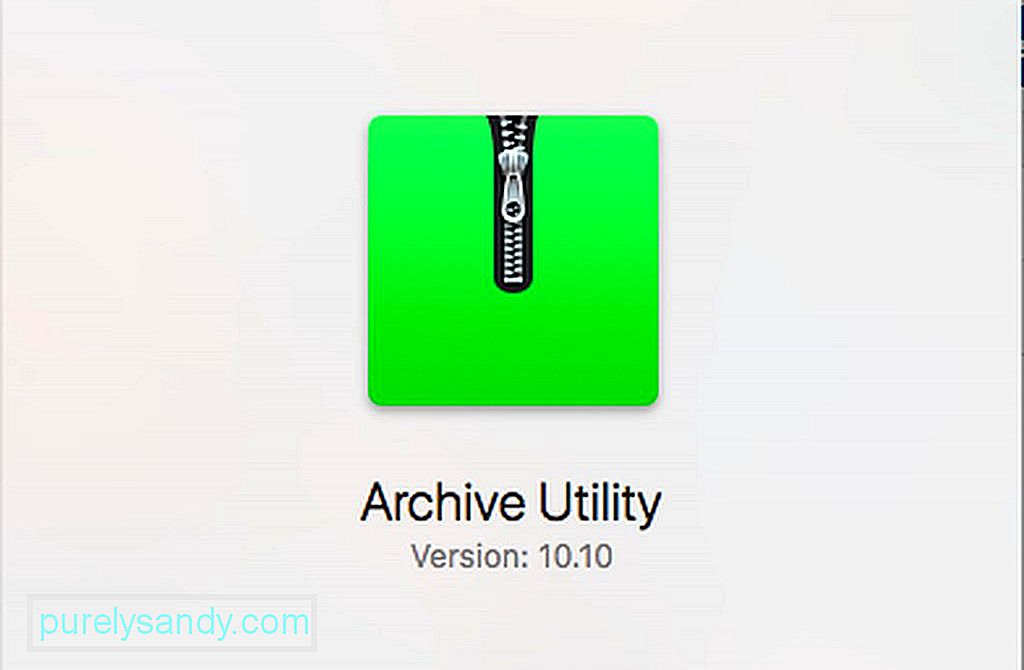
بطور ڈیفالٹ ، ایک زپ شدہ فائل یا فولڈر کو اسی جگہ پر محفوظ کیا جائے گا جہاں اصل کو محفوظ کیا جاتا ہے۔ لیکن ، آپ اپنی تمام کمپریسڈ فائلوں کے لئے ایک سرشار منزل کا انتخاب بھی کرسکتے ہیں۔ یہ کمپریشن ایپ کھول کر کیا جاتا ہے۔ میک میں ، اسے آرکائیو یوٹیلیٹی کہا جاتا ہے۔ اسپاٹ لائٹ کی ایک آسان تلاش آسانی سے اسے ڈھونڈ سکتی ہے۔ اسپاٹ لائٹ پر ایپ کو تلاش کرنے کے بعد ، اسے کھولیں۔ اسکرین کے اوپری حصے میں آرکائیو یوٹیلیٹی ڈراپ ڈاؤن مینو پر کلک کریں ، پھر ترجیحات پر کلک کریں۔ محفوظ شدہ دستاویزات نامی مینو کو منتخب کریں ، اور پھر اس میں منتخب کریں۔ اگلا ، اپنی مطلوبہ منزل کا انتخاب کریں۔
میک پر زپ فائل کو کھولنے اور ان زپ کرنے کا طریقہ 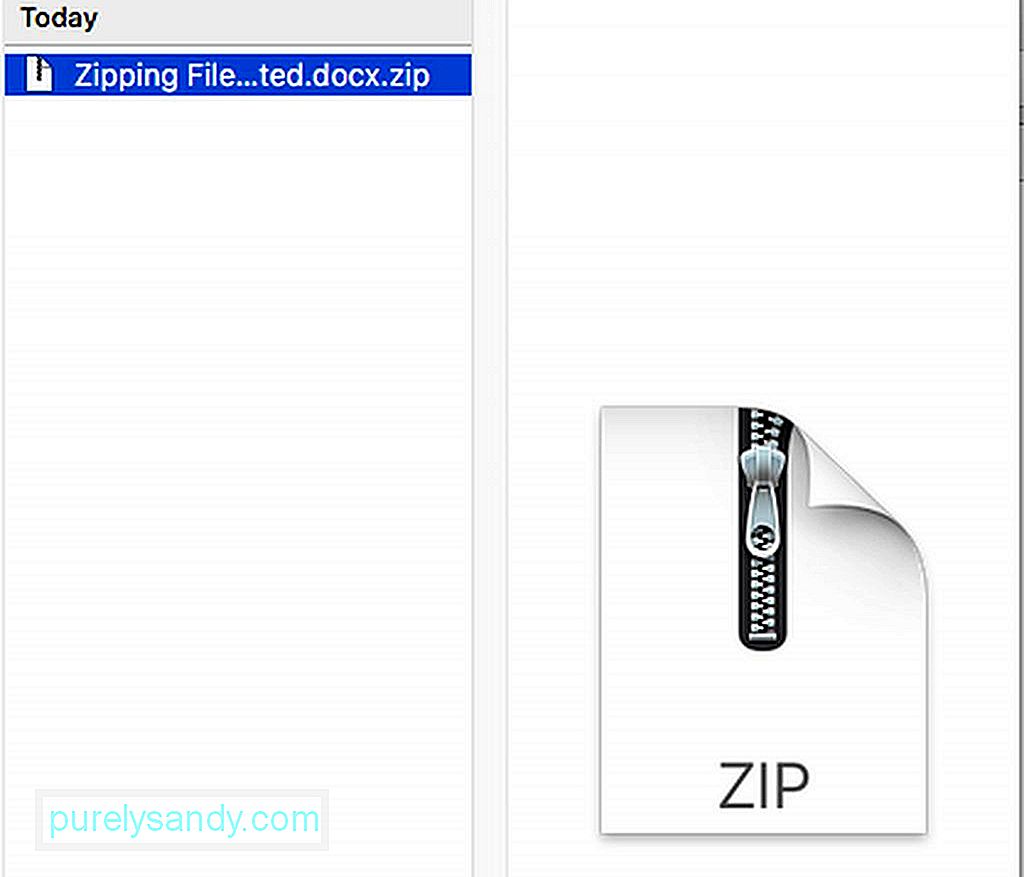
زپ فائل کو اس کے مندرجات کو دیکھنے کے لئے کھولنا بالکل سیدھا سادہ ہے۔ فائل پر صرف ڈبل کلک کریں ، اور یہ کھل جائے گی۔ زپ فائل کو ابھی بھی لوکیشن فولڈر میں دیکھا جاسکتا ہے ، لیکن اسی جگہ پر ایک زپ فائل بھی بنائی جائے گی۔ دریں اثنا ، اگر زپنگ کے علاوہ کسی فارمیٹ میں ایک کمپریسڈ فائل بھیجی گئی تھی ، جیسے .ار ، آپ کو ان کو دبانے کے لئے ایک ایپ استعمال کرنے کی ضرورت ہوگی ، جیسے انارچیور۔ آپ ایپ اسٹور سے یہ ایپ مفت حاصل کرسکتے ہیں۔ ایک بار انسٹال ہوجانے کے بعد ، ایپ خود بخود بالکل اتنا ہی کام کرتی ہے جیسے آپ کے میک کے بلٹ ان زپ ٹول کی طرح کام کرتے ہیں۔ ذخیرہ فائل پر صرف ڈبل کلک کریں ، پھر فائلیں اور فولڈرز کو آرکائیو فائل کی طرح اسی جگہ پر نکال کر محفوظ کرلیا جائے گا۔
زپ کی گئی ‘سیف’ فائلوں کو خود بخود نکالنے سے کسی براؤزر کو کیسے فعال یا غیر فعال کیا جا to۔کچھ ویب براؤزر ، جیسے سفاری ، ڈاؤن لوڈ کردہ کمپریسڈ فائلوں کو خود بخود ان زپ کردیتے ہیں جنہیں وہ بطور ڈیفالٹ محفوظ سمجھتے ہیں۔ سفاری میں ، ان محفوظ فائلوں میں موویز ، تصاویر ، آوازیں ، پی ڈی ایف ، ٹیکسٹ دستاویزات ، اور محفوظ شدہ دستاویزات شامل ہیں۔ تاہم ، اگر آپ خود ڈاؤن لوڈ کی گئی زپ فائلوں کو ڈمپریس کرنے کو ترجیح دیتے ہیں تو ، آپ اس خصوصیت سے آپٹ آؤٹ کرسکتے ہیں۔
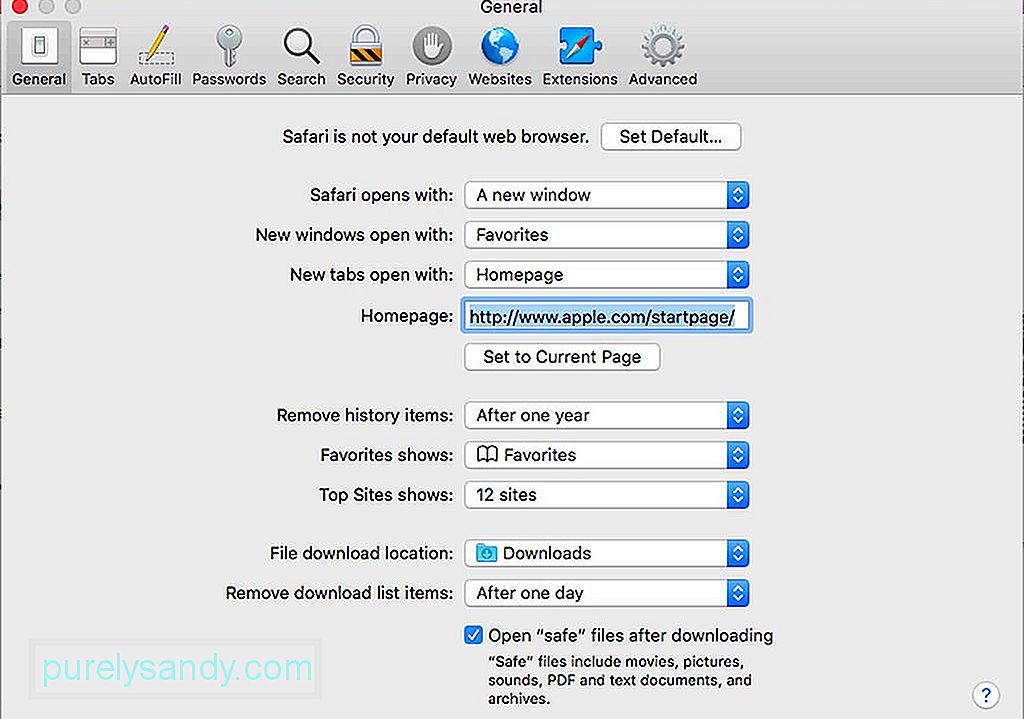
سفاری میں ، ڈراپ ڈاؤن مینو میں جائیں۔ ترجیحات کا پتہ لگائیں اور منتخب کریں ، پھر جنرل ٹیب پر کلک کریں۔ ونڈو کے نیچے ، ڈاؤن لوڈ کے بعد آپ کو "کھلی" محفوظ "فائلیں نظر آئیں گی۔" اگر آپ چاہتے ہیں کہ سفاری ان محفوظ فائلوں کو خود بخود ڈمپپریس کرے تو باکس کو چیک کریں۔ بصورت دیگر ، باکس کو نشان زد نہ کریں۔
پاس ورڈ سے اپنی زپ فائلوں کو کیسے بچائیںاب ، یہاں ایک اور مشکل چیلنج ہے۔ اگر آپ اپنی کچھ فائلوں کو چھپانا چاہتے ہیں تو ، آپ پاس ورڈ کے ذریعہ اس کی حفاظت کرسکتے ہیں۔ یہ انتہائی خفیہ فائلوں کے ل an ایک بہترین حل ہے کیونکہ آپ شاید باقاعدہ فائلوں کی حفاظت کے لئے کافی پیچیدہ عمل سے گزرنے کی زحمت نہیں کریں گے۔ آپ یہ فائلوں کے ل do بھی کرسکتے ہیں جو آپ غیر محفوظ پیغام رسانی یا میلنگ سسٹم کے ذریعہ بھیجنے والے ہیں۔ جب آپ زپ فائل یا فولڈر کو انکرپٹ کرتے ہیں تو ، کوئی بھی جو میک یا پی سی کے ذریعہ فائل تک رسائی حاصل کرنے کی کوشش کر رہا ہے اسے آپ کے تیار کردہ پاس ورڈ کو داخل کرنا ہوگا۔ پاس ورڈ سے اپنی زپ فائل کی حفاظت کے ل you ، آپ کو اسے ٹرمینل میں کرنا پڑے گا۔ ایک مثال کے طور پر ، فرض کرتے ہیں کہ فائل کا نام سافٹ ویئر کی حمایت کی گئی ہے۔ jpg۔ اب ، ان مراحل پر عمل کریں:

- ایپلی کیشنز & gt پر جاکر ٹرمینل کھولیں۔ افادیت اور جی ٹی؛ ٹرمینل۔ آپ اسپاٹ لائٹ پر بھی تلاش کرسکتے ہیں۔
- سی ڈی ڈیسک ٹاپ میں ٹائپ کریں پھر انٹر / ریٹرن پر دبائیں۔
- ٹائپ کریں zip -e softwaretested.zip softwaretested.jpg ، پھر انٹر / ریٹرن پر دبائیں۔
- اس مقام پر ، ٹرمینل آپ سے پاس ورڈ طلب کرے گا۔ آپ کے ذہن میں پاس ورڈ ٹائپ کریں۔ نوٹ کریں کہ ایسا ہوگا جیسے کہ کچھ نہیں ہورہا ہے ، لیکن اس کو اس طرح ڈیزائن کیا گیا ہے تاکہ پاس ورڈ کو چھپایا جاسکے۔
- پاس ورڈ ٹائپ کرنے کے بعد ، درج کریں / واپس جائیں۔
- ٹرمینل آپ سے پاس ورڈ کی تصدیق کرنے کے لئے کہے گا۔ اسے دوبارہ ٹائپ کریں ، پھر انٹر / ریٹرن پر دبائیں۔
- ٹرمینل کو کام ختم کرنے دیں۔ صورتحال کی پیشرفت فی صد کی شکل میں دکھائی جائے گی۔ ختم ہوجانے پر ، ٹرمینل ونڈو کو بند کردیں۔
اگر آپ کسی پاس ورڈ کے ساتھ زپ فائل یا فولڈر کی حفاظت کا ارادہ رکھتے ہیں تو ، تجویز کی جاتی ہے کہ آپ خالی جگہیں نہ لگائیں۔ زیادہ سے زیادہ فائل کے نام پر ٹرمینل کو کسی ایسے فائل کے پاس ورڈ سے حفاظت کے لئے بتانا جس میں خالی جگہ موجود ہو آپ کو اضافی کام کرنے کی ضرورت ہوگی۔ مثال کے طور پر ، اگر آپ کا فائل نام سافٹ ویئر آزمایا ہوا ہے۔ jpg ، آپ کو کوڈ ٹائپ کرنا ہوگا تاکہ:
زپ - سافٹ ویئر \ آزمودہ زپ سافٹ ویئر \ آزمائشی.ج پی جی
یہ اتنا مشکل نہیں ہے ، لیکن جب بھی فائل کے نام پر خالی جگہ والی فائل سے نمٹنے کے ل dealing آپ کو زیادہ احتیاط برتنی چاہئے۔
کیسے پاس ورڈ - زپ فولڈر کی حفاظت کریںاگر یہ زپ فولڈر ہے جس پر آپ پاس ورڈ رکھنا چاہتے ہیں تو -e ایکسٹینشن کو میں تبدیل کریں۔ مثال کے طور پر ، <مضبوط> زپ سافٹ ویئر۔ زِپ سافٹ ویئر شدہ ۔
پاس ورڈ سے محفوظ زپ فائل یا فولڈر کو کیسے کھولنااگر آپ کو پاس ورڈ سے محفوظ زپ فائل بھیجی گئی تھی یا کھولنا چاہتے ہیں۔ آپ کی خفیہ فائلوں پر معمول کے مطابق صرف ان پر ڈبل کلک کریں ، پھر جب پوچھا جائے تو پاس ورڈ درج کریں۔
میک پر فائلوں کو زپ کرنا صرف ایک ایسا طریقہ ہے جس سے آپ اپنے کمپیوٹر پر جگہ بچا سکتے ہیں اور بڑی فائلوں اور فولڈروں کو کمپریس کرسکتے ہیں۔ کسی اور کو بھیجنے سے پہلے۔ فائل کو کمپریشن کے دیگر نکات اور طریقوں کے بارے میں معلوم ہے؟ ذیل میں دیئے گئے تبصروں میں ان کے ساتھ اشتراک کریں۔
یو ٹیوب ویڈیو: میک پر فائلوں کو زپ کرنا: کس طرح خلا کو محفوظ کرنا اور اپنی فائلوں کی حفاظت کرنا
04, 2024

