ونڈوز 10 سیکیورٹی کی ترتیبات کیلئے رہنما (05.11.24)
ونڈوز 10 آپ کے لیپ ٹاپ یا پی سی کی حفاظت کو یقینی بنانے کیلئے سیکیورٹی کی وسیع وسیع تر ترتیب کے ساتھ آتا ہے۔ کوئی بھی اوسط صارف سیکیورٹی کے بہت سارے اختیارات کے ساتھ مغلوب ہوسکتا ہے۔ یہ ترتیبات الجھنیں اور پیچیدہ معلوم پڑتی ہیں کیونکہ وہ کنٹرول پینل میں بکھر چکے ہیں اور یہ یاد رکھنا مشکل ہے کہ سب کچھ کہاں ہے۔
ہم صرف یہ چاہتے ہیں کہ ہر چیز کو آسانی سے ایک جگہ ہمارے پاس رکھنا چاہئے ، اور مدد کرنا آپ ونڈوز 10 سیکیورٹی کی ترتیبات کے ذریعے تشریف لے جاتے ہیں ، ان عام خطرات کے خلاف سیکیورٹی بڑھانے کے لئے ونڈوز 10 کو کچھ حفاظتی اقدامات کے ساتھ استعمال کرتے وقت ہم نے آپ کے کمپیوٹر کی حفاظت کے لئے اہم خطرات کی درجہ بندی کی ہے۔
ونڈو اپ ڈیٹس 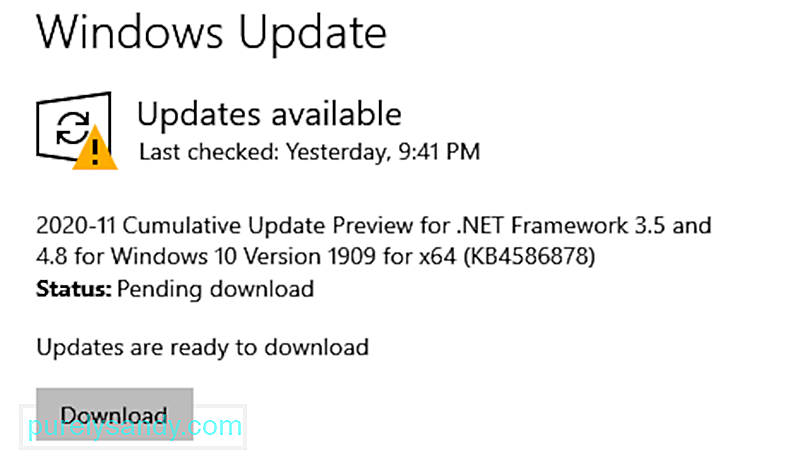 ونڈوز 10 ، جیسے دوسرے ورژن ونڈوز ، سافٹ ویئر اپ ڈیٹ کو مسلسل بھیجتا ہے اور خود بخود انسٹال کرتا ہے۔ تازہ کاریوں کے ساتھ ، یہ باقاعدگی سے سکیورٹی پیچ اور دیگر اصلاحات بھیجتا ہے تاکہ نظام کو آسانی سے چل سکے۔
ونڈوز 10 ، جیسے دوسرے ورژن ونڈوز ، سافٹ ویئر اپ ڈیٹ کو مسلسل بھیجتا ہے اور خود بخود انسٹال کرتا ہے۔ تازہ کاریوں کے ساتھ ، یہ باقاعدگی سے سکیورٹی پیچ اور دیگر اصلاحات بھیجتا ہے تاکہ نظام کو آسانی سے چل سکے۔
ونڈوز 10 اپنے صارفین کو یہ کنٹرول کرنے اور نگرانی کرنے کی اجازت دیتا ہے کہ کس طرح اور کب بالترتیب اپ ڈیٹ کی فراہمی اور انسٹال کیا جاتا ہے۔ اس طرح ، ونڈوز کا اچانک اپ ڈیٹ آپ کے کام میں کبھی مداخلت نہیں کرتا ہے یا آپ کو غیر ضروری طور پر سست نہیں کرتا ہے۔ اس طرح آپ اپنی ونڈوز اپ ڈیٹ کی ترتیبات تک رسائی حاصل کرسکتے ہیں اور اپنی پسند کے مطابق ان کو موافقت کرسکتے ہیں:
پرو ٹپ: کارکردگی کے امور ، ردی کی فائلوں ، نقصان دہ ایپس اور سیکیورٹی کے خطرات کے لئے اپنے کمپیوٹر کو اسکین کریں۔ سسٹم کے مسائل یا سست کارکردگی۔
پی سی کے معاملات کیلئے مفت اسکین 3.145.873 ڈاؤن لوڈ کے ساتھ ہم آہنگ: ونڈوز 10 ، ونڈوز 7 ، ونڈوز 8خصوصی پیش کش۔ آؤٹ بائٹ کے بارے میں ، انسٹال ہدایات ، EULA ، رازداری کی پالیسی۔
- اسٹارٹ مینو سے سیٹنگز پر جائیں۔
- اپ ڈیٹ پر کلک کریں & amp؛ سیکیورٹی۔
- بائیں سے ونڈوز اپ ڈیٹ کا انتخاب کریں۔
- جدید ترین اختیارات منتخب کریں۔
- اپنا آپشن منتخب کریں!
جدید ترین اختیارات میں سے ، جب آپ لیپ ٹاپ یا کمپیوٹر استعمال نہیں کررہے ہو تو ، آپ خود بخود اپ ڈیٹس انسٹال کرنے کے لئے ونڈوز کو منتخب کرسکتے ہیں۔ نیز ، یہ بھی یقینی بنائیں کہ تازہ کارییں مائیکرو سافٹ سے ہی آرہی ہیں ، اضافی سیکیورٹی کے ل any کسی تیسری پارٹی کی خدمت یا نیٹ ورک سے نہیں۔
بیک اپ  اگر آپ کو سائبرٹیک یا سسٹم کریش کا سامنا کرنا پڑتا ہے تو ، ونڈوز 10 کے بیک اپ آپ کو بطور بچا سکتے ہیں۔ اس طرح کے معاملات میں بحالی کے ل automatically یہ خود بخود بیک اپ پیدا کرتا ہے۔ کارکردگی کے باوجود ، پیدا کردہ یہ بیک اپ مکمل طور پر محفوظ نہیں ہیں اور کسی بھی ہیکر کے ذریعہ آسانی سے اس تک رسائی حاصل کی جاسکتی ہے۔ اس کا مقابلہ کرنے کے ل you ، آپ بیرونی اسٹوریج پر ڈی وی ڈی ، یو ایس بی ، یا کسی بیرونی ڈرائیو کی طرح پورے نظام کی تصویر بنا سکتے ہیں۔ ایسا کرنے کے ل you ، آپ ان اقدامات پر عمل کرسکتے ہیں:
اگر آپ کو سائبرٹیک یا سسٹم کریش کا سامنا کرنا پڑتا ہے تو ، ونڈوز 10 کے بیک اپ آپ کو بطور بچا سکتے ہیں۔ اس طرح کے معاملات میں بحالی کے ل automatically یہ خود بخود بیک اپ پیدا کرتا ہے۔ کارکردگی کے باوجود ، پیدا کردہ یہ بیک اپ مکمل طور پر محفوظ نہیں ہیں اور کسی بھی ہیکر کے ذریعہ آسانی سے اس تک رسائی حاصل کی جاسکتی ہے۔ اس کا مقابلہ کرنے کے ل you ، آپ بیرونی اسٹوریج پر ڈی وی ڈی ، یو ایس بی ، یا کسی بیرونی ڈرائیو کی طرح پورے نظام کی تصویر بنا سکتے ہیں۔ ایسا کرنے کے ل you ، آپ ان اقدامات پر عمل کرسکتے ہیں:
- کنٹرول پینل پر جائیں۔
- فائل ہسٹری پر جائیں۔
- سسٹم امیج بیک اپ منتخب کریں۔
- اس بیک اپ کو محفوظ کرنے کے لئے منزل منتخب کریں۔
- بیک اپ اسٹارٹ کریں منتخب کریں۔
- اگر آپ کے پاس ونڈوز 10 پروفیشنل ہے تو ، فائل پر دائیں کلک کریں اور ایڈوانس پر جائیں ترتیبات۔
- اس بیک اپ کو پاس ورڈ سے محفوظ رکھنے کے لئے ڈیٹا بکس کو محفوظ کرنے کے لئے انکرپٹ مشمولات کی جانچ پڑتال کریں۔
مائیکروسافٹ اپنے صارفین کے ڈیٹا کو سرورز سے مطابقت پذیر اور جمع کرتا ہے اور ان کے مطابق اشتہارات فراہم کرتے ہیں انٹرنیٹ پر سرف لگائیں یا ان کے تعاون یافتہ ایپس استعمال کریں۔ خاص طور پر ذاتی آلات اور ان کے روزمرہ کے استعمال سے یہ ایک بہت بڑا سیکیورٹی رسک کے طور پر دیکھا جاسکتا ہے۔ ونڈوز 10 اور نجی اعداد و شمار کو شیئر کرنے کی اس کی پالیسیاں کاروباری صارفین کے لئے بہت پریشانی کا باعث ہوسکتی ہیں کیونکہ انہیں متعدد خفیہ ڈیٹا سے نمٹنا پڑتا ہے۔
لہذا ، آپ کی آن لائن رازداری کے تحفظ کے لئے ونڈوز 10 میں کچھ حل سامنے آئے ہیں۔ . اس سے آپ کو کچھ خاص قسم کے ڈیٹا شیئرنگ کو غیر فعال کرنے دیتا ہے اور آپ ان کو مندرجہ ذیل طریقوں سے کنٹرول کرسکتے ہیں:
- ترتیبات پر جائیں۔
- پھر رازداری میں جائیں۔
- جنرل ٹیب پر کلک کریں۔
- رازداری کی متعدد ترتیبات کو ٹوگل کریں اور اپنی پسند کا انتخاب کریں۔
جنرل ٹیب سے ، آپ آسانی سے راستہ پر گامزن کرسکتے ہیں ، رازداری کو اس طرح ترتیب دے سکتے ہیں کہ اس سے مقام کی سراغ لگانے اور اشتہاری شناخت کو غیر فعال کردیا جائے۔ آپ اپنے مائیکروفون اور کیمرا تک رسائی کو محدود کرنے کا انتخاب کرسکتے ہیں ، یا اپنے پیغامات ، کیلنڈر اور رابطوں تک اپنی پسند کے ایپس کو دیکھنے اور اس کی اجازت دینے کا انتخاب کرسکتے ہیں۔ مائیکروسافٹ کو اپنی خدمات کی ذاتی نوعیت کے ل your آپ کی ٹائپنگ ، تقریر ، اور کمپیوٹر کے استعمال سے جس ڈیٹا کو جمع کرنے کی اجازت دی گئی ہے اس سے بھی آپ موافقت کرسکتے ہیں۔
وائی فائی ترتیبات  ونڈوز 10 یقینی طور پر ہاٹ سپاٹ سے تلاش کرنا اور ان سے رابطہ قائم کرنا آسان بناتا ہے ، لیکن یہ صورتحال سیکیورٹی کا ایک اہم مسئلہ بن سکتی ہے کیونکہ یہ آپ کے آلے کو کسی بھی جگہ اور ہر جگہ سے سائبرٹیکس کے لئے کھول دیتا ہے۔ اپنی Wi-Fi ترتیبات کو محفوظ بنانا آپ اپنے آپ کو ہیکرز اور مین-ان-مشرق (MitM) حملوں سے بچانے کے لئے سب سے بہتر کام کر سکتے ہیں۔ جب آپ کسی عوامی نیٹ ورک سے رابطہ کرتے ہیں تو ، گھسنے والے آسانی سے آپ کے نجی یا خفیہ ڈیٹا کا راستہ بنا سکتے ہیں۔ لہذا ، آپ کا بہترین شرط یہ ہے کہ کھلے ہاٹ اسپاٹ کنیکشن سے دور رہیں۔ یہ اس طرح کیا جاسکتا ہے:
ونڈوز 10 یقینی طور پر ہاٹ سپاٹ سے تلاش کرنا اور ان سے رابطہ قائم کرنا آسان بناتا ہے ، لیکن یہ صورتحال سیکیورٹی کا ایک اہم مسئلہ بن سکتی ہے کیونکہ یہ آپ کے آلے کو کسی بھی جگہ اور ہر جگہ سے سائبرٹیکس کے لئے کھول دیتا ہے۔ اپنی Wi-Fi ترتیبات کو محفوظ بنانا آپ اپنے آپ کو ہیکرز اور مین-ان-مشرق (MitM) حملوں سے بچانے کے لئے سب سے بہتر کام کر سکتے ہیں۔ جب آپ کسی عوامی نیٹ ورک سے رابطہ کرتے ہیں تو ، گھسنے والے آسانی سے آپ کے نجی یا خفیہ ڈیٹا کا راستہ بنا سکتے ہیں۔ لہذا ، آپ کا بہترین شرط یہ ہے کہ کھلے ہاٹ اسپاٹ کنیکشن سے دور رہیں۔ یہ اس طرح کیا جاسکتا ہے:
- ترتیبات پر جائیں۔
- نیٹ ورک پر جائیں & amp؛ اگلا انٹرنیٹ۔
- وائی فائی کی ترتیبات کا نظم کریں کا انتخاب کریں۔
ونڈوز 10 کی پیش کردہ خصوصیات میں سے ایک یہ ہے کہ آؤٹ لک اور فیس بک جیسی ایپس کا استعمال کرتے ہوئے دوستوں کے ساتھ وائی فائی کنکشن کا اشتراک کیا جائے۔ اگرچہ حقیقت میں یہ ایک بہت اچھا آپشن نظر آتا ہے ، تاہم ، اگر یہ ہمیشہ جاری ہے تو ، یہ سیکیورٹی کے لئے ایک سنگین خطرہ ثابت ہوا ہے۔
خوش قسمتی سے ، آپ اس ترتیب کو بھی تبدیل کرسکتے ہیں۔ بس نیٹ ورک پر جائیں & amp؛ ترتیبات کے صفحے سے انٹرنیٹ کی ترتیبات اور Wi-Fi کا اشتراک غیر فعال کریں۔ ضرورت کے وقت ، آپ ہمیشہ ترتیبات میں واپس آسکتے ہیں اور اسے آن کر سکتے ہیں۔
یو ٹیوب ویڈیو: ونڈوز 10 سیکیورٹی کی ترتیبات کیلئے رہنما
05, 2024

