اپنے میک کا استعمال کرتے ہوئے وائی فائی سگنل کو کیسے بہتر بنائیں (04.27.24)
انٹرنیٹ ہمیں بہت سی چیزیں کرنے کی اجازت دیتا ہے۔ یہ ہمیں ویڈیو کال کرنے کے قابل بنائے گا اور ہمیں اپنے گھروں میں آرام سے کام کرنے دیتا ہے۔ یہاں تک کہ یہ ہماری پسندیدہ فلمیں ڈاؤن لوڈ کرنے اور چارٹ ٹوپنگ گانے سننے کی بھی اجازت دیتا ہے۔ پھر ، ہم اس افسوسناک حقیقت سے انکار نہیں کرسکتے ہیں کہ بعض اوقات ، ہمارے انٹرنیٹ کنیکشن کو تیز رفتار فروغ کی ضرورت ہے۔ اس سے قطع نظر کہ میک ہم کتنے ترقی یافتہ ہیں اور اس سے قطع نظر کہ آپ اپنے انٹرنیٹ سروس فراہم کنندہ کو کتنی ادائیگی کرتے ہیں ، ایک وقت ایسا آئے گا جب وائی فائی کا اشارہ سست ہوجائے گا۔ لیکن کیا وہاں تیز رفتار تجربے سے لطف اٹھانے کے لئے ہم کچھ کرسکتے ہیں؟
آپ کے گھر یا دفتر کے سیٹ اپ پر منحصر ہے ، آپ کے میک کا وائی فائی کنکشن بہتر کیا جاسکتا ہے۔ تھوڑا سا اصلاح اور نفع سازی کی مدد سے ، آپ اپنے انٹرنیٹ کنکشن کی صلاحیت کو زیادہ سے زیادہ کرسکتے ہیں۔ ابھی بہتر ہے ، ان آسان نکات پر عمل کریں:
1۔ ایک اسپیڈ ٹیسٹ کروائیں۔آپ کے وائی فائی کے ساتھ کوئی مسئلہ ہے یا نہیں یہ جاننے کا بہترین طریقہ تیز رفتار ٹیسٹ کرنا ہے۔ اس کے کرنے کے بہت سارے طریقے ہیں ، لیکن تیز ترین جانچ ویب سائٹوں کو استعمال کرنا سب سے آسان ہے ، جیسے https://www.speedcheck.org/۔ اکثر و بیشتر ، یہ سائٹیں اپ لوڈ اور ڈاؤن لوڈ دونوں کے ل your آپ کے انٹرنیٹ کی رفتار کی جانچ کریں گی۔
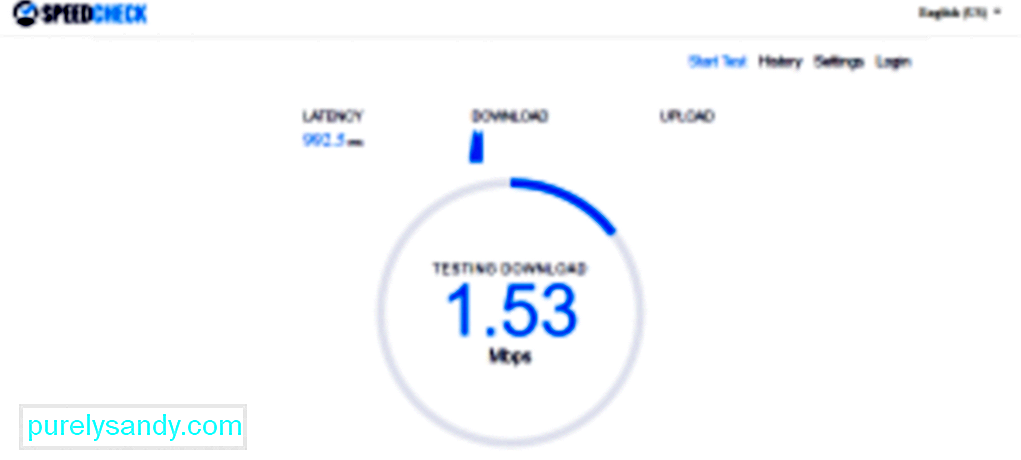
اسپیڈ ٹیسٹ کرنے کے ل your ، اپنے میک کو براہ راست روٹر پر پلگ کریں۔ اس کے بعد ، www.speedtest.net پر جاکر اسپیڈ ٹیسٹ کروائیں اور اس رفتار کا نوٹ لیں۔ اگلا ، روٹر سے کنکشن انپلگ کریں اور Wi-Fi سے جڑیں۔ دوبارہ اسپیڈ ٹیسٹ کروائیں۔ رفتار کی تفصیلات حاصل کریں اور اپنے پہلے اعداد و شمار سے اس کا موازنہ کریں۔ اگر دونوں رفتار کے مابین کوئی خاص فرق ہے تو ، آپ کے رابطے میں کچھ غلطی ہوسکتی ہے۔
2۔ راؤٹر دوبارہ شروع کریں۔اگر انٹرنیٹ کنیکشن سست ہے تو ، روٹر کو دوبارہ شروع کرنا بعض اوقات اس مسئلے کو ٹھیک کرسکتا ہے۔ اس کی وجہ یہ ہے کہ ایسا کرنے سے روٹر دوبارہ مربوط ہونے اور مضبوط ترین سگنل کے ساتھ بہترین چینل تلاش کرنے پر مجبور ہوجائے گا۔ یہ خاص طور پر مددگار ہے اگر آپ کے پاس بہت سارے پڑوسی موجود ہیں جو اس چینل کا مقابلہ کرتے ہیں جو آپ کا روٹر فی الحال استعمال کررہا ہے۔
3۔ گھر پر وائی فائی بلیک سپاٹ لگائیں۔آپ کو کبھی معلوم نہیں ہوگا کہ گھر میں ایسی مخصوص چیزیں ہوسکتی ہیں جو آپ کے وائی فائی کی سگنل کی طاقت کو متاثر کررہی ہیں۔ لیکن چونکہ آپ ان کی شناخت نہیں کرسکتے ہیں ، لہذا ، کم سے کم ، جہاں مضبوط سگنل موجود ہے اس کے لئے آپ احساس حاصل کرسکتے ہیں۔ آپ اپنے آئی فون پر ہیٹ میپنگ ایپ ڈاؤن لوڈ کرکے یہ کرسکتے ہیں اور پھر اپنی جگہ پر پھرنا شروع کر سکتے ہیں۔ یہ ایپ آپ کو یہ بتائے گی کہ آپ کے گھر یا دفتر کے کن علاقوں میں Wi-Fi کا اچھا رابطہ ہے۔
4۔ اپنے راؤٹر کو ہر طرف منتقل کریں۔ 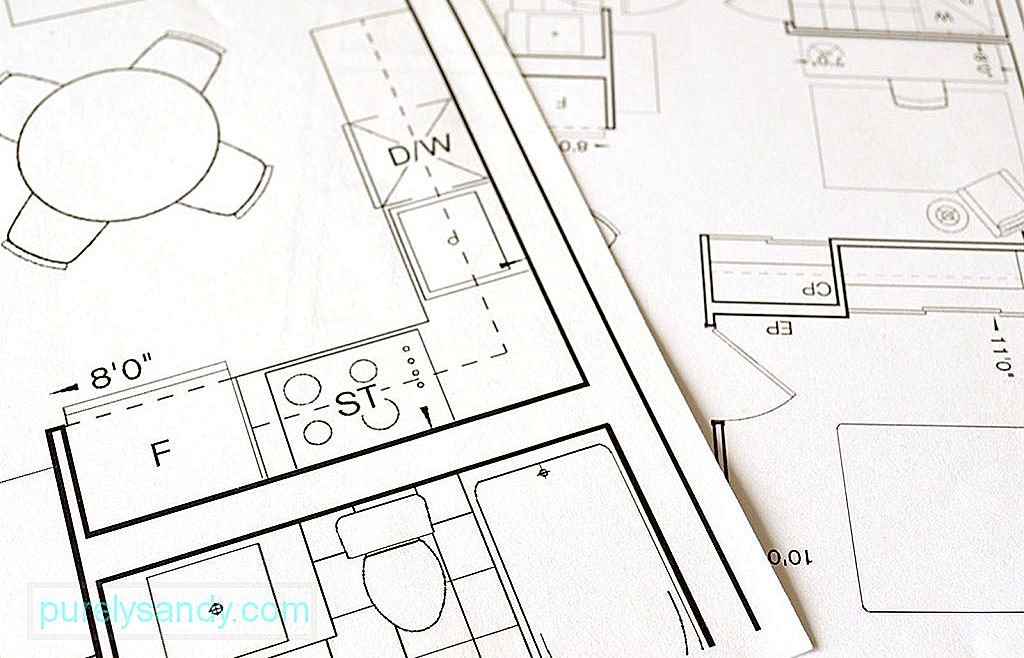
اگر آپ کے کمرے میں Wi-Fi سگنل تھوڑا سا خوفناک لگتا ہے تو ، کیا آپ کو نیا مقام تلاش کرنے اور منتقل کرنے کی ضرورت ہے؟ واقعی نہیں۔ آپ کے پاس کئی اختیارات ہیں۔ پہلے ، آپ اپنے روٹر کو اپنے گھر کے کسی مرکزی مقام پر منتقل کرسکتے ہیں۔ عام طور پر ، راؤٹر فون لائنوں میں پلگ ہوتے ہیں ، جو اکثر آپ کے گھروں کے داخلی دروازے کے قریب لگائے جاتے ہیں۔ لہذا ، آپ کو راؤٹر کو ایکسٹینشن کیبلز کو کسی اور جگہ لے جانے کے ل. ضرورت ہوسکتی ہے۔ اگر روٹر کو کسی اور جگہ منتقل کرنا ممکن نہیں ہے تو ، آپ ان اشاروں پر عمل کرکے سگنل کو بہتر بنا سکتے ہیں:
- اپنے راؤٹر کو کہیں اونچی جگہ پر رکھیں۔ روٹر کو اٹھانا بعض اوقات سگنل کو تقویت بخش سکتا ہے۔
- روٹر کو باہر کی دیوار سے دور رکھیں۔ بصورت دیگر ، سگنل کا آدھا حصہ باہر کی سمت ہوسکتا ہے۔
- اپنے روٹر کو الماری میں مت رکھیں۔ اسے کسی چیز کے پیچھے بھی نہ چھپائیں۔ ہاں ، یہ آپ کے لئے پرکشش نہیں لگ سکتا ہے ، لیکن اس کو کسی رکاوٹوں سے پاک ہونے کی ضرورت ہے۔ اگر آپ اپنی سگنل کی طاقت کو بہتر بنانا چاہتے ہیں تو یہ ہے۔

کیا آپ کے روٹر میں اینٹینا ہے؟ اگر ہاں ، تو بہتر ہوگا اگر آپ ان کی نشاندہی کریں۔ آپ انہیں سب سے کمزور جگہ کی سمت کی طرف بھی اشارہ کر سکتے ہیں۔ . مداخلت کے امیجز کو ختم کریں۔
جیسا کہ اوپر بتایا گیا ہے کہ گھر میں کچھ ایسی مخصوص شے ہیں جو آپ کے وائی فائی نیٹ ورک کے اشاروں کو مسدود کرسکتی ہیں۔ یہ اشیاء مائکروویو اوون ، بیبی مانیٹر ، بلوٹوت گیجٹ ، اور بے تار فون ہیں۔ پری لائٹس اور فش ٹینک کو بھی Wi-Fi سگنل-رکاوٹ سمجھا جاتا ہے۔ اگر ممکن ہو تو ، ان اشیاء کو روٹر سے دور کردیں ، یا کم سے کم انہیں کہیں اور رکھیں تاکہ وہ آپ اور آپ کے روٹر کے درمیان نہ ہوں۔
7۔ آپ کے راؤٹر سے جڑے ہوئے نامعلوم آلات کو ہٹا دیں۔کیا آپ صرف وہی شخص ہیں جو آپ کا وائی فائی کنیکشن استعمال کررہے ہیں؟ دوبارہ سوچ لو. آپ کے وائی فائی کنکشن کو اشتراک کرنے کے ل other اور بھی آلہ ہوسکتے ہیں۔ ان نامعلوم آلات کو ہٹا دیں تاکہ آپ تمام بینڈوتھ کو آزاد کرسکیں اور اسے اپنے لئے استعمال کرسکیں۔ آپ اپنے راؤٹر کے پہلے سے طے شدہ IP ایڈریس تک رسائی حاصل کرکے آپ کے وائی فائی نیٹ ورک سے کیا دوسرے آلات جڑے ہوئے ہیں تلاش کرسکتے ہیں۔ ایسا کرنے کے ل you ، آپ عام طور پر 192.168.1.1 کو براؤزر کے یو آر ایل بار میں ٹائپ کریں گے۔ اگر یہ کام نہیں کرتا ہے تو ، روٹر پر درج IP ایڈریس کی جانچ کریں یا اپنے ISP سے پوچھیں۔
ایک بار جب آپ کا صفحہ لوڈ ہوجاتا ہے ، آپ دیکھ سکتے ہیں کہ آپ کے روٹر سے کتنے آلات جڑے ہوئے ہیں۔ آپ کو یہ بھی معلوم ہوگا کہ آیا وہ 5GHz یا 2.4GHz فریکوئنسی استعمال کررہے ہیں۔ 8۔ اپنے راؤٹر کی فرم ویئر کو اپ ڈیٹ کریں۔
یہ بہت اچھا ہوگا اگر آپ ابھی اور اپنے روٹر کا سافٹ ویئر چیک کرسکتے ہیں۔ اس بات کو یقینی بنائیں کہ اس کی تازہ کاری ہوئی ہے۔ زیادہ تر معاملات میں ، تازہ کاری خودبخود ہوتی ہے ، لیکن آپ یہ سافٹ ویئر انٹرفیس میں واقع اپ گریڈ بٹن دباکر دستی طور پر بھی کرسکتے ہیں۔
9۔ 5GHz بینڈوتھ پر سوئچ کریں۔آج کے بیشتر راؤٹرز یا تو 2.4GHz یا 5GHz بینڈوتھ میں کام کرسکتے ہیں۔ اگر آپ کے میک ان آلات کے تحت درج تھے جو 2.4GHz بینڈوتھ کے ذریعہ جڑے ہوئے ہیں ، 5GHz میں سوئچ کرنے سے چیزیں تیز ہوسکتی ہیں۔ اس سے آپ کو تیز رفتار ملنے کا امکان ہے کیونکہ اس سے زیادہ ڈیٹا منتقل ہوسکتا ہے۔ بدقسمتی سے ، 2.4GHz سے 5GHz میں تبدیل کرنا آسان کارنامہ نہیں ہے۔ لیکن اگر آپ اصرار کرتے ہیں تو آپ کو یہ کرنا چاہئے:
- سفاری کھول کر اور یو آر ایل بار میں اپنے روٹر کا IP پتہ ٹائپ کرکے اپنے روٹر کے مرکز مینیجر تک رسائی حاصل کریں۔
- جائیں اعلی درجے کی ترتیبات۔
- 2.4GHz اور 5GHz بینڈ وڈتھ کو الگ الگ نام دے کر ان کو الگ کریں۔ نوٹ کریں کہ ایسا کرنے سے آپ کے وائی فائی سے منسلک دوسرے گیجٹس کا کنکشن ختم ہوسکتا ہے۔
- اپنے میک پر ، سسٹم کی ترجیحات & gt؛ نیٹ ورک & gt؛ ایڈوانس <<<
- 5 جیگ ہرٹز نیٹ ورک کو اولین مقام پر منتقل کرکے اپنا ڈیفالٹ انتخاب بنائیں۔
تاہم ، اس کا مطلب یہ نہیں ہے کہ یہ سب سے تیز رفتار ہے۔ ہر وقت آپشن۔ اگر آپ کے گھر کی گہری دیواروں سے گھرا ہوا ہے تو ، 5GHz فریکوئنسی کی طول موج دیواروں میں گھس نہیں سکتی ہے ، جس کے نتیجے میں انٹرنیٹ کی رفتار سست ہوجاتی ہے۔
10۔ اپنا چینل تبدیل کرنے پر غور کریں۔اگر آپ کو پتہ چلا کہ آپ کے پڑوسی بھی وہی چینل استعمال کررہے ہیں جیسا کہ آپ کے وائی فائی کنیکشن کے ساتھ ہے تو ، آپ چیزوں کو تھوڑا سا تیز کرنے کے لئے کم بھیڑ والے چینل میں سوئچ کرسکتے ہیں۔ میک کے ذریعہ ، آپ آسانی سے دیکھ سکتے ہیں کہ قریبی نیٹ ورک کس چینل پر نشر ہو رہے ہیں۔ صرف نیچے دیئے گئے مراحل پر عمل کریں:
- اپنے میک کی اسکرین پر وائی فائی آئیکن پر کلک کرتے ہوئے آپشن / ALT بٹن کو تھامیں۔
- وائرلیس تشخیص کھولیں۔
- مینو پر جائیں اور ونڈو منتخب کریں - & gt؛ اسکین کریں۔
- اب ، آپ یہ طے کرسکتے ہیں کہ آپ کے پڑوسی اس وقت کون سے چینلز استعمال کررہے ہیں۔
اپنے راؤٹر کو ایک مضبوط چینل میں تبدیل ہونے کی ترغیب دینے کے ل you ، آپ اسے بند کرسکتے ہیں۔ اور پھر جب بھی آپ کا روٹر کنکشن قائم کرتا ہے ، تو یہ خود بخود مضبوط سگنل کے ساتھ چینل کا انتخاب کرے گا۔
11۔ نیا روٹر حاصل کریں۔  کیا آپ کا روٹر پرانا اور پرانا ہے؟ ہوسکتا ہے کہ وقت آگیا ہے کہ کسی نئے کو تبدیل کیا جائے۔ تمام روٹرز چلتے ہیں اور 802.11 نامی اس معیار کی بنیاد پر نامزد ہوتے ہیں۔ جبکہ پرانے ورژن 802.11 گرام کے نام سے جانا جاتا ہے ، لیکن حالیہ ترین روٹرز کو 802.11ac قسم کہا جاتا ہے۔
کیا آپ کا روٹر پرانا اور پرانا ہے؟ ہوسکتا ہے کہ وقت آگیا ہے کہ کسی نئے کو تبدیل کیا جائے۔ تمام روٹرز چلتے ہیں اور 802.11 نامی اس معیار کی بنیاد پر نامزد ہوتے ہیں۔ جبکہ پرانے ورژن 802.11 گرام کے نام سے جانا جاتا ہے ، لیکن حالیہ ترین روٹرز کو 802.11ac قسم کہا جاتا ہے۔
اگر آپ کا روٹر ابھی بھی 802.11 جی قسم کا ہے تو ، ہم آپ کو مشورہ دیتے ہیں کہ آپ 802.11ac قسم حاصل کریں۔ نئے روٹر میں عمدہ خصوصیات ہیں ، جیسے ملٹی یوزر - ایک سے زیادہ ان پٹ ایک سے زیادہ آؤٹ پٹ ، جو بیک ڈا differentٹ اسٹریمز کو بیک وقت مختلف آلات پر بھیجنے اور وصول کرنے کے قابل بناتا ہے جس میں بینڈوتھ کو بدنام نہیں کیا جاتا ہے۔ اس کے علاوہ ، یہ روٹر بیمفارم کرنے کی صلاحیت رکھتا ہے ، یہ ایک ایسی خصوصیت ہے جو روٹر کو اپنے وائی فائی سگنل کو ایک مخصوص وائی فائی فائیلڈ ڈیوائس کی طرف فوکس کرنے کی اجازت دیتی ہے۔
اب ، اگر آپ اب بھی 802.11ac قسم کا روٹر حاصل کرنے کے بارے میں قائل نہیں ہیں تو ، اس وجہ سے آپ کا ذہن بدل سکتا ہے۔ اس طرح کے راؤٹر کے ذریعہ ، آپ سارا دن ویڈیوز کو اسٹریم کر سکتے ہیں کیونکہ اس سے ویڈیو بفرنگ کو کم کیا جاسکتا ہے تاکہ آپ ویڈیو لوڈ ہونے کا انتظار کیے بغیر بھی دیکھ سکتے ہیں۔ اس سے پہلے کہ آپ نیا راؤٹر حاصل کریں ، آپ یہ بھی جان سکتے ہیں کہ آیا آپ کا میک اس کی حمایت کرتا ہے۔ ایپل مینو پر جائیں اور اس میک کے بارے & gt؛ سسٹم رپورٹ & gt؛ وائی فائی ۔ اپنے میک کے ذریعہ سبھی تائید شدہ راؤٹرز کو چیک کریں ، مثال کے طور پر ، 802.11 a / b / g / n / ac.
ویسے ، نیا راؤٹر حاصل کرنے کے لئے کمپیوٹر شاپ پر جلدی نہ ہوں۔ یہ بہتر ہے کہ آپ پہلے اپنے ISP سے رابطہ کریں۔ کبھی کبھی ، وہ آپ کو کم سے کم فیس کے ل a ایک نیا روٹر مہیا کرسکتے ہیں ، یا اگر آپ ان کے ساتھ تھوڑی دیر کے لئے رہتے ہیں تو ، وہ آپ کے راؤٹر کو مفت اپ ڈیٹ کرسکتے ہیں۔
12 اپنے میک کو محفوظ بنائیں۔یہاں تک کہ اگر کوئی آپ کے وائی فائی نیٹ ورک سے رابطہ نہیں کر رہا ہے تو ، آپ کو یہ یقینی بنانا ہوگا کہ آپ کا کنکشن محفوظ ہے۔ آپ WPA2 پاس ورڈ کا استعمال کرکے اس کو حاصل کرسکتے ہیں۔ آپ وائرلیس تشخیص & gt پر جا کر اسے مرتب کرسکتے ہیں۔ ونڈو & gt؛ اسکین اور پھر سیکیورٹی کی جانچ کریں۔
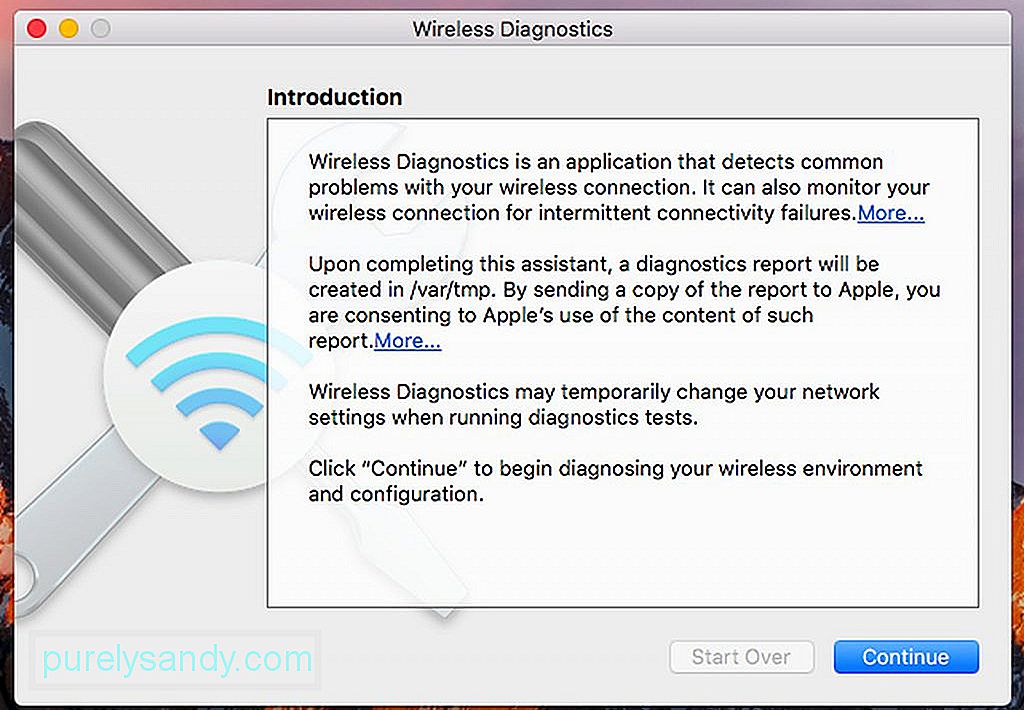
آپ کے نیٹ ورک کو محفوظ بنانے کا دوسرا طریقہ کلوکنگ ہے۔ یہ آپ کو اپنے نیٹ ورک کا عوامی سطح پر براڈکاسٹ نہ کرکے اسے چھپانے کی اجازت دیتا ہے۔ اس طریقہ کار کا واحد نقصان یہ ہے کہ آپ کو اس سے دستی طور پر جڑنے کے ل network نیٹ ورک شامل کرنے کی ضرورت ہے۔
13۔ Wi-Fi بوسٹرز استعمال کریں۔اگر آپ کا وائی فائی کنکشن کچھ عوامل کی وجہ سے محدود ہے ، جیسے موٹی دیواریں ، تو آپ Wi-Fi بوسٹر یا Wi-Fi ایکسٹینڈر استعمال کرنے پر غور کرسکتے ہیں۔ ان آلات کے ذریعہ ، آپ وائرلیس سگنل پکڑ سکتے ہیں اور انہیں دوبارہ نشر کرسکتے ہیں۔ اگر آپ اوپر ہیں اور آپ کا روٹر نیچے ہے تو ، آپ کو وائی فائی سگنل بوسٹر خاص طور پر کارگر ہے۔ بس اسے اپنے قریب والے دکان میں لگائیں تاکہ آپ اب Wi-Fi سے جڑنے کے لئے جدوجہد نہیں کریں گے۔
وائی فائی ایکسٹینڈر استعمال کرنے میں صرف ایک ہی مسئلہ یہ ہے کہ اگر اسے کمزور وائی فائی جگہ پر رکھا گیا ہے تو ، سگنل جس کو آگے بڑھایا جائے گا وہ بھی کمزور ہوگا۔ اگر ایک Wi-Fi بوسٹر یا Wi-Fi ایکسٹینڈر دستیاب نہیں ہے ، تو آپ پاور لائن اڈیپٹر استعمال کرسکتے ہیں۔ یہ ٹیک آپ کو اپنے موجودہ گھریلو برقی وائرنگ سسٹم کی مدد سے گھریلو نیٹ ورک بنانے کی اجازت دیتا ہے۔ اپنے راؤٹر کے ساتھ ہی آؤٹ لیٹ میں پاور لائن اڈاپٹر کو براہ راست پلگ ان کریں اور ایتھرنیٹ کیبل کا استعمال کرکے اسے اپنے روٹر سے جوڑیں۔ دوسرے کمرے میں ، جہاں آپ عام طور پر اپنے گھنٹے ویب پر سرفنگ کرنے میں صرف کرتے ہیں ، ایک اور پاور لائن اڈیپٹر پلگ کریں۔ اس کے بعد آپ ایتھرنیٹ کیبل کا استعمال کرکے یا وائی فائی کے ذریعے اس سے رابطہ کرسکتے ہیں ، اگر یہ وائی فائی فعال ہے۔
اگر آپ کے گھر کا کوئی شخص ہمیشہ آپ کے انٹرنیٹ بینڈوتھ کا استعمال کررہا ہے تو ، آپ کا بہترین اختیار ہے۔ یوٹیوب یا نیٹ فلکس پر گیمنگ یا اسٹریمنگ ویڈیوز۔
14۔ ایک ٹن ورق یا دھات کے دوسرے ٹکڑے استعمال کریں۔ آپ کے وائی فائی روٹر کے سگنل کو فروغ دینے کا ایک اور طریقہ ٹن ورق کا استعمال کرنا ہے۔ اگرچہ ہم بہترین نتائج کی ضمانت نہیں دے سکتے ہیں ، لیکن یہ کوشش کرنے کے قابل ہے۔
سائنس کا کہنا ہے کہ دھات کسی وائی فائی سگنل کی عکاسی کر سکتی ہے۔ تو ، کیوں آپ کو سگنل کی نشاندہی کرنے کیلئے دھات استعمال نہیں کریں گے؟ روٹر کا اینٹینا ٹن ورق سے لپیٹ کر دیکھیں کہ کیا ہوتا ہے۔ اگر آپ کو تیز رفتار رابطہ ملتا ہے تو ، بہت اچھا ہے۔ بصورت دیگر ، آپ کو پہلے اپنے روٹر کو دوبارہ ترتیب دینے کی ضرورت پڑسکتی ہے۔
اگر ٹن ورق دستیاب نہیں ہے تو ، آپ مڑے ہوئے دھات کا استعمال کرسکتے ہیں اور اپنے روٹر کے پیچھے رکھ سکتے ہیں۔ یہ ایک نرم ڈرنک کین ہوسکتا ہے جو اوپر سے نیچے تک کاٹا جاتا ہے۔ ہوشیار رہیں کہ اپنی انگلیوں کو تکلیف نہ پہنچائیں۔
15۔ کوئی بھی غیر ضروری ایپس ، پروگرام اور ٹیب بند کریں۔ 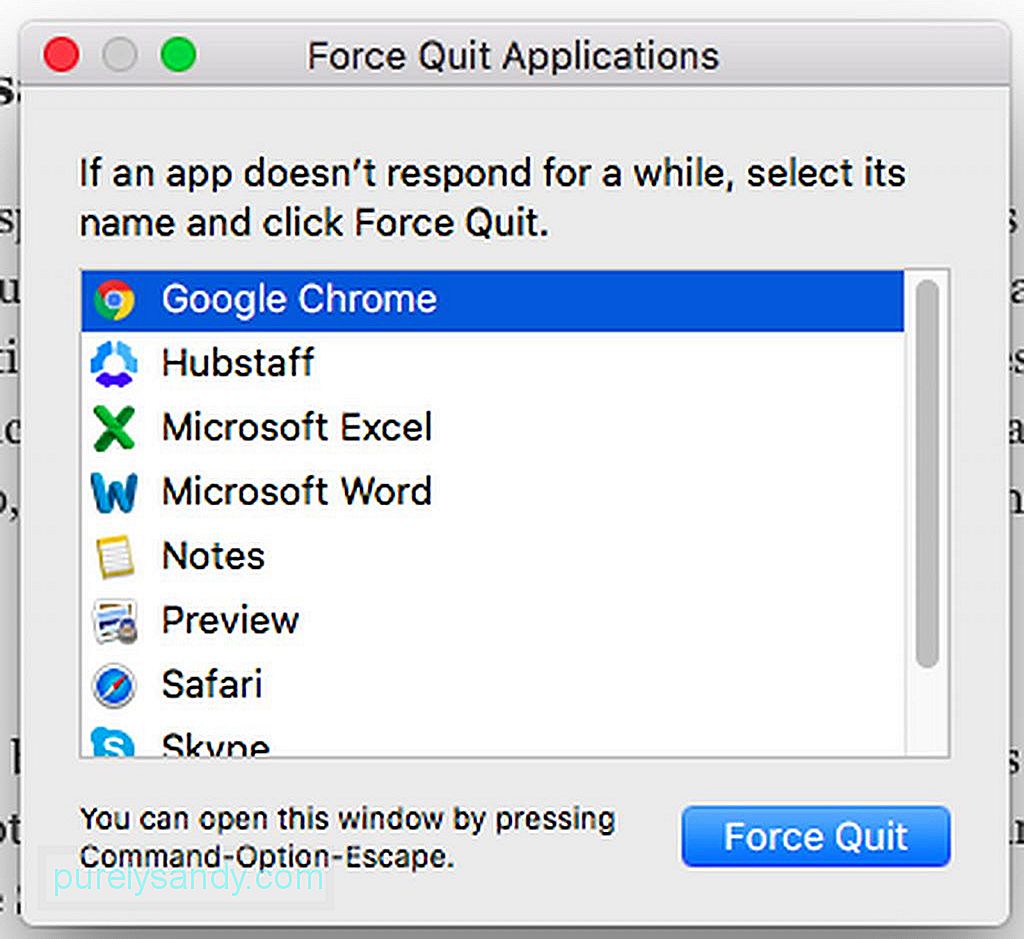
آپ کی انٹرنیٹ کی رفتار کم ہونے کی ایک وجہ یہ ہے کہ انٹرنیٹ سے منسلک درجنوں ایپس اور پروگرام پس منظر میں چل رہے ہیں۔ مثال کے طور پر ، اسکائپ ، سفاری ، ٹویٹر ، اور فیس بک اپ ڈیٹس اور مطابقت پذیری حاصل کرنے کے لئے انٹرنیٹ سے مستقل طور پر جڑ رہے ہیں۔ اور آئی کلود کے تعارف کے ساتھ ، زیادہ سے زیادہ ایپس مستقل طور پر آپ کے بینڈوتھ کو کھا رہی ہیں۔ لہذا ، صرف آپ کی ضرورت کی ایپس کو کھولنا ہی اچھا خیال ہے۔
16۔ سفاری کو بہتر بنائیں۔یہاں تک کہ اگر سفاری میک صارفین کے لئے دستیاب بہترین برائوزر میں سے ایک ہے ، تب بھی وقت آتا ہے جب اسے صاف ستھرا ، بہتر بنانا اور اسے بہتر سے چلانے کے لئے دوبارہ ترتیب دینے کی ضرورت ہوگی۔ سفاری کو زیادہ سے زیادہ بنانے کے لئے درج ذیل اقدامات ہیں:
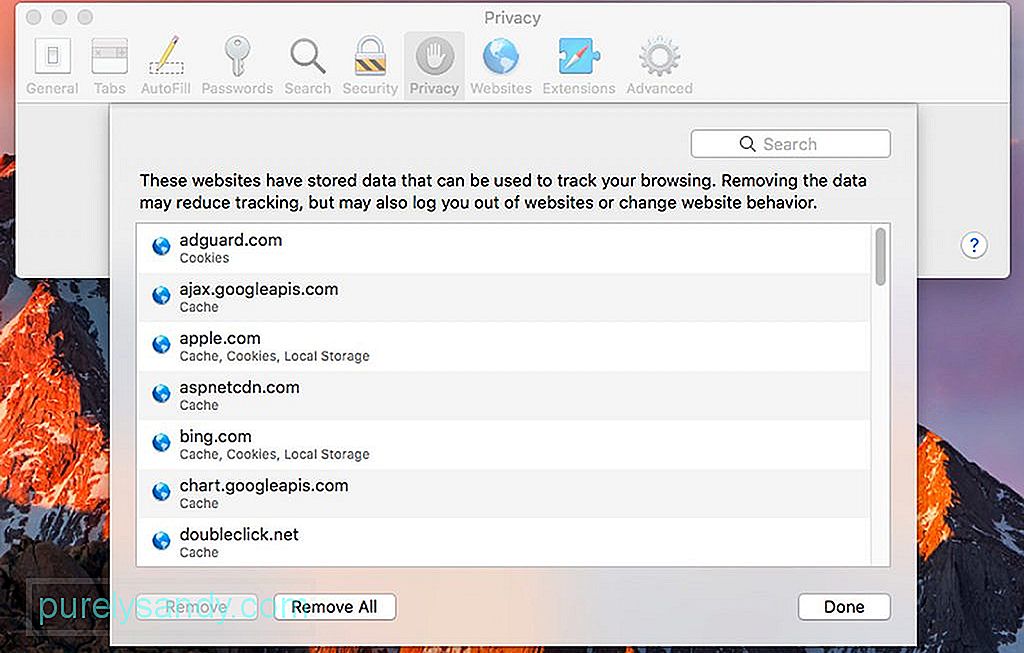
- سفاری مینو پر جائیں۔
- ترجیحات & gt منتخب کریں۔ ؛ رازداری & gt؛ ویب سائٹ ڈیٹا کا نظم کریں & gt؛ تمام کو ہٹائیں ۔
- سفاری مینو میں واپس جاکر اور تاریخ صاف کریں پر کلک کرکے اپنے براؤزر کی تاریخ کو صاف کریں۔
- سفاری پر ایکسٹینشنز کو غیر فعال کرنے کے لئے ، سفاری مینو & gt پر جائیں۔ ترجیحات & gt؛ توسیع ۔ آپ ان ایکسٹینشنز کو منتخب کریں جن کی آپ غیر فعال کرنا چاہتے ہیں یا ان سب کو چیک کریں۔
اگر آپ تیز انٹرنیٹ کنیکشن چاہتے ہیں تو ، ہم سب سے واضح مشورہ دے سکتے ہیں کہ ایک پریمیم انٹرنیٹ سروس پیکیج میں اپ گریڈ کریں۔ اگر آپ کی انٹرنیٹ سروس صرف 1 ایم بی پی ایس تک محدود ہے تو وائی فائی بوسٹرز کا استعمال کرنے یا ان تمام کنفیگریشنز کرنے کا کوئی فائدہ نہیں ہے۔
آپ کے مقام پر منحصر ہے ، 20 ، 50 ، یا 100 ایم بی پی ایس ہونا آسان ہے۔ رابطہ یہ اتنا تیز ہے کہ آپ صرف چند منٹ میں فلمیں ڈاؤن لوڈ کرسکتے ہیں۔ ان انٹرنیٹ سروس پیکجوں کے بارے میں مزید معلومات کے ل your ، اپنے انٹرنیٹ سروس فراہم کنندہ کے نمائندے سے بات کریں۔ اگر آپ اپنے موجودہ آئی ایس پی کے تیز ترین انٹرنیٹ سروس پیکج کے رکن بن چکے ہیں تو ، آپ کا بہترین آپشن ایک اور ISP تلاش کرنا ہے جو تیز رفتار انٹرنیٹ کی پیش کش کرسکے۔
18 اپنا میک صاف کریں۔بہت سے ایپس آپ کے میک کو صاف کرنے اور اس کی رفتار کو بڑھانے کا وعدہ کرتی ہیں۔ اور دلچسپ بات یہ ہے کہ ان میں سے بیشتر بالواسطہ طور پر آپ کے وائی فائی کنکشن کو تھوڑا تیز بنانے میں مدد کرسکتے ہیں ، خاص کر اگر وہ سفاری کے بُک مارکس ، تاریخ اور کیشے کو صاف کردیں۔ تیسری پارٹی کے ایپس جو آپ کی ڈسک کی جگہ کو صاف کرتی ہیں اور آپ کی میموری کو صاف کرتی ہیں آپ کے انٹرنیٹ کی رفتار کو بڑھانے میں بھی مدد مل سکتی ہیں۔
ایک بہتر ایپ جس میں ہم تجویز کرسکتے ہیں وہ ہے مرمت کی ایپ اس ایپ کے ذریعہ ، آپ اس بات کا یقین کر سکتے ہیں کہ آپ کا میک براؤزرز ، تشخیصی لاگ اور ٹوٹے ہوئے ڈاؤن لوڈ کے ذریعہ تخلیق کردہ کیش فائلوں - ہر طرح کے فضول سے پاک ہے۔ اس سے آپ کے رام کو نئے عملوں کو راستہ دینے اور آپ کے میک چلانے میں تیزی سے بہتری لانے میں بھی مدد ملتی ہے۔
19۔ ایتھرنیٹ کیبل کا استعمال کرتے ہوئے انٹرنیٹ سے رابطہ کریں۔ 
انٹرنیٹ سے مربوط ہونے کا سب سے آسان طریقہ Wi-Fi کے ذریعے ہے۔ اس کے بعد ، ایک ایتھرنیٹ کیبل کے ذریعہ آپ کے روٹر سے براہ راست رابطہ کرنا ایک راستہ تیز تر رابطہ فراہم کرسکتا ہے۔ ہم پر یقین کریں؛ Wi-Fi ایتھرنیٹ کیبل کی اس رفتار کو حاصل نہیں کرسکتا ہے کیونکہ اسے سگنل خراب ہونے کا سامنا ہوسکتا ہے۔ ایتھرنیٹ کیبل کے ذریعے اپنے میک کو انٹرنیٹ سے مربوط کرنے کے لئے ، ایک ایتھرنیٹ کیبل کو روٹر سے اور اپنے میک میں پلگائیں۔ آخر کار ، آپ کو ایک نمایاں رفتار میں اضافے کی اطلاع ملے گی۔
20۔ اپنے انٹرنیٹ سروس فراہم کنندہ کو کال کریں۔اگر آپ پہلے ہی ہمارے تمام اشارے آزما چکے ہیں اور آپ کا انٹرنیٹ کنیکشن اب بھی بہت سست ہے ، تو پھر آپ اپنے انٹرنیٹ سروس فراہم کنندہ کو کال کرنا چاہتے ہیں۔ مسئلہ ان کے اختتام پر ہوسکتا ہے ، لہذا آپ کے روٹر پر کچھ بھی کرنے سے یہ ٹھیک نہیں ہوگا۔ غالبا. ، ان کے تکنیکی ماہرین پہلے ہی اس مسئلے کو حل کرنے کے لئے کام کر رہے ہیں۔ اب ، اگر آپ کا آئی ایس پی آپ کے سست انٹرنیٹ کے ساتھ کچھ نہیں کرسکتا ہے یا آپ ان کی کسٹمر سروس سے خوش نہیں ہیں ، تو وقت آگیا ہے کہ آپ کسی نئے آئی ایس پی کو سبسکرائب کرنے پر غور کریں۔ اپنے دوستوں اور ساتھیوں سے سفارشات طلب کریں اور اپنی ضروریات پر مبنی انتخاب کریں۔
نتیجہبس! ہمیں یقین ہے کہ ہمارے اشارے سے آپ کے انٹرنیٹ کنیکشن کو پہلے سے کہیں زیادہ تیز بنانے میں مدد ملی ہے۔ ہمارا آخری مشورہ یہ ہوگا کہ آپ اپنے میک پر باقاعدگی سے دیکھ بھال اور چیک اپ کو یقینی بنائیں تاکہ انٹرنیٹ کے آہستہ آہستہ رابطے میں دشواری پیدا نہ ہو۔ بہر حال ، ہمارا مقصد ہے کہ ہم جڑے رہیں ، ٹھیک ہے؟
یو ٹیوب ویڈیو: اپنے میک کا استعمال کرتے ہوئے وائی فائی سگنل کو کیسے بہتر بنائیں
04, 2024

