دوسرے مانیٹر کے بطور اینڈروئیڈ ڈیوائس کا استعمال کیسے کریں (04.26.24)
کمپیوٹر سیٹ اپ کے لئے دو مانیٹر استعمال کرنے سے کسی شخص کی پیداوری میں اضافہ ہوسکتا ہے۔ اگر ملٹی ٹاسک کرنے کی ضرورت ہے تو ، دوسرا مانیٹر آپ کو بہت آگے جانے اور کام کرنے میں مدد کرسکتا ہے۔ لیکن مسئلہ یہ نہیں ہے کہ ہر ایک کے پاس اسپیئر اسکرین دستیاب ہے۔ اس کے علاوہ ، یہ بلکہ مہنگا ہوسکتا ہے۔ اب ، اگر آپ خود کو ایسی صورتحال میں ڈھونڈتے ہیں جہاں دوسری اسکرین کی بری طرح ضرورت ہوتی ہے تو ، ہم آپ کو کور کر چکے ہیں۔ اس آرٹیکل میں ، ہم آپ کے کمپیوٹر کے لئے دوسرے مانیٹر کے بطور اینڈروئیڈ استعمال کرنے کے طریقوں کو شیئر کرنے جارہے ہیں۔ اور فکر نہ کرو؛ اس سے آپ کو کوئی قیمت نہیں ہوگی!
1۔ اپنے کمپیوٹر اور اینڈروئیڈ ڈیوائس دونوں پر آئی ڈس پلے انسٹال کریں۔اینڈروئیڈ ڈیوائسز آسانی سے پیداواری مشینیں ہوسکتی ہیں۔ خوش قسمتی سے ، آئی ڈی پلے کے ذریعہ ، آپ جلدی سے ان گیجیٹس کا فائدہ اٹھا سکتے ہیں اور اپنے کمپیوٹر پر مزید کام کرسکتے ہیں۔ آئی ڈی پلے کو استعمال کرنے کا طریقہ جاننے کے لئے صرف نیچے دیئے گئے اقدامات پر عمل کریں:

- اپنے Android ڈیوائس اور کمپیوٹر دونوں پر iDisplay ایپ ڈاؤن لوڈ اور انسٹال کریں۔ .
- اس کے بعد ، اپنے کمپیوٹر پر << آئی ڈی پلے ڈرائیور ڈاؤن لوڈ کریں۔
- ڈرائیور فائل پر ڈبل کلک کریں اور انسٹالیشن کا عمل شروع کرنے کے لئے ہاں پر کلک کریں۔
- ایک بار جب انسٹالیشن مکمل ہوجائے تو اپنے کمپیوٹر کو دوبارہ اسٹارٹ کریں۔
- اپنے کمپیوٹر پر << آئی ڈی پلے ایپ لانچ کریں۔
- iDisplay ایپ کھولیں آپ کے Android آلہ پر بھی۔ ایک بار جب یہ ختم ہوجائے تو ، اسے مربوط کرنے کے لئے قریبی کمپیوٹر کی تلاش شروع کرنی چاہئے۔ چونکہ ایپ ہائبرڈ کنکشن کی حمایت کرتی ہے ، لہذا اسے وائی فائی یا USB کے ذریعے دوسرے آلات سے منسلک کیا جاسکتا ہے۔
- جیسے ہی ایپ کو کمپیوٹر مل جاتا ہے ، آگے بڑھیں اور جڑیں۔ یہ اکثر اسکرین پر ایک انتباہی پیغام دکھائے گا تاکہ آپ کی تصدیق پوچھے کہ آیا آپ کمپیوٹر سے جڑنا چاہتے ہیں یا نہیں۔ صرف ہمیشہ کی اجازت دیں پر ٹیپ کریں۔
- اس مرحلے پر ، آپ کو پہلے ہی دونوں ڈیوائسز کے مابین رابطہ قائم کرنا چاہئے تھا۔ آپ کو معلوم ہوگا کہ آپ کے Android ڈیوائس کی اسکرین آپ کے کمپیوٹر کی اسکرین پر ظاہر ہوگی۔
- اگر آپ ایڈجسٹمنٹ کرنا چاہتے ہیں تو اپنے کمپیوٹر کے کنٹرول پینل میں جائیں اور اسکرین کی ترتیبات کو ایڈجسٹ کریں۔ آپ رنگ ، ڈسپلے ریزولوشن وغیرہ کو تبدیل کرسکتے ہیں
آئی ڈس پلے کی طرح ، اسپیس ڈیسک بھی ایک لاجواب ایپ ہے جس کی مدد سے آپ اپنے اینڈروئیڈ ڈیوائس کو اپنے کمپیوٹر کے لئے دوسرے مانیٹر میں تبدیل کرسکتے ہیں۔ ذیل میں اسپائیڈ ڈیسک کا استعمال کرنے کے بارے میں ایک گائیڈ ہے۔
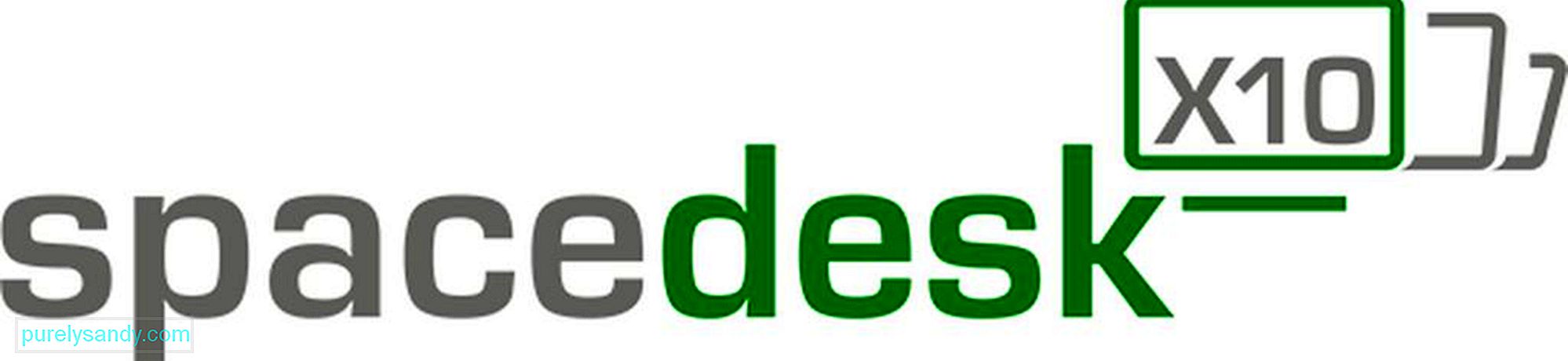
- اسپیس ڈیسک ڈرائیور ڈاؤن لوڈ کریں اور اسے اپنے کمپیوٹر پر انسٹال کریں۔
- ایک بار جب آپ اپنے کمپیوٹر پر انسٹالیشن کا عمل مکمل کرلیں ، اپنے Android ڈیوائس پر انسٹال کریں اور انسٹال کریں۔
- اسی وائی فائی نیٹ ورک کے ذریعہ آپ کے کمپیوٹر سے اپنے Android ڈیوائس کو اپنے کمپیوٹر سے مربوط کریں۔
- اپنے Android آلہ پر ایپ کھولیں۔ اس میں ان ٹولز کی فہرست دکھانی چاہئے جن سے آپ جڑ سکتے ہیں۔ اس معاملے میں ، اپنے کمپیوٹر کو منتخب کرکے اور متصل کو ٹیپ کرکے رابطہ کریں۔
- آپ کر چکے ہیں! اب آپ اپنے ڈیسک ٹاپ کو اپنے Android ڈیوائس کی اسکرین پر دیکھیں گے۔ کون جانتا تھا کہ Android کے ساتھ اسکرین آئینہ دار کرنا ممکن ہے؟
جیسا کہ نام سے پتہ چلتا ہے ، آپ کو اپنے Android ڈیوائس کو اپنے کمپیوٹر کا دوسرا مانیٹر بنانے کے لئے اسپاشٹاپ وائرڈ XDisplay ایپ کو استعمال کرنے کے لئے USB کی ہڈی یا تار کا استعمال کرنے کی ضرورت ہوگی۔ اس کے علاوہ ، یہ ایک مکمل طور پر عمدہ ایپ ہے جو ایسا کرتی ہے جس کی توقع کی جاتی ہے۔ نیز ، یہ ریٹنا ڈسپلے کی بھی حمایت کرتا ہے!

اگر آپ حیران ہیں کہ یہ USB اور نہ صرف WiFi کا استعمال کیوں کرتا ہے تو ، اس کی ایک آسان وضاحت موجود ہے۔ USB کا استعمال ایک حقیقی وقت اور زیادہ ذمہ دار تجربہ فراہم کرتا ہے۔ یہ پیچھے نہیں ، منجمد بھی نہیں! اور یہ خاص طور پر ایک وجہ ہے کہ آج کل اسے مارکیٹ میں ایک بہترین اسکرین آئینہ دار لوڈ ، اتارنا Android ایپس میں شمار کیا جاتا ہے۔ نوٹ اگرچہ؛ کچھ لوگوں کی شکایت ہے کہ یہ ایپ بیٹری کی بہت زیادہ زندگی استعمال کرتی ہے۔ اگر آپ اپنی بیٹری بچانا چاہتے ہیں تو ، آپ ایپ کی ترتیبات میں ریزولوشن اور فریم ریٹ کم کرسکتے ہیں۔
4۔ گوگل ریموٹ ڈیسک ٹاپ کا استعمال کریں۔اگر آپ اپنے Android ڈیوائس کے ساتھ اپنے کمپیوٹر کی اسکرین کی عکس بندی کرنے کی تلاش کر رہے ہیں تو ، گوگل ریموٹ ڈیسک ٹاپ ایپ کے استعمال پر غور کریں۔
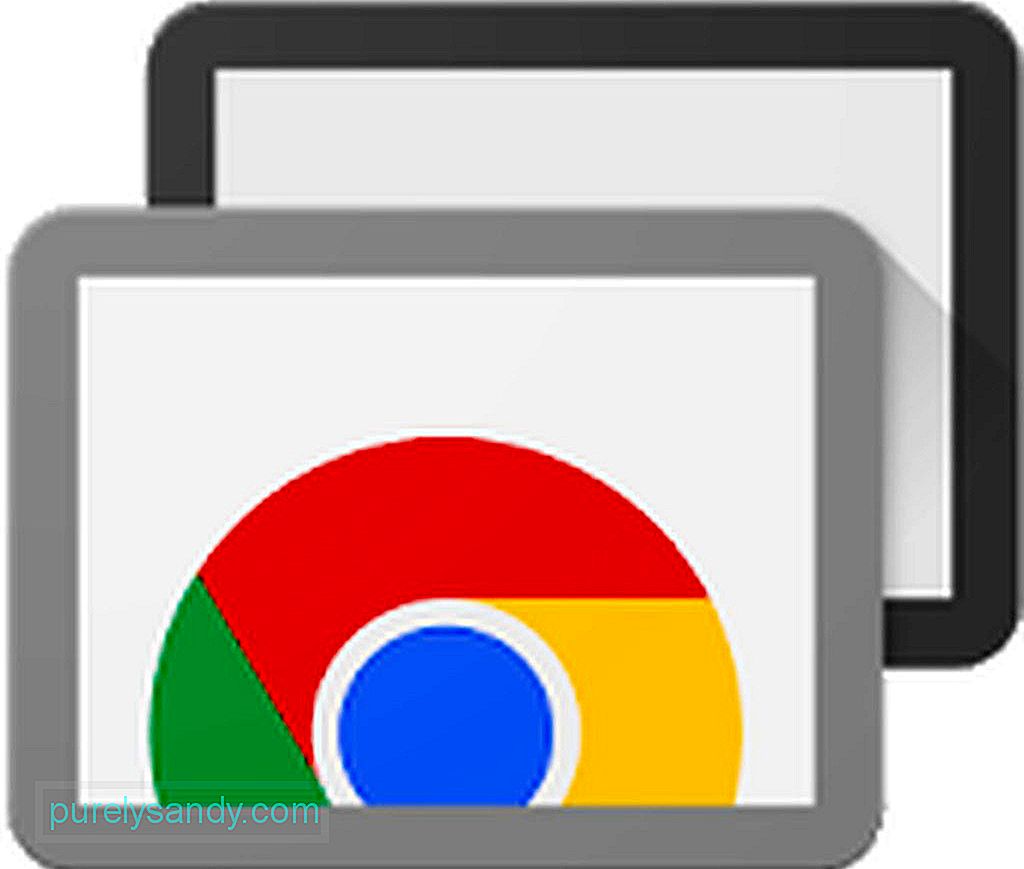
یہ ایپ کیا کرتی ہے وہ آپ کو اپنے اینڈروئیڈ ڈیوائس کے ذریعہ اپنے کمپیوٹر کو کنٹرول کرنے کی طاقت فراہم کرتی ہے۔ تاہم ، چونکہ یہ اسکرین آئینے کے لئے ڈیزائن کیا گیا ہے ، لہذا آپ کے کمپیوٹر اور آپ کے Android ڈیوائس کی سکرین پر دو مختلف ڈسپلے نہیں ہوسکتے ہیں۔ زیادہ تر گوگل پروڈکٹس کی طرح ، ریموٹ ڈیسک ٹاپ کا استعمال بھی بہت آسان ہے! اس طرح ہے:
- اپنے کمپیوٹر پر کروم ریموٹ ڈیسک ٹاپ کروم براؤزر توسیع ڈاؤن لوڈ اور انسٹال کریں۔ انسٹال ہونے میں وقت لگے گا ، اس کے بعد ، اپنے کمپیوٹر کو ایک نام فراہم کریں۔
- اگلا پر کلک کریں۔
- ایک انوکھا لاگ ان پن بنائیں۔ ایک بار جب آپ کام کرچکے ہیں تو ، << اسٹارٹ کو دبائیں۔
- ایک پاپ اپ باکس یہ پوچھتا دکھائے گا کہ کیا آپ اپنے کمپیوٹر میں توسیع کی اجازت دیتے ہیں۔ اگر آپ اس کے ساتھ ٹھنڈا ہوجاتے ہیں تو <مضبوط> ہاں پر کلک کریں۔
- کروم ایکسٹینشن ترتیب دینے کے بعد ، آپ کو اپنے براؤزر میں کروم ریموٹ ڈیسک ٹاپ ایپ انسٹال کرنے کی ضرورت ہے۔ آپ اسے کروم ویب اسٹور سے حاصل کرسکتے ہیں۔ براؤزر ایکسٹینشن کی تنصیب کے برعکس ، کروم ریموٹ ڈیسک ٹاپ ایپ کو انسٹال کرنے میں صرف چند سیکنڈ لگیں گے۔
- ایک بار انسٹال ہوجانے کے بعد ، کروم کے ایپ مینو سے ایپ لانچ کریں ، جو آپ کی نظر میں اکثر دیکھا جاتا ہے۔ بُک مارکس بار۔
- اگر آپ کو پہلی بار شروع کرنے کا وقت ہے تو ، آپ کو ایک چھوٹی سی افادیت ڈاؤن لوڈ کرکے ریموٹ کنیکشن کو فعال کرنے کی ضرورت ہے۔ بس کروم کی ہدایات پر عمل کریں ، اور آپ ٹھیک ہوجائیں گے۔
- جب افادیت سیٹ اپ ہوجائے گی ، تو کروم ریموٹ ڈیسک ٹاپ ایپ آپ کو ایک PIN درج کرنے کے لئے کہے گی۔ اس بات کو یقینی بنائیں کہ دوسروں کے لئے اندازہ لگانا آسان ہے اور مشکل ہے۔
- ایک بار جب آپ کے پاس پن ہو گیا تو ، ریموٹ کنیکشن کی اجازت دینے میں مزید کچھ سیکنڈ لگیں گے۔ اس کے بعد ، آپ کے کمپیوٹر کا نام آپ کی سکرین پر ظاہر ہوگا۔
- یہاں سے ، آپ دوسرے Android ڈیوائس سے جلدی سے اپنے کمپیوٹر تک رسائی حاصل کرسکتے ہیں جس پر آپ لاگ ان ہوئے ہیں۔
- اپنے Android آلہ پر ، کروم ریموٹ ڈیسک ٹاپ ایپ ڈاؤن لوڈ اور انسٹال کریں۔ li>
- جیسے ہی ایپ انسٹال ہوجائے ، اسے کھولیں۔ اس میں آپ کو کمپیوٹرز کی فہرست دکھانی چاہئے۔ جس کمپیوٹر سے آپ جڑنا چاہتے ہیں اسے ٹیپ کریں۔
- آپ سے یہاں آپ کے کمپیوٹر کا پن پوچھا جائے گا۔ اسے فراہم کردہ مناسب جگہ میں داخل کریں ، اور پھر << رابطہ پر ٹیپ کریں۔
- مبارک ہو! آپ نے کامیابی کے ساتھ اپنے کمپیوٹر سے رابطہ قائم کرلیا ہے۔ اب ، آپ ماؤس کی طرح اپنی انگلی سے اپنے کمپیوٹر پر جو کرنا چاہتے ہیں وہ کرسکتے ہیں۔
پیداوری کی بات کریں تو ، اگر آپ اپنے اینڈرائڈ ڈیوائس کا زیادہ سے زیادہ فائدہ اٹھاتے ہیں تو شاید اس سے مدد ملے گی Android کلینر ٹول کو ڈاؤن لوڈ اور انسٹال کرکے۔ یہ آلہ پروگراموں اور ایپس کو بند کرکے آپ کے Android ڈیوائس کی کارکردگی کو فروغ دے گا جو ایک ضروری کام کے بیچ میں آپ کے آلے کو پیچھے رہ جانے یا منجمد کرنے کا سبب بن رہے ہیں۔ اب آگے کے مزید پیداواری دنوں کو ہیلو کہیں!
یو ٹیوب ویڈیو: دوسرے مانیٹر کے بطور اینڈروئیڈ ڈیوائس کا استعمال کیسے کریں
04, 2024

