ٹاپ میک فائنڈر کے مفید نکات (04.26.24)
فائنڈر میکس کے بارے میں سب سے زیادہ دلچسپ اور دل لگی چیز نہیں ہوسکتی ہے ، لیکن یہ آپ کے میکس کو نیویگیٹ کرنے کی بنیاد کا کام کرتی ہے۔ یہ آپ کا مقامی سرچ انجن ، فائل براؤزر ، اور فائل منیجر ہے۔ میک او ایس کے سب سے آسان ٹولز میں سے ایک ہونے کے باوجود ، صرف چند ہی جانتے ہیں کہ اسے زیادہ سے زیادہ کیسے بنایا جائے۔ اس نے کہا ، ہم نے آپ کو فائنڈر کے آس پاس جانے میں مدد کے لئے کچھ اعلی میک فائنڈر کے نکات اور چالیں درج کیں۔
1۔ کالم کی چوڑائی ایڈجسٹ کریںجب ہم فائلوں کے ساتھ کام کر رہے ہیں تو ہم اکثر کالم ویو کا استعمال کرتے ہیں۔ اس سے زیادہ سے زیادہ فائدہ اٹھانے کے ل we ، ہمارے پاس آپ کے لئے دو اشارے ملے ہیں۔
- پہلے ، اگر آپ فائنڈر ونڈو کھولتے ہیں اور محسوس کرتے ہیں کہ کالم کی چوڑائی اتنی چھوٹی ہے کہ آپ بمشکل ہی دیکھ سکتے ہیں فائل کے نام ، کالم ڈویائڈر کے نچلے حصے میں ڈبل کلک کریں۔ سب سے لمبے فائل نام کے ساتھ چوڑائی کو خود بخود فائل کی چوڑائی میں ایڈجسٹ کرنا چاہئے۔
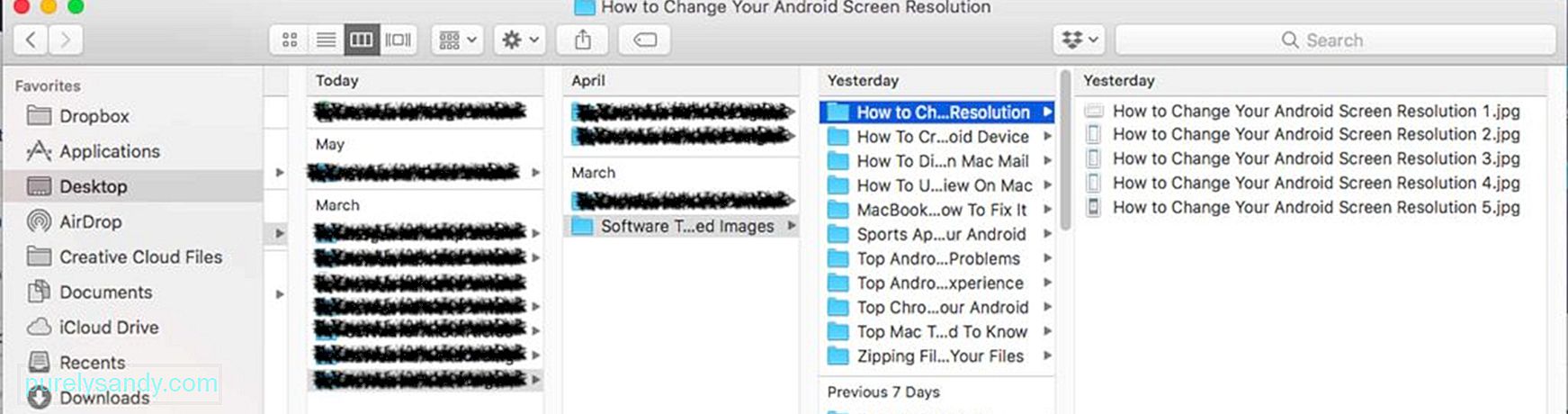
- دوسری میک فائنڈر چال جو آپ کے لئے ہمارے پاس ہے وہ کالم کی چوڑائی کو دستی طور پر ایڈجسٹ کرنے کے لئے ہے۔ اپنے کی بورڈ پر موجود آپشن کی کو دبائیں اور ڈیوائڈر کو گھسیٹیں۔ اس کے بعد تمام کالم ونڈو کے فٹ ہونے کے مطابق بنائے جائیں گے۔
عام فولڈر شبیہیں بور اور کبھی کبھی الجھا رہے ہیں۔ ان سب کے ساتھ ایک قطار میں ، یہ ڈھونڈنا مشکل ہوسکتا ہے کہ جس چیز کی تلاش آپ ایک نظر میں تلاش کر رہے ہو۔ خوش قسمتی سے ، میک فائنڈر کی یہ چال آپ کو فولڈر کے آئکن کے انداز کو تبدیل کرنے میں مدد کر سکتی ہے۔ ذیل کے مراحل پر عمل کریں:
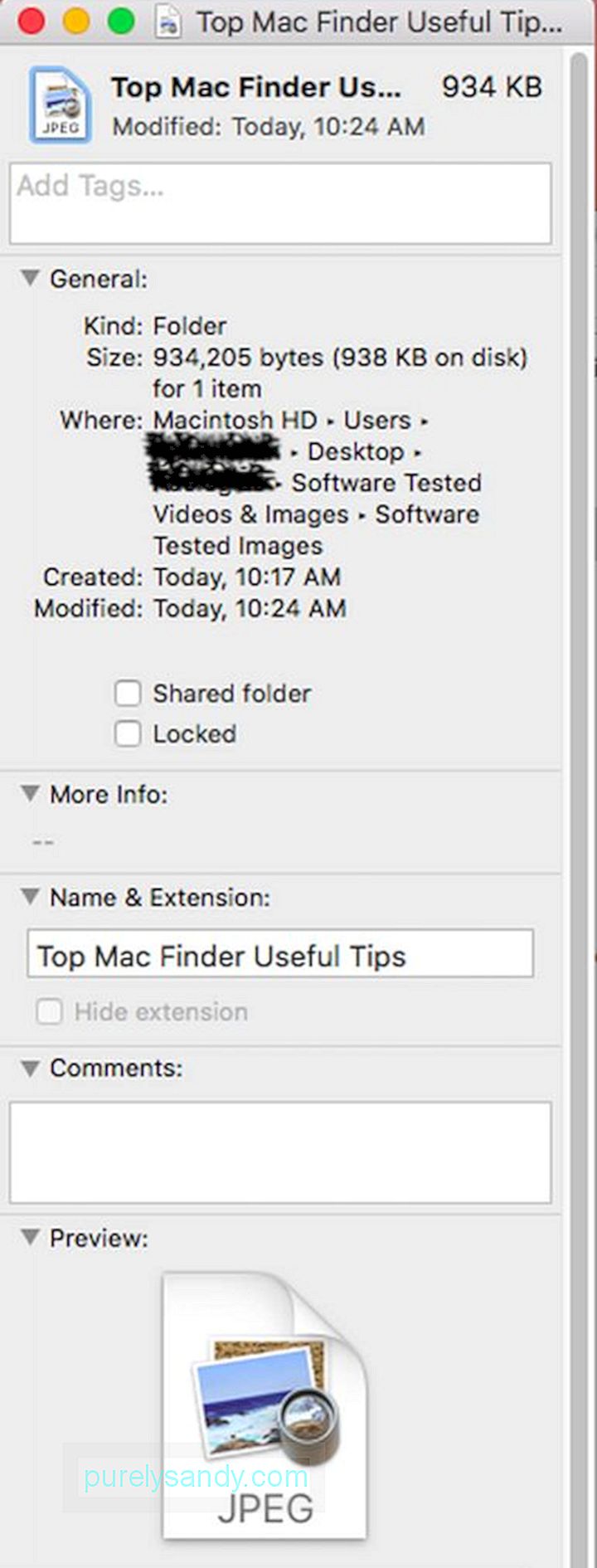
- ایک فولڈر منتخب کریں جس کا آئکن آپ تبدیل کرنا چاہتے ہیں۔
- سی ایم ڈی دبائیں۔ + میں فولڈر کے انفارمیشن پینل کو کھولنے کے لئے چابیاں۔
- پیش نظارہ پر جائیں اور وہ تصویر منتخب کریں جسے آپ استعمال کرنا چاہتے ہیں۔ تصویر منتخب کرنے کے لئے ، سی ایم ڈی + اے کو دبائیں ، اور پھر اس کو کاپی سی ایم ڈی + سی کو دبائیں۔
- واپس معلومات پینل پر جائیں۔
- اوپر بائیں کونے میں آئکن پر کلک کریں اور اپنی مرضی کے مطابق آئکن امیج کو پیسٹ کریں ، جو آپ نے منتخب کیا ہے ، <مضبوط> سی ایم ڈی + وی ۔ 3۔ اپنے تمام ٹیگس کو منظم کریں
ٹیگز میکس کے لئے ایک نئی خصوصیت ہیں ، لیکن یہ اتنا واضح نہیں ہے کہ آپ ان کو کیسے استعمال کرسکتے ہیں۔ اگرچہ اپنے محفوظ کردہ آئٹم کو ٹیگ کرنا آسان ہے ، لیکن ان سب کو ایک ہی جگہ پر منظم کرنا ناممکن لگتا ہے۔ گھبرانا نہیں؛ اس فائنڈر کا ٹپ مدد کرسکتا ہے۔ ذیل میں دی گئی ہدایات دیکھیں:
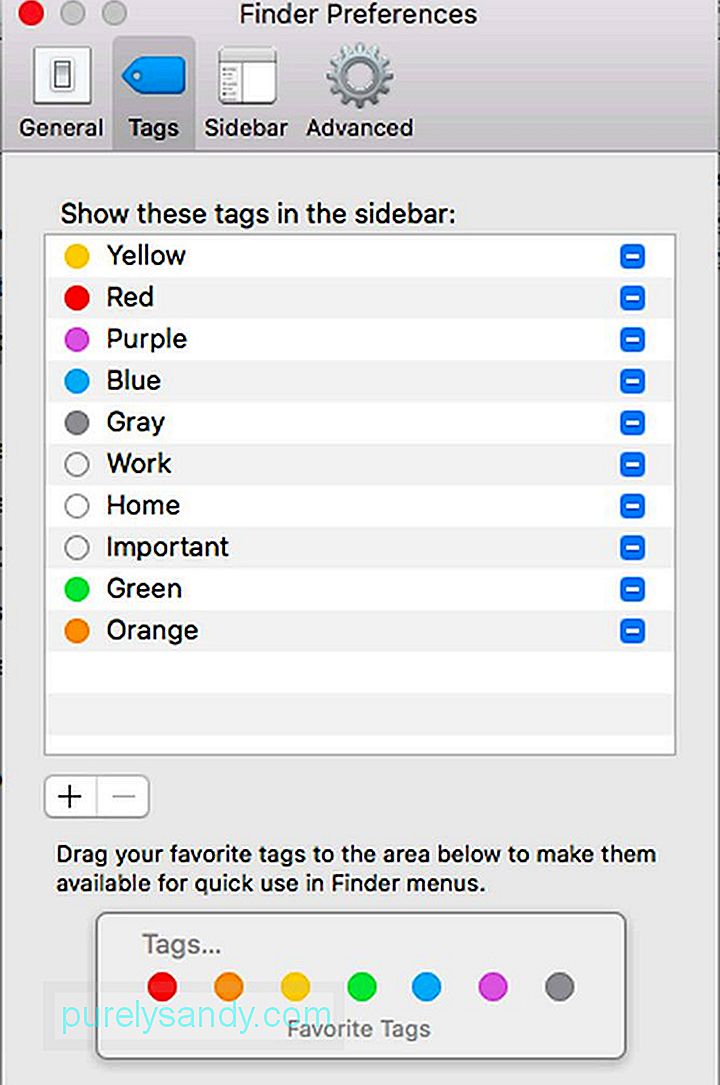
- تلاش کنندہ & gt پر جائیں۔ ترجیحات <<<
- << ٹیگز کو منتخب کریں۔
- یہاں سے ، آپ ٹیگس میں ترمیم کرنا ، انہیں اپنے پسندیدہ میں شامل کرنا ، اور یہاں تک کہ شروع کرسکتے ہیں۔ انہیں سائڈبار میں منظم کرنا۔ اگر آپ چاہتے ہیں تو آپ کچھ ٹیگ کو بھی حذف کرسکتے ہیں۔ کسی مخصوص ٹیگ پر صرف دائیں کلک کریں اور <<< حذف پر کلک کریں۔
فائنڈر کے ساتھ ، آپ کے پاس اپنی فائلوں کو ترتیب دینے کے بہت سارے طریقے ہیں ، لیکن آپ کے اختیارات اکثر اوقات چھپ جاتے ہیں۔ پہلے سے طے شدہ طور پر ، آپ نام ، سائز ، تاریخ میں ترمیم شدہ ، اور قسم کے کالم دیکھتے ہیں ، لیکن کیا آپ جانتے ہیں کہ آپ کسی بھی کالم پر کلک کرکے اپنی فائلوں کو فوری طور پر ترتیب دے سکتے ہیں؟
اس کے علاوہ آپ مزید کالموں کو بھی اس میں شامل کرسکتے ہیں۔ فائلوں کو چھانٹنے کے ل more زیادہ اختیارات رکھتے ہیں۔ تلاش کنندہ & gt پر جائیں۔ دیکھیں & gt؛ دیکھنے کے اختیارات دکھائیں ۔ اس مقام پر ، آپ آسانی سے مزید ترتیب دینے کے اختیارات شامل کرسکتے ہیں۔
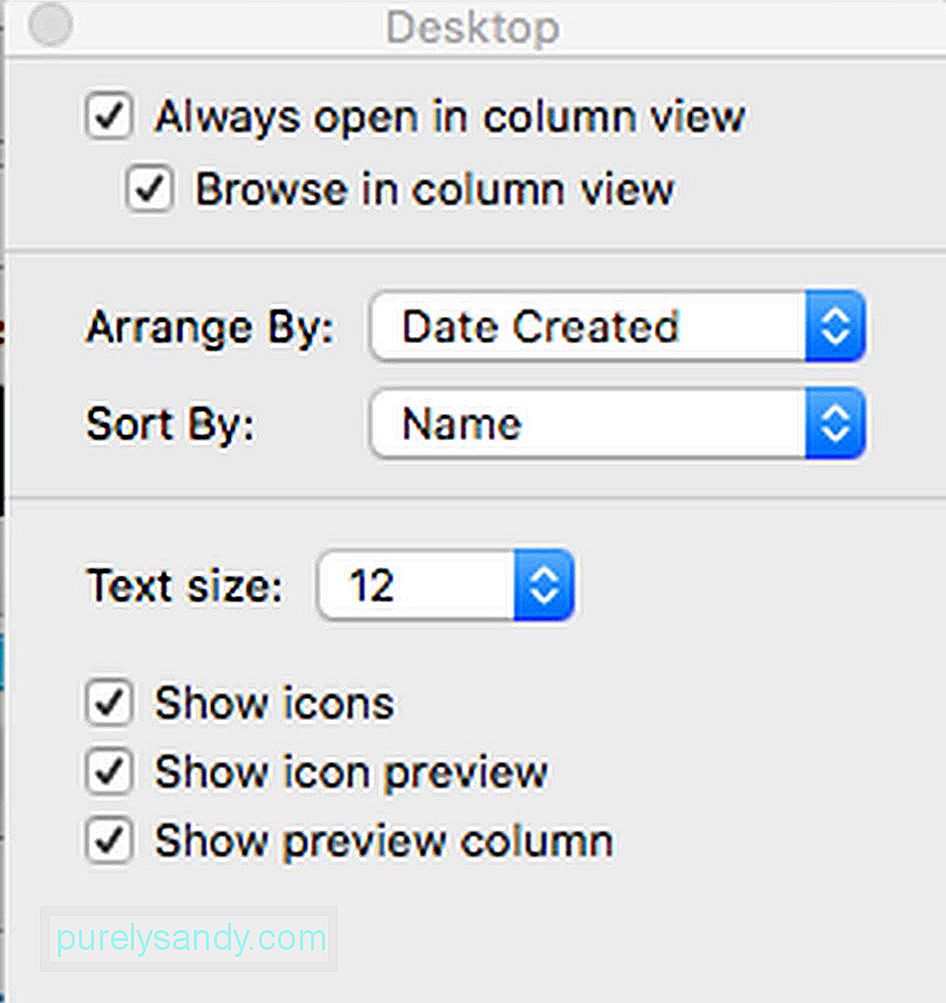
دریں اثنا ، آپ ان سارے چھانٹنے والے اقدامات کو بھی نظرانداز کرسکتے ہیں اور اپنی فائلوں کو بالکل مختلف انداز میں ترتیب دے سکتے ہیں۔ دیکھیں & gt پر جائیں۔ ترتیب دیں اور پھر جس طریقہ کا آپ چاہتے ہیں اس کا انتخاب کریں۔ یہاں ، آپ اپنے معیار کی بنیاد پر اپنی فائلوں کو ترتیب اور ترتیب دے سکتے ہیں جو آپ مرتب کریں گے۔
5۔ فائنڈر ٹول بار کو حسب ضرورت بنائیںفائنڈر کا ٹول بار آپ کو ٹیگ کی ترتیبات سے لے کر مختلف ترتیب دینے کے اختیارات تک کچھ خصوصیات تک رسائی فراہم کرتا ہے۔ پھر ، ہمیں وہاں کی ہر چیز کی ضرورت نہیں ہے۔ اچھی بات ہے کہ ہم ٹول بار کو اپنی مرضی کے مطابق بنا سکتے ہیں ، لہذا یہ صرف ان اشیا کو دکھاتا ہے جن کی ہمیں ضرورت ہے۔
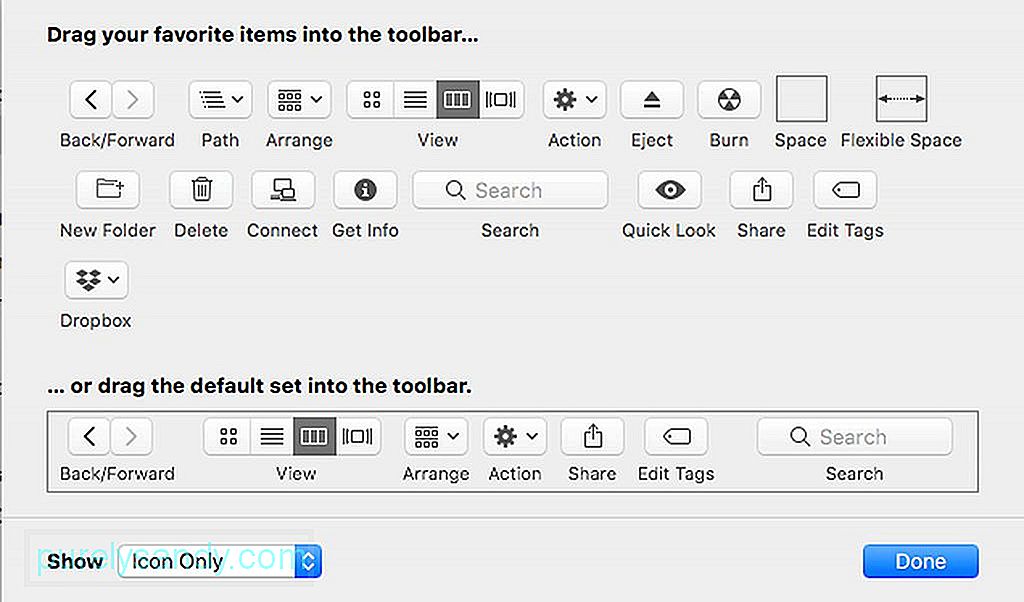
دیکھیں & gt؛ ٹول بار کو حسب ضرورت بنائیں ، اور پھر بٹنوں کے گرد چکر لگانا شروع کریں یا وہاں کیا ہے اس کی تخصیص کریں۔ اگر آپ چاہیں تو ، آپ اپنے ٹول بار میں آئٹمز ، جیسے ایپس ، فولڈرز ، اور فائلوں کو بھی گھسیٹ سکتے ہیں تاکہ آپ جب چاہیں ان تک رسائی حاصل کرسکیں۔ ایک بار جب آپ اپنی فائل یا فولڈر کو اپنی پسند کا انتخاب کرلیں ، <مضبوط> سی ایم ڈی دبائیں ، اور پھر اس آئٹم کو اپنے ٹول بار میں گھسیٹیں۔
شامل کردہ نکاتامید ہے کہ ، اوپر ایپل تلاش کنندہ کے اشارے مددگار ثابت ہوں گے آپ اپنے میک سے زیادہ حاصل کرتے ہیں۔ اگر آپ چاہتے ہیں تو ، آپ میک مرمت ایپ بھی ڈاؤن لوڈ کرسکتے ہیں اور اپنے میک پر انسٹال کرسکتے ہیں۔ فضول صفائی کرکے اور اپنے میک کی کارکردگی کو بڑھاوا دے کر۔ آؤٹ بائٹ میکریپائر فائنڈر کو ہوا کی طرح فائلوں کو ڈھونڈنے اور ترتیب دینے میں مدد کرسکتا ہے۔
یو ٹیوب ویڈیو: ٹاپ میک فائنڈر کے مفید نکات
04, 2024

