ونڈوز 10 پر وی ایس ایس ایرر کوڈ 0x8004231f (04.26.24)
کبھی سوچا کہ ونڈوز استعمال میں ہونے کے باوجود اسٹوریج کی مقدار اور فائل سنیپ شاٹس کا کس طرح پشت پناہی کرتا ہے؟ یہ سب VSS کی بدولت ہوتا ہے۔
مائیکرو سافٹ کے مطابق ، والیم شیڈو کاپی سروس (VSS) COM انٹرفیس کا ایک سیٹ ہے جو ایک فریم ورک کو نافذ کرتا ہے جس میں حجم کے بیک اپ کو انجام دینے کی اجازت دی جاتی ہے جب کہ سسٹم پر ایپلیکیشنز جاری رہتی ہیں۔ جلدوں کو تحریر کریں۔
سیدھے الفاظ میں ، وی ایس ایس ، جسے <<< والیوم اسنیپ شاٹ سروس کے نام سے بھی جانا جاتا ہے ، ونڈوز میں وہ خدمت ہے جو اسٹوریج والیوم اور فائل سنیپ شاٹس کے بیک اپ بنانے کے لئے ذمہ دار ہے۔ ایسے ہی ، یہ ایک ضروری خدمت سمجھا جاتا ہے۔ اگر یہ رک جاتا ہے تو ، پھر اس سروس پر انحصار کرنے والے تمام اجزاء کام نہیں کریں گے۔ کچھ معاملات میں ، آپ کو خرابی والے پیغامات کا سامنا کرنا پڑے گا ، خاص طور پر جب آپ اپنے OS کو بحال یا بیک اپ کرتے ہو۔ ایک خاص مسئلہ جو VSS سے وابستہ ہے وہ ہے ایرر کوڈ 0x8004231f۔
نیچے دیئے گئے حصوں میں ، ہم آپ کو اس غلطی کوڈ پر گامزن کریں گے ، نیز اس کے حل کے لئے حل فراہم کریں گے۔
پرو ٹپ: کارکردگی کے مسائل ، جنک فائلز ، نقصان دہ ایپس اور سیکیورٹی کے خطرات کے لئے اپنے پی سی کو اسکین کریں۔ 7 ، ونڈوز 8
خصوصی پیش کش۔ آؤٹ بائٹ ، ان انسٹال ہدایات ، EULA ، رازداری کی پالیسی کے بارے میں۔
ونڈوز 10 پر VSS خرابی کا کوڈ 0x8004231f کیا ہے؟ ونڈوز 10 پر VSS غلطی کوڈ 0x8004231f کی وجہ سے کیا ہے اس کا ذکر اوپر کر چکا ہے۔ عام طور پر یہ ظاہر ہوتا ہے جب آپ اپنے OS کو بحال یا بیک اپ کرنے کی کوشش کرتے ہیں لیکن VSS سروس غیر فعال ہے۔ لیکن پھر بھی ، اس کے علاوہ بھی اور بھی وجوہات ہیں جن کی وجہ سے آپ اسے دیکھ رہے ہو۔ یہاں کچھ ہیں: 
بہت سارے طریقے ہیں جو VSS غلطی کوڈ ظاہر کرسکتے ہیں۔ تاہم ، اس کو پہچاننا آسان ہے کیونکہ عام طور پر ذیل میں کسی بھی پیغامات کے ساتھ یہ موجود ہوتا ہے:
- “حجم شیڈو کاپی سروس ناکام ہوگئی۔ براہ کرم مزید معلومات کے لئے VSS اور SPP ایپلیکیشن ایونٹ کے نوشتہ جات دیکھیں۔ "
- "سسٹم ریسٹور کے ذریعہ استعمال شدہ والیوم شیڈو کاپی سروس کام نہیں کررہی ہے۔ مزید معلومات کے لئے ، واقعہ لاگ دیکھیں۔ " اگلے حصے میں ، ہم آپ کو جوابات فراہم کریں گے۔ ونڈوز 10
حل # 1: چیک کریں کہ اگر والیوم شیڈو کاپی سروس جاری ہے اور چل رہی ہے پر وی ایس ایس ایرر کوڈ 0x8004231f کو کیسے طے کریں اگر آپ کو وی ایس ایس ایرر کوڈ 0x8004231f کا سامنا کرنا پڑتا ہے تو گھبرائیں نہیں۔ اس کے بجائے ، ذیل میں جو اصلاحات پیش کی گئیں ان میں سے گزریں۔ اگرچہ ، آپ کو ایک ایک کرکے آزمانے کی ضرورت نہیں ہے۔ ہمارا مشورہ ہے کہ آپ ہر حل کو جلدی سے اسکین کریں جب تک کہ آپ کو کوئی ایسا کام نہ ملے جو آپ کے لئے کارآمد ہو۔
پر وی ایس ایس ایرر کوڈ 0x8004231f کو کیسے طے کریں اگر آپ کو وی ایس ایس ایرر کوڈ 0x8004231f کا سامنا کرنا پڑتا ہے تو گھبرائیں نہیں۔ اس کے بجائے ، ذیل میں جو اصلاحات پیش کی گئیں ان میں سے گزریں۔ اگرچہ ، آپ کو ایک ایک کرکے آزمانے کی ضرورت نہیں ہے۔ ہمارا مشورہ ہے کہ آپ ہر حل کو جلدی سے اسکین کریں جب تک کہ آپ کو کوئی ایسا کام نہ ملے جو آپ کے لئے کارآمد ہو۔ جیسا کہ اوپر بتایا گیا ہے ، اگر VSS سروس ہے غیر فعال ، غلطی کا کوڈ سطح ہوسکتا ہے۔ لہذا ، آپ کو پہلے تصدیق کرنی ہوگی کہ خدمت چل رہی ہے یا نہیں۔ ایسا کرنے کے لئے ، ان مراحل کی پیروی کریں:
- ونڈوز سرچ فیلڈ اور ان پٹ خدمات پر جائیں۔
- انتہائی متعلقہ تلاش کے نتائج پر کلک کریں۔
- کھڑکتی ونڈو میں ، اسٹارٹ قسم ڈراپ ڈاؤن فہرست پر جائیں۔
- منتخب کریں << خودکار اختیارات کی فہرست سے۔
- اگر خدمت غیر فعال ہے تو ، اسٹارٹ بٹن کو دبائیں۔
- <<< پر کلک کریں۔ پھر لاگو کریں <<< اوک ۔
- اپنے کمپیوٹر کو دوبارہ بوٹ کریں اور دیکھیں کہ مسئلہ ابھی بھی منظر عام پر ہے۔ حل # 2: جنک فائلوں کے اپنے ڈرائیو پارٹیشنز کو صاف کریں
- ونڈوز سرچ فیلڈ اور ان پٹ ڈسک کلین اپ پر جائیں۔
- سب سے زیادہ تلاش کے نتائج پر کلک کریں۔ اس سے ڈسک کلین اپ کی افادیت کا آغاز ہوگا۔
- اب ، ایک ڈرائیو پارٹیشن منتخب کریں جس کو آپ اسکین کرنا چاہتے ہیں۔ ایک بار انتخاب کرنے کے بعد اوکے بٹن کو دبائیں۔
- اگلا ، << ڈلیوری آپٹیمائزیشن فائلیں ، ری سائیکل بن ، عارضی فائلیں کے پاس والے خانوں پر نشان لگائیں۔ > ، اور تمبنےل کے اختیارات۔

- آگے بڑھنے کے لئے ٹھیک ہے مارو۔
- فائلیں مٹائیں کے بٹن کو دبانے سے اپنے عمل کی تصدیق کریں۔
- ردی کی فائلوں کو حذف کرنے کے علاوہ ، آپ پچھلے نظام کی بحالی کے پوائنٹس کو بھی حذف کرسکتے ہیں۔ ایسا کرنے کے لئے ، << ڈسک کلین اپ ونڈو پر بٹن پر بٹن دبائیں
- ڈرائیو پارٹیشن آپشن کے تحت ، اوکے کو دبائیں۔
- اس کے بعد ، << مزید اختیارات ٹیب پر جائیں۔
- نظام کی بحالی کے پوائنٹس کو حذف کرنے کے سلسلے میں آگے بڑھنے کے لئے کلین اپ کے بٹن پر کلک کریں۔
- اسٹارٹ مینو پر جائیں اور ترتیبات کو منتخب کریں۔
- اپ ڈیٹ اور پر جائیں۔ سیکیورٹی اور ونڈوز سیکیورٹی کا انتخاب کریں۔
- فائر وال اور نیٹ ورک پروٹیکشن منتخب کریں۔
- ایک نیٹ ورک پروفائل منتخب کریں۔
- مائیکرو سافٹ مائیکرو سافٹ ڈیفنڈر فائر وال سیکشن پر سکرول کریں اور اسے آف کردیں۔ حل # 4: اپنے اینٹی وائرس سافٹ ویئر کو غیر فعال کریں
- اسٹار بٹن کو دبائیں اور یہ پی سی پر جائیں۔
- شیڈو کاپیاں ٹیب پر کلک کریں اور اس حجم پر کلک کریں جہاں << شیڈو کاپیاں فعال ہیں۔
- ترتیبات کو منتخب کریں۔
- اسٹوریج ایریا سیکشن پر جائیں اور <مضبوط> <مضبوط> <<<<<<<
- <زیادہ سے زیادہ اور استعمال شدہ سائز کالمز اور چیک کریں کہ کس حجم میں کم اسٹوریج کی گنجائش ہے۔
- اگر جس حجم میں شیڈو کاپیاں فعال ہیں ، اس میں کافی جگہ نہیں ہے تو ، اس کے حجم کے سائز کو بڑھانے کے لئے ڈسک مینجمنٹ ٹول کا استعمال کریں۔ حل # 6: واقعہ لاگ کا سائز کم کریں
- اسٹارٹ مینو پر جائیں اور << انتظامی انتظامیہ کا انتخاب کریں۔
- واقعہ دیکھنے والے پر کلک کریں۔ .
- کنسول سیکشن کے تحت ، << واقعہ لاگ کا انتخاب کریں جس کا سائز 64 ایم بی سے بڑا ہو۔
- اشاعتیں <<<
- << عمومی ٹیب پر جائیں۔
- زیادہ سے زیادہ لاگ ان سائز کے تحت > آپشن ، 64،000 کلو بائٹ کے لاگ ان سائز یا اس سے کم قیمت والی کسی بھی قیمت کو ان پٹ دیں۔
- تبدیلیوں کو لاگو کرنے کے لئے <<< لاگ صاف کریں کے بٹن پر دبائیں۔
- اگر آپ لاگ میں موجودہ معلومات کو برقرار رکھنا چاہتے ہیں تو ، <مضبوط> <<<> <<<<
- اس کے بعد ، ٹھیک ہے پر کلک کریں۔
- ایک بار کام کرنے کے بعد ، چیک کریں کہ VSS غلطی کا کوڈ 0x8004231f حل ہو گیا ہے۔ حل # 7: ڈائرکٹری سروس تک رسائی آڈٹنگ آپشن کو غیر فعال کریں
- اسٹارٹ مینو پر کلک کریں۔
- << سرور سرور پر جائیں strong> منتخب کریں اور اعلی درجے کی انتظامیہ کو منتخب کریں۔
- << گروپ پالیسی مینجمنٹ کا انتخاب کریں۔
- کھلنے والی ونڈو میں پر جائیں۔ > جنگل - & gt؛ ڈومینز - & gt؛ آپ کا ڈومین - & gt؛ ڈومین کنٹرولرز ۔
- سمال بزنس سرور آڈیٹنگ پالیسی پر دائیں کلک کریں۔
- گروپ پالیسی آبجیکٹ ایڈیٹر کو لانچ کرنے کے لئے <مضبوط> ترمیم کریں پر کلک کریں۔
- اگلا ، <مضبوط> کمپیوٹر کنفیگریشن - & gt؛ ونڈوز کی ترتیبات - & gt؛ سیکیورٹی کی ترتیبات - & gt؛ مقامی پالیسیاں - & gt؛ آڈٹ پالیسی ۔
- آڈٹ ڈائرکٹری سروس تک رسائی آپشن پر ڈبل کلک کریں۔
- کامیابی اور ناکامی کو صاف کریں۔ > اختیارات۔
- ہٹ اسٹارٹ .
- کمانڈ پرامپٹ پر جائیں۔
- کمانڈ لائن میں ، gpupdate / فورس کو ان پٹ کریں تاکہ اس سے پالیسی ترتیب تازہ ہوجائے۔
- اب ، کمانڈ پرامپٹ کو بند کریں اور دیکھیں کہ آیا VSS غلطی کا کوڈ 0x8004231f اب بھی نظر آتا ہے۔ حل # 8: بیک اپ کے دیگر حلوں پر غور کریں
- اسٹارٹ مینو پر کلک کریں اور ترتیبات کو منتخب کریں۔
- اپ ڈیٹ اور سیکیورٹی پر جائیں اور بیک اپ منتخب کریں۔ <<<
- ایک ڈرائیو شامل کریں کا انتخاب کریں اور ایک بیرونی ڈرائیو یا مقام منتخب کریں جہاں آپ بیک اپ محفوظ کرنا چاہتے ہیں۔ ہر گھنٹے میں بیک اپ بنائیں
- اوسلوگکس بٹ ریپلیکا - بٹ آرپلیکا از آلوگکس ایک ایسا آسان ٹول ہے جو آپ کی فائلوں پر بیک اپ لینے کے لئے استعمال ہوتا ہے جو آپ پر محفوظ ہے۔ پی سی یہ آپ کی موسیقی ، دستاویزات ، تصاویر اور دیگر ڈیٹا کو وائرس کے حملے ، حادثاتی طور پر حذف ہونے ، یا حتی کہ ہارڈ ڈرائیو کے حادثے کی صورت میں گم ہونے سے بچاتا ہے۔ اس کا استعمال آسان ہے۔ بس ایک نیا پروفائل بنائیں ، یہ بتاتے ہوئے کہ کیا ، کہاں ، اور کتنی بار بیک اپ بنائے جاتے ہیں۔ اور پھر ، آپ بالکل تیار ہیں۔ اس کے بعد آپ اپنی فائلوں کا بیک اپ لینا شروع کرسکتے ہیں! اہم دستاویزات کا بیک اپ لینے کے علاوہ ، یہ آسان لیکن طاقتور ٹول انفرادی فولڈروں کے لئے کسٹم بیک اپ قواعد تشکیل دے سکتا ہے۔ اس کے علاوہ ، اگر آپ آسانی سے رسائی کو ترجیح دیتے ہیں تو آپ اپنی فائلوں کو بادل میں رکھنے کا انتخاب کرسکتے ہیں۔
- ایکرونس ٹرو امیج - ایکرونس ٹرو امیج ایک خصوصیت سے بھر پور بیک اپ حل ہے جو صارفین کی مدد کرنے کا دعوی کرتا ہے کہ وہ کبھی بھی دوسری فائل کو نہیں کھو سکتے ہیں۔ یہ بیک وقت لوکل ڈرائیو اور کلاؤڈ حل میں ڈیٹا بھیج کر کام کرتا ہے۔ یہ آپ کی رگ کے سسٹم ڈرائیو کے لئے کلون اور آئینہ امیجنگ کے کام بھی انجام دے سکتا ہے۔ اور اس کے بارے میں سب سے اچھی بات یہ ہے کہ آپ اسے صرف کچھ کلکس میں کرسکتے ہیں۔ اس سوفٹویئر پروگرام کا ایک اور بیچنے کا مقام یہ ہے کہ اس میں اینٹی رینسم ویئر کی خصوصیت موجود ہے جو کسی ڈرائیو کی غیر مجاز انکرپٹنگ کی شناخت اور اس کو معکوس کرسکتی ہے۔ اس طرح ، کسی بھی طرح کے حملوں سے ڈیٹا کو محفوظ رکھا جاتا ہے۔ اگرچہ یہ ایک قابل اعتماد ٹول سمجھا جاتا ہے ، لیکن اس کا واحد منفی پہلو یہ ہے کہ وہ بیک اپ کرتے وقت سسٹم کی ریمز کھاتا ہے۔
- EaseUS ToDo بیک اپ - مائیکرو سافٹ کے بیک اپ دائرے میں ایک ورسٹائل حل کے طور پر ، EaseUS ToDo بیک اپ کو ایک دہائی سے زیادہ عرصہ گزر چکا ہے۔ اب اس میں گھریلو صارفین ، خدمات فراہم کرنے والے ، اور کاروباری افراد کے لئے پیکیجز موجود ہیں! اگرچہ اس کا ایک مفت ورژن ہے ، لیکن سنگل پیڈ ہوم پیکیج ان صارفین کے لئے زیادہ سے زیادہ خصوصیات اور خصوصیات پیش کرتا ہے جو مستقل بنیاد پر بیک اپ بنانے کے بارے میں واقعتا. فکرمند ہیں۔ یہ پیکیج ایک وقتی فیس کے لئے دستیاب ہے یا آپ سالانہ یا ہر دوسرے سال سبسکرائب کرنے کا انتخاب کرسکتے ہیں۔
- پیراگون بیک اپ اور بازیابی - پیراگون بیک اپ اور بازیافت ایک اور بیک اپ آپشن ہے جو لچکدار بیک اپ حل پیش کرتا ہے۔ اس کے بیک اپ جاب وزرڈ کی مدد سے ڈیٹا بیک اپ بنانا آسان ہے۔ اس آلے میں خودکار بیک اپ سمیت تمام عام بیک اپ پروسیس کا احاطہ کیا گیا ہے۔ لیکن جو واقعی اس سافٹ ویئر کو اسٹینڈ آؤٹ بناتا ہے وہ یہ ہے کہ اس میں ون پی ای پی ریکوری میڈیا موجود ہے ، جو ایسی صورتحال میں کام آتا ہے جہاں آپ کا پی سی بوٹ نہیں ہوتا ہے۔ بوٹ ایبل USB اسٹک کا استعمال کرتے ہوئے ، ونڈوز صارفین بوٹ کے مسائل حل کرسکتے ہیں اور ریسکیو فائلوں کو بازیافت کرسکتے ہیں۔ لہذا ، آپ جلدی سے اٹھ کر دوبارہ چل سکتے ہیں۔
- نووا بیک بیک - یہ آلہ بیک اپ کے تمام بنیادی سامان کرتا ہے ، اور اگر آپ مقامی میڈیا پر اپنے کمپیوٹر کی ہارڈ ڈرائیو کی ایک کاپی بنانا چاہتے ہیں تو یہ تجویز کیا جاتا ہے۔ عام ونڈوز صارفین کے ل For ، یہ ٹول کافی ہے۔ تاہم ، جب اس کے انٹرفیس کی بات آتی ہے تو یہ مختصر پڑتا ہے کیونکہ یہ صرف بہت ہی بنیادی ہے۔ نووا بیک بیک کی بہترین خصوصیت شاید سیکیورٹی ہے کیونکہ یہ مقامی طور پر چلتی ہے ، اس کا مطلب یہ ہے کہ یہ ڈیٹا آن لائن نہیں بھیجتا یا نہ جوڑتا ہے۔ حل # 9: چیک کریں کہ ہارڈ ڈرائیو کی خرابیاں موجود ہیں
- ونڈوز ایکسپلورر کو کھولیں اور جس پارٹیشن کی جانچ کرنا چاہتے ہیں اس پر دائیں کلک کریں۔
- منتخب کریں۔ اشیا <<<
- <<< ٹول ٹیب پر جائیں اور چیک بٹن پر کلک کریں۔
- اور پھر ، اسکین ڈرائیو کے بٹن کو دبائیں۔
- چکڈسک یوٹیلیٹی استعمال کریں - ونڈوز + ایکس کا استعمال کرتے ہوئے کمانڈ پرامپٹ لانچ کریں۔ > کمانڈ پرامپٹ - ایڈمن کو منتخب کریں۔ کمانڈ لائن میں ، ان پٹ chkdsk جس کے بعد آپ ڈسک لیٹر کو چیک کرنا چاہتے ہیں۔ آگے بڑھنے کے لئے <<< داخل پر دبائیں۔
- سسٹم کی بحالی کا استعمال کریں - <مضبوط> چلائیں یوٹیلیٹی ونڈوز + آر دبانے سے شروع کریں۔ چابیاں۔ ٹیکسٹ فیلڈ میں ، ان پٹ ایم ایس سی۔ کھلنے والی ونڈو میں ، << کمپیوٹر کی تشکیل uration انتظامی ٹیمپلیٹ \ سسٹم \ سسٹم کی بحالی پر جائیں۔ دائیں پین پر جائیں اور اس بات کو یقینی بنائیں کہ نظام کی بحالی کی پالیسی تشکیل شدہ نہیں پر سیٹ ہے۔
- سسٹم فائل چیکر استعمال کریں - ایس ایف سی ٹول آپ کے سسٹم کو کسی بھی غلط فائل فائل ورژن کے ل scan اسکین کرنے کے لئے ڈیزائن کیا گیا ہے۔ اگر غلطیاں مل جاتی ہیں تو ، یہ خود بخود ان کو درست کردے گی۔ سسٹم فائل چیک کرنے کے لئے ، ایڈمنسٹریٹر کی حیثیت سے کمانڈ پرامپ چلائیں۔ کمانڈ لائن میں ، ان پٹ ایس ایف سی / سکین کریں۔ اسکین مکمل ہونے کا انتظار کریں اور چیک کریں کہ غلطی برقرار رہتی ہے۔
آپ کی ڈسک ڈرائیو پر بہت زیادہ ردی اور گڑبڑ نہ صرف جگہ استعمال کرتی ہے۔ اس کا یہ مطلب بھی ہے کہ آپ کی ضرورت فائلوں کو تلاش کرنے کے ل to آپ کے کمپیوٹر کو زیادہ سختی سے کام کرنا پڑتا ہے۔ تو ، آپ کو تمام غیرضروری چیزوں سے کیسے نجات ملے گی؟
آپ کو جن فائلوں کی مزید ضرورت نہیں ہے وہ کسی بھی بیرونی ڈرائیو پر محفوظ اور محفوظ کی جاسکتی ہیں۔ دوسری فائلیں ، جیسے عارضی فائلیں ، ڈاؤن لوڈ ، اور نقولات آسانی سے حذف کی جاسکتی ہیں۔
اپنے آلے کو فضول صاف کرنے کے ل you ، آپ اندرونی ڈسک کلین اپ افادیت یا تھرڈ پارٹی ڈسک کلینر استعمال کرسکتے ہیں۔ 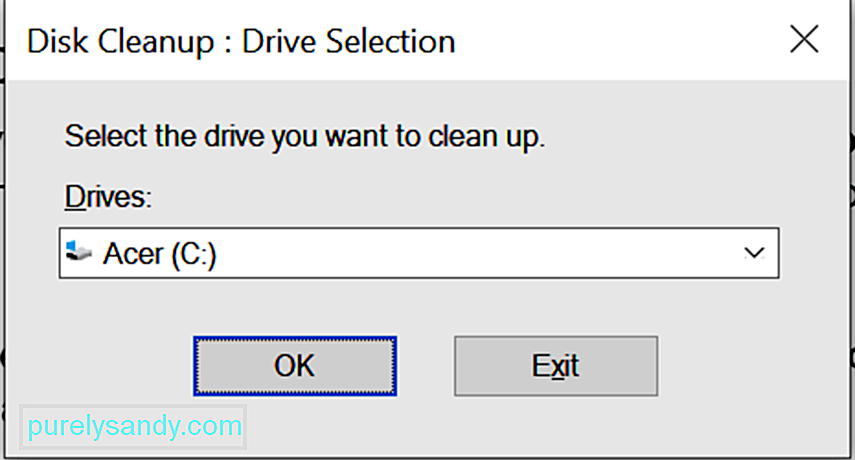
اگر آپ کو ان تمام مراحل سے گزرنا محسوس نہیں ہوتا ہے تو ، آپ کسی تیسرے فریق کا صفائی سافٹ ویئر استعمال کرسکتے ہیں۔ ردی کی فائلوں کو حذف کرنے کا آلہ۔ ایک سافٹ ویئر پروڈکٹ جس کی ہم تجویز کرتے ہیں وہ ہے <مضبوطی << Auslogics BoostSpeed .
یہ ٹول آپ کے پی سی کو برباد کرنے اور صاف کرنے کے لئے تیار کیا گیا ہے ، جیسے ویب براؤزر کیشے ، غیر استعمال شدہ خرابی والے نوشتہ جات ، صارف کی عارضی فائلیں ، عارضی سن جاوا فائلیں ، اور بہت کچھ۔ صرف چند کلکس میں ، آپ پہلے ہی گیگا بائٹ کی ہارڈ ڈرائیو کی جگہ کا دوبارہ دعوی کر سکتے ہیں۔
اس کے علاوہ ، اس آلے میں پی سی کی صفائی کی خصوصیات کی بہتات پیش کی گئی ہے جو آپ کے کمپیوٹر کی صفائی کو ہوا کی ہوا دیتے ہیں۔ صفائی کی خصوصیت قابل ذکر افراد میں شامل ہے۔ اس کا استعمال ڈپلیکیٹ فائلوں کو ہٹانے اور خالی فولڈروں کو صاف کرنے کے لئے کیا جاسکتا ہے۔ یہ آپ کی رجسٹری کو صاف کرنے اور تمام غیر ضروری ایپس کو ہٹانے کے لئے بھی استعمال کیا جاسکتا ہے جو آپ کے سسٹم کے ساتھ گڑبڑ کررہے ہیں۔
حل # 3: اپنا فائر وال غیر فعال کریں ونڈوز فائر وال مائیکروسافٹ ونڈوز کی ایک ضروری درخواست ہے جو معلومات کو فلٹر کرنے کے لئے ذمہ دار ہے انٹرنیٹ سے اپنا کمپیوٹر داخل کرنا۔ یہ کسی بھی ممکنہ طور پر ناپسندیدہ پروگراموں کو آپ کے سسٹم میں تباہی پھیلانے سے روکتا ہے۔ اس کے جو کردار ادا کرتا ہے اس کی وجہ سے ، اس کو فعال رکھنا ضروری ہے ، خاص طور پر جب ویب پر سرفنگ کرتے وقت۔ 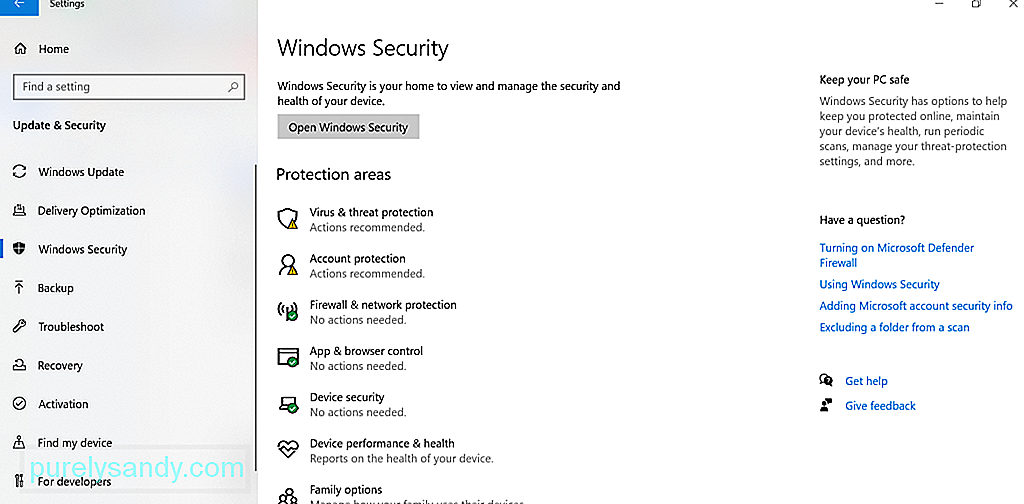
تاہم ، بعض اوقات آپ کا فائر وال آپ کے سسٹم کے عمل میں مداخلت کرتا ہے جیسے آپ کے OS کو بحال یا اپ ڈیٹ کرتے وقت۔ نتیجے کے طور پر ، خرابی والے پیغامات ظاہر ہوتے ہیں ، جیسے ایرر کوڈ 0x8004231f۔ اس صورت میں ، آپ کو عارضی طور پر اپنا فائر وال بند کرنے کی ضرورت ہوگی۔
اس طرح ہے:
 فائر وال کو غیر فعال کرنے کے علاوہ ، اپنے اینٹی وائرس کو غیر فعال کریں چال بھی کر سکتے ہیں۔ اس کی وجہ یہ ہے کہ ، جیسے آپ کے فائر وال کی طرح ، آپ کا اینٹی وائرس آپ کے سسٹم کو بیک اپ بنانے سے روک رہا ہے۔
فائر وال کو غیر فعال کرنے کے علاوہ ، اپنے اینٹی وائرس کو غیر فعال کریں چال بھی کر سکتے ہیں۔ اس کی وجہ یہ ہے کہ ، جیسے آپ کے فائر وال کی طرح ، آپ کا اینٹی وائرس آپ کے سسٹم کو بیک اپ بنانے سے روک رہا ہے۔
اچھی بات یہ ہے کہ آپ سسٹم ٹرے پر اس کے آئکن پر دائیں کلک کر کے اور اپنے اینٹی وائرس کو عارضی طور پر غیر فعال کرسکتے ہیں۔ غیر فعال آپشن۔
اب ، اگر آپ غیر فعال آپشن نہیں ڈھونڈ سکتے ہیں تو اپنے اینٹی وائرس سافٹ ویئر پروگرام کا مین مینو لانچ کریں اور وہاں سے غیر فعال آپشن کو تلاش کریں۔
اب ، یہ بات قابل غور ہے کہ آپ کا اینٹی وائرس آپریٹنگ سسٹم میں اہم کردار ادا کرتا ہے۔ لہذا ، اگر یہ حل کام کرتا ہے تو ، اس بات کو یقینی بنائیں کہ آپ اپنے اینٹیوائرس کو دوبارہ مالویئر اداروں اور وائرسوں کو خلیج میں رکھنے کے قابل بنائیں۔
حل # 5: دستیاب سسٹم ڈرائیو کی جگہ میں اضافہکچھ صارفین کے لئے ، دستیاب جگہ میں اضافہ سسٹم ڈرائیو نے مسئلہ حل کردیا ہے۔ ایسا کرنے کے لئے ، ان مراحل کی پیروی کریں:
آپ بھی سائز کم کرنے کی کوشش کر سکتے ہیں زیادہ سے زیادہ 64 ایم بی میں واقعہ لاگ میں سے چیک کریں اور دیکھیں کہ آیا اس سے مسئلہ حل ہوتا ہے۔ یہ کرنے کا طریقہ یہ ہے:
ایک اور حل جس میں کوشش کرنے کے قابل ہے اس میں ڈائریکٹری سروس تک رسائی آڈٹنگ آپشن کو غیر فعال کرنا شامل ہے۔ اگرچہ یہ ایک پیچیدہ طے کی طرح لگتا ہے ، سچ تو یہ ہے کہ یہ بہت آسان ہے۔ جب تک آپ ذیل مراحل کی پیروی کرتے ہیں ، آپ کو کوئی پریشانی نہیں ہونی چاہئے:
اگر اور سبھی ناکام ہوجاتے ہیں اور آپ کو جلد سے جلد اپنی فائلوں یا OS کا بیک اپ بنانے کی ضرورت ہو تو ، بیک اپ کے دیگر طریقوں کو استعمال کرنے پر غور کریں۔
فائل ہسٹری کا استعمال کریں آپ بیک اپ بنانے کے لئے فائل ہسٹری کا استعمال کرسکتے ہیں بیرونی ڈرائیو یا کسی اور نیٹ ورک کی جگہ پر۔ یہاں اس طرح ہے: 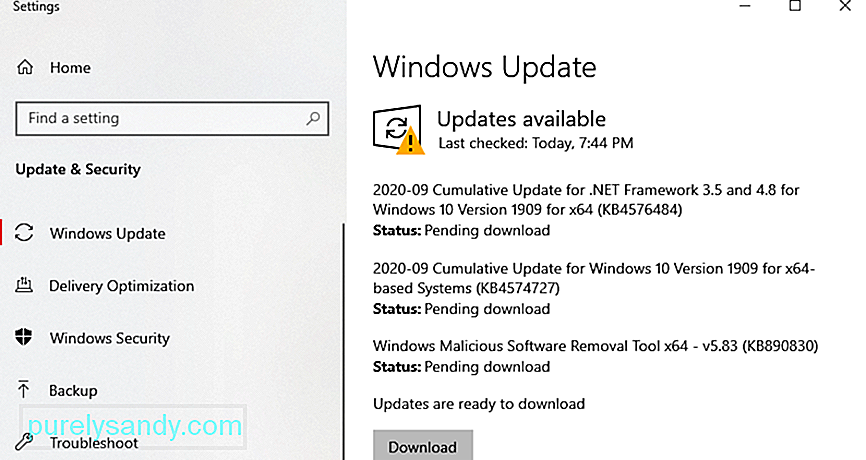
ان میں اگر آپ نہیں جانتے تو ، ونڈوز 10 میں ایک بلٹ ٹول ہوتا ہے جو ہر فائل میں آپ کی فائلوں اور دستاویزات کا بیک اپ بناتا ہے۔ یہ آپ کے یہ جانے بغیر بھی چل سکتا ہے کہ کیا ہو رہا ہے۔
مراحل فائل ہسٹری کے استعمال سے بالکل یکساں ہیں ، صرف یہ کہ آپ کو اپنی فائلوں کو خود بخود بیک اپ کرنے کے لئے اسے ترتیب دینے کی ضرورت ہے۔ ایسا کرنے کے ل simply ، صرف اپنے کمپیوٹر میں بیرونی ڈرائیو پلگ ان کریں اور اسٹارٹ بٹن پر کلک کریں۔ ترتیبات پر جائیں اور <مضبوط> اپ ڈیٹ اور سیکیورٹی کا انتخاب کریں۔ اس کے بعد ، << بیک اپ کا انتخاب کریں اور ڈرائیو شامل کریں پر کلک کریں۔ بیرونی ڈرائیو کو منتخب کریں جو آپ نے ابھی اپنے آلے میں لگایا ہے۔ اور پھر ، مزید اختیارات پر کلک کریں۔ اس بات کو یقینی بنائیں کہ میری فائلوں کا خود بخود بیک اپ آپشن قابل ہے۔
اپنے پی سی کی ایک بالکل نقل تیار کریںدوسرا راستہ اپنی فائلوں اور سسٹم کا بیک اپ بنانا آپ کے کمپیوٹر کا سسٹم امیج بنا کر ہے۔ اس تصویر میں ہر ایسی ترتیب ، فائل ، فولڈر ، یا ایپ شامل ہوگی جو فی الحال آپ کے کمپیوٹر پر اسٹور ہے۔
تو ، کیوں یہ طریقہ؟ یہ طریقہ فائدہ مند ہے کیونکہ اگر آپ کا پی سی کریش ہو جاتا ہے اور آپ کو اسے دوبارہ ترتیب دینے کی ضرورت ہے تو آپ کو سسٹم امیج کا استعمال کرتے ہوئے ہر چیز کو بحال کرنا ہوگا۔ وہاں سے ، آپ دوبارہ پٹری پر جاسکتے ہیں۔ اس کا واحد منفی پہلو یہ ہے کہ آپ کچھ سیٹنگیں یا نئے انسٹال کردہ ایپس کو کھو سکتے ہیں۔
سسٹم امیج بنانے کے لئے ، اپنی بیرونی ڈسک ڈرائیو میں پلگ ان کریں۔ اور پھر ، کنٹرول پینل پر جائیں۔ سسٹم اور سیکیورٹی پر جائیں اور <مضبوط> <مضبوط> نظام کی تصویر بنائیں کا انتخاب کریں۔ اگلا ، منتخب کریں جہاں آپ بیک اپ کی تصویر محفوظ کرنا چاہتے ہیں۔ انتخاب کرنے کے بعد ، <مضبوط> اگلا بٹن دبائیں۔ اور پھر ، << بیک اپ شروع کریں پر کلک کریں۔
آپ کے موجودہ نظام کے سائز پر منحصر ہے ، شبیہہ کی تشکیل میں کچھ وقت لگ سکتا ہے۔ ایک بار جب امیج بنانے کا عمل مکمل ہوجائے تو آپ کو اشارہ کیا جائے گا کہ آیا آپ سسٹم کی مرمت کی ڈسک بنانا چاہتے ہیں۔ آپ ہمیشہ یہ آپشن چھوڑ سکتے ہیں۔
تھرڈ پارٹی بیک اپ سلوشنز کا استعمال کریںاگر مذکورہ بالا حل آپ کے لئے بہت پیچیدہ ہیں ، تو ہم اس کی بجائے تھرڈ پارٹی بیک اپ حل استعمال کرنے کی صلاح دیتے ہیں۔ ذیل میں کچھ بہتر تیسری پارٹی کے سافٹ ویئر ٹولز ہیں جن کی ہم تجویز کرتے ہیں:
اگرچہ ایسا بہت کم ہوتا ہے ، لیکن ہارڈ ڈرائیو میں خرابی ہوسکتی ہے۔ VSS خرابی کوڈ 0x8004231f کو ٹرگر کریں۔ یہ چیک کرنے کے لئے کہ واقعی یہ مجرم ہے ، درج ذیل کریں: 
اسکین کے بعد ، نتائج آپ کی سکرین پر آویزاں ہوں گے۔ اگر آپ کی ہارڈ ڈرائیو میں غلطیاں موجود ہیں تو آپ کے پاس آگے بڑھنے کے تین راستے ہیں۔ نیچے دیئے گئے اختیارات میں سے انتخاب کریں:
اگر آپ کو والیوم شیڈو کاپی سروس سے متعلق کوئی غلطی ملنی چاہئے تو ، آپ مذکورہ بالا حل پر غور کرسکتے ہیں۔ پہلے ، آپ کو یہ چیک کرنے کی ضرورت ہے کہ آیا والیوم شیڈو کاپی سروس چل رہی ہے یا نہیں۔ اگر یہ بات ہے تو ، پھر آپ اپنی ڈرائیو پارٹیشن کو جنک فائلوں کو صاف کرنے کے لئے آگے بڑھیں۔ آپ اپنے فائر وال اور اینٹی وائرس سافٹ ویئر ٹولز کو بھی غیر فعال کرنے کی کوشش کر سکتے ہیں کیونکہ وہ آپ کے سسٹم کو بیک اپ بنانے اور غلطی کوڈ کو ظاہر کرنے کے لئے ٹرگر کرنے سے روک رہے ہیں۔
اگر آپ واقعی میں اپنی فائلوں کا بیک اپ بنانے کی ضرورت ہے ، لیکن VSS غلطی کا کوڈ 0x8004231f اب بھی ظاہر ہوتا ہے ، تو ہم تجویز کرتے ہیں کہ عارضی طور پر تھرڈ پارٹی بیک اپ سافٹ ویئر ٹول کا استعمال کریں۔ آپ کے بہترین دستیاب آپشنز میں آسلوگکس بٹ ریپلیکا ، ایکرونس ٹرو امیج ، ایسیس ٹو ڈو بیک بیک ، پیراگون بیک اپ اور ریکوری شامل ہیں ، اور آخری لیکن نووا بیک بیک شامل نہیں ہیں۔
ورنہ ، اپنے آلے کو قریب ترین مجاز مرمت مرکز پر لے جائیں اور اس کی جانچ پڑتال بہتر یہ ہے کہ مائیکروسافٹ کی معاون ٹیم سے رابطہ کریں کیونکہ ان کے پاس آپ کی صورتحال کے لئے کوئی خاص حل ہوسکتا ہے۔
کیا آپ کو ونڈوز 10 پر وی ایس ایس کی خرابی کو حل کرنے کے طریقے کے بارے میں دیگر موثر حل معلوم ہیں؟ اگر آپ ونڈوز 10 پر وی ایس ایس غلطی کوڈ 0x8004231f کا تجربہ کرتے ہیں تو کیا آپ بیک اپ کے دوسرے حل تجویز کرسکتے ہیں؟ براہ کرم ہمیں تبصرے کے سیکشن میں بتائیں!
یو ٹیوب ویڈیو: ونڈوز 10 پر وی ایس ایس ایرر کوڈ 0x8004231f
04, 2024

