کروم میں ERR_CONNECTION_REFUSED خرابی کے بارے میں کیا کریں (04.26.24)
اگر آپ میک استعمال کررہے ہیں تو ، شاید آپ زیادہ تر وقت طے شدہ ویب براؤزر ، سفاری کا استعمال کریں۔ اور اگر آپ ونڈوز صارف ہیں تو ، آپ ممکنہ طور پر بلٹ میں مائیکرو سافٹ ایج براؤزر کو ترجیح دیں گے۔
لیکن اگرچہ یہ براؤزر اپنے آپریٹنگ سسٹم کے لئے پہلے سے طے شدہ ہیں ، لیکن گوگل کروم کو کچھ بھی نہیں شکست دیتا ہے۔ یہ سب سے مشہور ویب براؤزر ہے جو میک اور پی سی دونوں کے ساتھ ساتھ موبائل ڈیوائسز پر بھی استعمال کیا جاسکتا ہے۔
کروم ایک مفت ویب براؤزر ہے جسے 11 دسمبر ، 2008 کو گوگل نے باضابطہ طور پر متعارف کرایا تھا۔ یہ ایک خصوصیت ہے پیک شدہ براؤزر جس کی رفتار اور فعالیت کے لئے ڈیزائن کیا گیا ہے۔ اس کی خصوصیات میں آپ کی Google کی سبھی خدمات اور اکاؤنٹس کے ساتھ ہم آہنگی ، خودکار ترجمہ ، ٹیب براؤزنگ ، اور ویب صفحات کی املا کی جانچ شامل ہے۔ پریشانی سے پاک تلاش کے ل It اس میں ایک مربوط ایڈریس بار یا سرچ بار بھی ہے ، جسے اومنی بکس کہا جاتا ہے۔
کروم گوگل ویب سائٹس اور خدمات ، جیسے یوٹیوب ، گوگل ڈرائیو ، اور جی میل کے ساتھ بغیر کسی رکاوٹ کے کام کرتا ہے۔ یہ دوسرے براؤزرز کے مقابلے میں اپنے سسٹم کے ریمگس کو مختلف انداز میں ہینڈل کرتا ہے۔ یہ V8 جاوا اسکرپٹ انجن سے لیس ہے جسے گوگل نے شروع سے تیار کیا تھا۔ اس ٹکنالوجی سے صارف کے تجربے کو بھاری اسکرپٹ ویب صفحات اور ایپلی کیشنز میں بہتری آتی ہے۔ یہی وجہ ہے کہ انٹرنیٹ پر جو کام آپ کرتے ہیں وہ تیز تر ہے۔
پرو ٹپ: کارکردگی کے امور ، ردی کی فائلوں ، نقصان دہ ایپس اور سیکیورٹی کے خطرات کے لئے اپنے کمپیوٹر کو اسکین کریں۔ یا سست کارکردگی۔
پی سی کے معاملات کے لئے مفت اسکین 3.145.873 ڈاؤن لوڈ کے ساتھ ہم آہنگ: ونڈوز 10 ، ونڈوز 7 ، ونڈوز 8خصوصی پیش کش۔ آؤٹ بائٹ کے بارے میں ، انسٹال ہدایات ، EULA ، رازداری کی پالیسی۔
گوگل کروم وسیع پیمانے پر حسب ضرورت کے اختیارات پیش کرتا ہے ، جس سے صارفین کو اپنے صارف کے تجربے کو اس سطح پر قابو پانے کی اجازت ملتی ہے جس کے زیادہ تر دوسرے براؤزر نہیں کرتے ہیں۔ یہ بڑی حد تک کروم ایکسٹینشن کا شکریہ ہے۔ گوگل کروم کا ایکسٹینشن یا ایڈون ایک سوفٹویر موڈیفائر ہے جو آپ کے لئے بہت ساری چیزیں کرسکتا ہے۔ یہ اشتہارات کو روک سکتا ہے ، آپ کے براؤزر کے تھیم کا انتظام کرسکتا ہے ، زبانوں کا ترجمہ کرسکتا ہے اور بہت کچھ۔
کروم سطح پر شاید ایک سادہ براؤزر کی طرح لگتا ہے ، لیکن یہ ایک ایسا ٹول ہوسکتا ہے جو ایک بار طاقتور اور آسان استعمال کرنے میں آسان ہو آپ اسے ایکسٹینشنز کے ساتھ اپنی مرضی کے مطابق بناتے ہیں۔
اگر آپ اپنے ونڈوز کمپیوٹر پر گوگل کروم کو بطور ڈیفالٹ براؤزر سیٹ کرنا چاہتے ہیں تو ، آپ کو جو کچھ کرنے کی ضرورت ہے وہ یہ ہے:
گوگل کروم کو بطور ترتیب دینے کی ہدایات آپ کے کمپیوٹر کا ڈیفالٹ براؤزر اس پر منحصر ہے کہ آپ ونڈوز کا کون سا ورژن استعمال کررہے ہیں اس سے تھوڑا سا فرق ہوگا۔
ان لوگوں کے لئے جو ونڈوز 8 یا اس سے زیادہ عمر کے ورژن استعمال کررہے ہیں:گوگل کروم براؤزر میں غلط قسم کی غلطیاں ہیں جو صارف کے انٹرنیٹ سے منسلک ہوتے وقت ہوتی ہیں۔ صارفین کو جن اکثر مقبول غلطیوں کا سامنا کرنا پڑتا ہے ان میں سے ایک یہ ہے کہ کنکشن بند مسئلہ ہے جو براؤزر میں "Err_Connication_Closed" یا "Err_Connication_Rusedused" نوٹیفکیشن کے ساتھ پاپ اپ ہوتا ہے۔
یہ مسئلہ عام طور پر جب کروم میں غلط تشکیلات موجود ہوتا ہے۔ نیٹ ورک ڈیوائسز یا وہاں بے مثال سرور سرٹیفکیٹ ہیں جو اس خرابی کا سبب بنے ہیں۔ خوش قسمتی سے ، اس آرٹیکل میں درج آسان اقدامات کی ہدایات پر عمل کرتے ہوئے کنکشن سے انکار کی غلطی کو درست کرنے کے متعدد طریقے ہیں۔
کروم "ایرر_کونکشن_بیرواد" غلطی کا پیغام دکھاتا ہے ، جس سے یہ ظاہر ہوتا ہے کہ سائٹ پر نہیں جاسکتی ہے۔ کئی وجوہات. جب یہ پیغام براؤزر پر پاپ ہوجائے گا تو آپ جو کچھ کررہے ہیں اس کے ساتھ جاری رہنا آپ کے لئے ممکن نہیں ہوگا۔
جب آپ گوگل کروم براؤزر کا استعمال کرتے ہوئے کسی ویب سائٹ پر جاتے ہیں اور اس خامی پیغام کا سامنا کرتے ہیں تو ، اس سے ظاہر ہوتا ہے کہ آپ سے رابطہ قائم کرنے کی کوشش سے انکار کردیا گیا تھا۔ یہ غلطی کا پیغام دوسرے براؤزرز میں بھی ظاہر ہوتا ہے ، لیکن مختلف شکلوں میں۔
آپ کو Chrome پر "DNS_PROBE_FINISHED_NXDOMAIN" غلطی کہتے ہوئے بھی ایسا ہی پیغام ملا ہوسکتا ہے ، ایک DNS غلطی جو مطلوبہ ڈومین نام کا اشارہ دیتا ہے موجود نہیں ہے۔
یہ موزیلا فائر فاکس پر بھی ہوتا ہے ، لیکن آپ کو اس کے بجائے "فائرفوکس ڈومین ڈاٹ کام پر سرور سے کنکشن قائم نہیں کرسکتا" دیکھے گا۔ مائیکروسافٹ ایج میں ، یہ بطور "Hmmm… دکھایا جائے گا… اس صفحے تک نہیں پہنچ سکتا ہے۔ یقینی بنائیں کہ آپ کو صحیح ویب پتہ مل گیا ہے: domain.com۔ " یہ زیادہ مددگار نہیں ہے۔
ERR_CONNECTION_REFUSED کروم میں خرابی کی وجہ کیا ہےERR_CONNECTION_REFUSED غلطی کو مختلف عوامل کیذریعہ متحرک کیا جاسکتا ہے۔ کبھی کبھی سرور سے وابستہ مسئلہ کی وجہ سے ہوسکتا ہے ، بجائے اس کے کہ آپ کے رابطے کی کوشش میں مسئلہ ہو۔ یہ عام طور پر کوئی سنجیدہ بات نہیں ہے اور ویب پیج کو دوبارہ لوڈ کرکے آسانی سے ٹھیک کی جاسکتی ہے۔ یہ محض غلط سرور یا فائر وال کی ترتیبات کا نتیجہ بھی ہوسکتا ہے۔ غیر معمولی معاملات میں ، یہ اس بات کی علامت ہوسکتی ہے کہ کچھ سنجیدگی سے غلط ہوچکا ہے ، جیسے میلویئر انفیکشن یا غیر متوقع طور پر ٹائم ٹائم۔ لیکن اکثر اوقات ، غیر معتبر انٹرنیٹ کنکشن عام طور پر اس غلطی کے پیچھے مجرم ہوتا ہے۔
زیادہ تر خرابی والے پیغامات کی طرح ، ERR_CONNECTION_REFUSED نوٹیفکیشن صارف کو یہ جاننے دیتا ہے کہ اس کی تفصیل کی پرواہ کیے بغیر کچھ غلط ہوگیا ہے۔ ہوا اس کا مطلب یہ ہے کہ جڑ کی دشواری کو تلاش کرنے اور اسے حل کرنے کا صارف پر منحصر ہے۔
لہذا اگر آپ ان بدقسمت صارفین میں سے ہیں جن کو اس غلطی کا سامنا کرنا پڑا تو ، ہم نے اسے آسان بنانے کے لئے اقدامات درج کیے ہیں۔ آپ کو دشواری سے دور کرنا ہے۔
کروم میں ERR_CONNECTION_REFUSED غلطی کو کیسے طے کریںاگرچہ اس غلطی کے امکانی محرکات کی حدود خرابیوں کا سراغ لگانا کافی مشکل بناسکتی ہے ، ERR_CONNECTION_REFUSED غلطی کو حل کرنا یقینی طور پر ممکن ہے۔ ہم آپ کو ان اقدامات سے شروع کریں گے جو آپ ان طریقوں سے شروع کر سکتے ہیں جن کے کام کرنے کا زیادہ امکان ہے۔
درست کریں 1 1: چیک کریں کہ ویب سائٹ نیچے ہے یا نہیں۔ 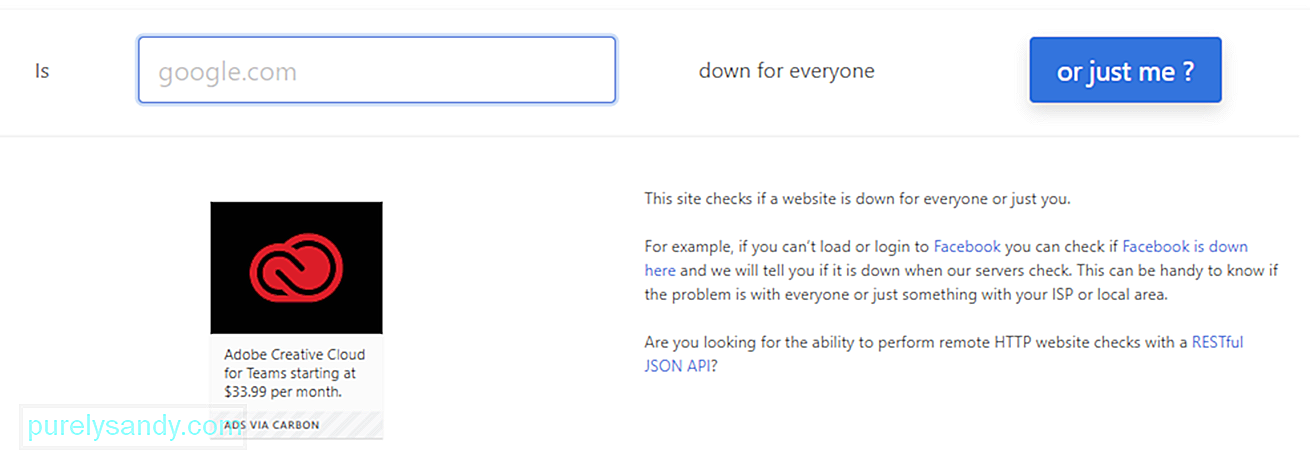 سب سے پہلے آپ کو کرنا چاہئے آپ جس ویب سائٹ پر جانے کی کوشش کر رہے ہیں اس کی حیثیت کو جانچنا ہے۔ جیسا کہ پہلے ذکر ہوا ، ERR_CONNECTION_REFUSED مسئلہ کبھی کبھی ویب سائٹ کے سرور کے سبب آپ کے اپنے انٹرنیٹ کنیکشن کی بجائے پیدا ہوسکتا ہے۔
سب سے پہلے آپ کو کرنا چاہئے آپ جس ویب سائٹ پر جانے کی کوشش کر رہے ہیں اس کی حیثیت کو جانچنا ہے۔ جیسا کہ پہلے ذکر ہوا ، ERR_CONNECTION_REFUSED مسئلہ کبھی کبھی ویب سائٹ کے سرور کے سبب آپ کے اپنے انٹرنیٹ کنیکشن کی بجائے پیدا ہوسکتا ہے۔
یہ چیک کرنے کا ایک آسان طریقہ یہ ہے کہ کسی اور ویب پیج کو چیک کیا جائے۔ اگر آپ کو ایک ہی غلطی کا پیغام نظر آتا ہے تو ، پھر غالبا. یہ مسئلہ آپ کے انجام سے شروع ہوتا ہے۔ اگر دوسرا صفحہ ٹھیک ٹھیک ہو تو ، پھر شاید پہلی ویب سائٹ غلطی پر تھی۔
آپ چیک کرنے کے لئے ڈاون فار سب کے لئے یا جسٹ می ویب سائٹ بھی استعمال کرسکتے ہیں۔ سیدھے سوال کے صفحے کا پتہ درج کریں ، پھر یا صرف میں؟ کے بٹن پر کلیک کریں۔ اس کے بعد یہ آلہ چیک کرے گا کہ صفحہ یا ویب سائٹ آف لائن ہے یا آن لائن ہے۔ اگر صفحہ بند ہے تو ، آپ صرف یہ کرسکتے ہیں کہ ویب ایڈمن کے اسے ٹھیک کرنے کا انتظار کریں۔ لیکن اگر صفحہ جاری ہے اور اب بھی آپ کے لئے کام نہیں کررہا ہے تو ، آپ کو مزید پریشانی کا ازالہ کرنے کی ضرورت ہے۔
درست کریں # 2: اپنے روٹر کو دوبارہ شروع کریں۔اگلا قدم حل کرنے کے لئے آزمائشی اور آزمائشی طریقہ ہے انٹرنیٹ سے متعلق بہت سے مسائل۔ روٹر کو آف کرکے اور دوبارہ آن کرکے اپنے انٹرنیٹ کنیکشن کو جمپ اسٹارٹ کرنے کی کوشش کریں۔ یہ بات ذہن میں رکھیں کہ آپ کے گھر یا آفس روٹر کو دوبارہ شروع کرنے میں کام ہوسکتا ہے یا نہیں ، لیکن اس عمل میں صرف چند منٹ لگتے ہیں لہذا یہ کوئی بڑی بات نہیں ہے۔ جب آپ کو ممکنہ طور پر انٹرنیٹ کنکشن کا مسئلہ درپیش آتا ہے تو اس کی کوشش کرنے سے زیادہ قیمت ہوتی ہے۔
ایسا کرنے کے ل you ، آپ کو اپنے روٹر سے بجلی کی فراہمی جسمانی طور پر منقطع کرنے کی ضرورت ہے۔ اسے بجلی کی فراہمی سے پلٹائیں اور پلگ ان لگانے سے پہلے تقریبا 30 30 سیکنڈ یا ایک منٹ انتظار کریں۔ روٹر دوبارہ شروع ہونے کے بعد ، اس صفحے پر جانے کی کوشش کریں جس نے آپ کے براؤزر کا استعمال کرتے ہوئے غلطی واپس کردی۔ اگر یہ بوجھ پڑتا ہے تو آپ کے ل good اچھا ہے۔ اگر نہیں ، تو شاید کھیل میں دوسرا عنصر موجود ہے۔
درست کریں # 3: اپنے براؤزر کا کیشے صاف کریں۔کسی دوسرے انٹرنیٹ براؤزر کی طرح ، گوگل کروم بھی اپنے آلے پر اپنے ذخیرے میں معلومات ذخیرہ کرتا ہے۔ ذخیرہ کردہ ڈیٹا میں براؤزنگ کی تاریخ ، لاگ ان کی محفوظ کردہ تفصیلات اور کوکیز شامل ہیں۔ اگلی بار جب آپ ان پر جائیں تو ویب صفحات کو زیادہ تیزی سے لوڈ کرنے کے ل these یہ سب محفوظ ہو گئے ہیں۔
براؤزر کیش کارآمد ہے ، لیکن جب وہ پرانی ہوجائیں تو وہ بے شمار پریشانیوں کا باعث بن سکتے ہیں۔ اس کی وجہ یہ ہے کہ آپ جس صفحے کا دورہ کیا ہے اس کا کیشڈ ورژن موجودہ ورژن سے مماثل نہیں ہوسکتا ہے۔ اس مسئلے کو آسانی سے اپنے کیشے کو صاف کرکے حل کیا جاسکتا ہے۔
لیکن آپ کے آگے بڑھنے سے پہلے ، آپ کو پہلے چیک کرنے کی ضرورت ہے کہ واقعی یہ براؤزر کیش کا مسئلہ ہے یا نہیں۔ آپ پوشیدگی وضع میں اپنے براؤزر کو لانچ کرکے یہ کرسکتے ہیں۔ یا ہوسکتا ہے کہ کوئی مختلف براؤزر آزمائیں۔ اگر آپ کو اب بھی اسی غلطی کا سامنا ہے تو ، پھر آپ اپنے کیشے کو صاف کرنے کے ساتھ آگے بڑھ سکتے ہیں۔
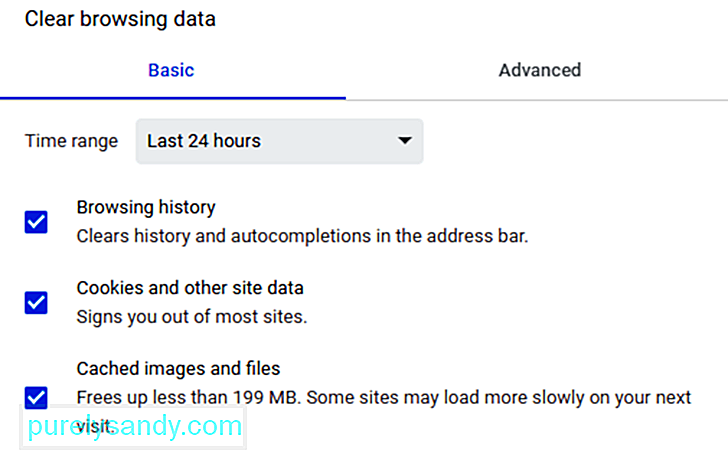 اپنے براؤزر کے کیشے کو صاف کرنے کے لئے ، یہاں درج ذیل مراحل پر عمل کریں:
اپنے براؤزر کے کیشے کو صاف کرنے کے لئے ، یہاں درج ذیل مراحل پر عمل کریں:
کیشے کو صاف کرنے کا ایک اور طریقہ یہ ہے کہ آپ کے ایڈریس بار میں مندرجہ ذیل URL کی کاپی کرکے چسپاں کریں: << کروم: // ترتیبات / واضح براؤزر ڈیٹا
اگلی سکرین آپ کو ان اختیارات تک رسائی فراہم کرے جو ہم نے اوپر بیان کیا ہے۔
درست کریں # 4۔ اپنی پراکسی ترتیبات میں ترمیم کریں۔آن لائن سیکیورٹی کے خطرات ہمیشہ بڑھتے ہی رہتے ہیں ، زیادہ سے زیادہ صارفین اپنی حساس معلومات کو محفوظ رکھنے کے لئے اب انفرادی حل کی طرف رجوع کر رہے ہیں۔ اور آن لائن سیکیورٹی کو یقینی بنانے کا ایک عام طریقہ یہ ہے کہ پراکسی سرورز کے استعمال سے۔
ایک پراکسی صارفین کو مختلف IP پتے کے تحت آن لائن جانے کی اجازت دیتا ہے۔ پراکسی آپ کے براؤزر اور ویب سائٹوں کے مابین بیچوان کا کام کرتی ہے۔ یہ آپ کے IP پتے کو نجی اور فلٹر کیشے کا ڈیٹا اور سرور مواصلات بھی رکھتا ہے۔
کیچنگ کی طرح ، کسی پراکسی سرور کے استعمال سے بھی اس کے فوائد ہوتے ہیں ، لیکن یہ ERR_CONNECTION_REFUSED مسئلہ کو بھی متحرک کرسکتا ہے۔ مثال کے طور پر ، آپ جس ویب سرور تک رسائی حاصل کرنے کی کوشش کر رہے ہیں وہ پراکسی سرور کے ذریعہ دیئے گئے IP پتے کو مسترد کرسکتا ہے ، جس کی وجہ سے اس نے کنکشن کی درخواست کو مسترد کردیا ہے۔
یہ بھی ممکن ہے کہ پراکسی آف لائن ہو یا غلط طور پر کنفیگر ہو۔ لہذا ، اگر سوال میں موجود خامی پیغام واقع ہوتا ہے تو ، آپ کی پراکسی ترتیبات کو جانچنا ایک اچھا خیال ہے۔
گوگل کروم اپنے ہی پراکسی حصے کے ساتھ آتا ہے ، جس سے یہ مرحلہ بہت آسان عمل ہے۔ بہرحال ، آپ اپنے براؤزر میں صحیح ٹولز کی تلاش میں اتنا زیادہ وقت گزارنا نہیں چاہتے ہیں۔ 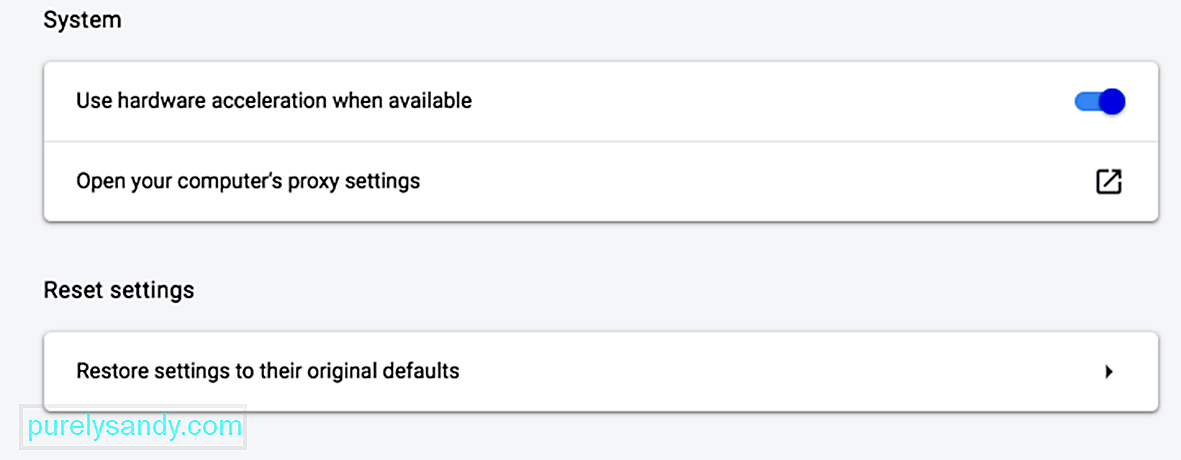
شروع کرنے کے لئے ، اسکرین کے اوپری دائیں کونے پر تین عمودی نقطوں پر کلک کرکے اپنے کروم براؤزر میں ترتیبات کے مینو کو کھولیں۔ اس سے اختیارات کا مکمل مینو کھلنا چاہئے۔ ترتیبات کے صفحے کے بائیں مینو سے اعلی درجے پر کلک کریں۔
سیاق و سباق کے مینو سے سسٹم سیکشن پر کلک کریں ، پھر <مضبوط> اپنے کمپیوٹر کی پراکسی سیٹنگیں کھولیں۔ اگر آپ میک استعمال کررہے ہیں تو ، آپ کو یہ ونڈو کھولتے ہوئے دیکھنا چاہئے:
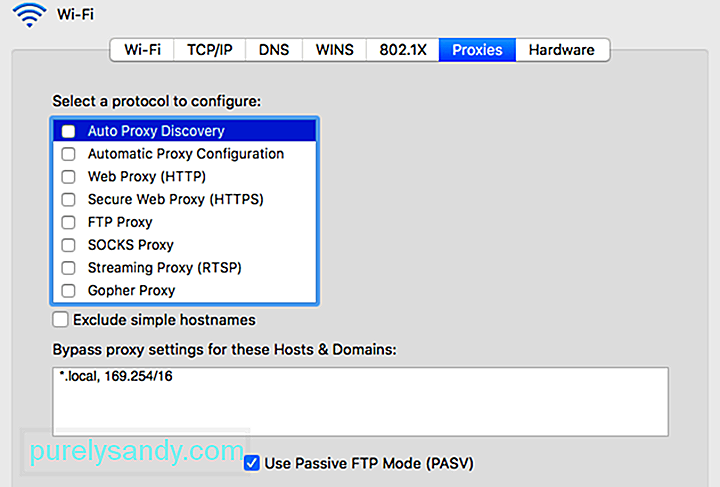 اگر آپ ونڈوز استعمال کررہے ہیں تو ، آپ کو یہ نظر آئے گا:
اگر آپ ونڈوز استعمال کررہے ہیں تو ، آپ کو یہ نظر آئے گا:
اگلا مرحلہ آپریٹنگ سسٹم پر انحصار کرتا ہے جس وقت آپ کا کمپیوٹر استعمال کررہا ہے۔
ونڈوز صارفین کے لئے:
میک صارفین کے لئے ، آپ خود کو فوری طور پر متعلقہ مینو میں ڈھونڈنا چاہئے۔ اگلا ، دستیاب تمام پراکسی پروٹوکول کو غیر چیک کریں ، پھر اپنی نئی ترتیبات کو محفوظ کریں۔ پھر ، یہ دیکھنے کے لئے چیک کریں کہ آیا ERR_CONNECTION_REFUSED پیغام فکس ہوگیا ہے۔
درست کریں # 5۔ فائر وال اور اینٹی وائرس کو عارضی طور پر غیر فعال کریں۔فائر وال اور اینٹی وائرس پروگرام صارفین اور ان کے سسٹم کی حفاظت کے لئے تیار کیے گئے ہیں۔ وہ آپ کے کمپیوٹر کو باقاعدگی سے اسکین کرتے ہیں اور مشکوک سرگرمیاں خود بخود رک جاتے ہیں یا روک دیتے ہیں۔ لیکن ایسے وقت بھی آتے ہیں جب اس قسم کی اعلی درجے کی سیکیورٹی رابطوں کے مسائل کا باعث بن سکتی ہے۔
اس کی وجہ یہ ہے کہ فائر والز ان صفحات کے ربط کو مسدود کرکے کام کرتے ہیں جن کی آپ کو ضرورت نہیں ہے ، یا ایسا مواد بلاک کرکے جو مکمل طور پر غیر محفوظ ہے۔ یہ جاننے کے ل whether کہ آیا یہ آپ کے معاملے میں ہے ، اپنے فائر وال اور اینٹی وائرس سافٹ ویئر کو عارضی طور پر بند کرنے کی کوشش کریں جب آپ اس مسئلے کو حل کرنے کی کوشش کر رہے ہیں۔ یقینا ، اس کی تجویز صرف اسی صورت میں کی جاتی ہے جب آپ کو اس بات کا یقین ہو کہ آپ جس ویب سائٹ پر جانے کی کوشش کر رہے ہیں وہ محفوظ ہے۔ اگر آپ کو اس ویب صفحہ کی حفاظت کے بارے میں یقین نہیں ہے جس تک آپ رسائی حاصل کرنے کی کوشش کر رہے ہیں ، تو بہتر ہوگا کہ آپ اس قدم کو چھوڑیں اور اگلے طریقے پر جائیں۔
اور اہم بات یہ ہے کہ ، آپ کو صرف عارضی طور پر اپنے سیکیورٹی سافٹ ویئر کو غیر فعال کریں۔ یہ چیک کرنے کے بعد کہ اس مسئلے کو حل کردیا گیا ہے یا نہیں ، اسے تبدیل کرنا مت بھولنا ، لہذا آپ کا کمپیوٹر آن لائن خطرات کا شکار نہیں ہوجاتا ہے۔ اگر آپ کو اپنے فائر وال یا اینٹی وائرس پروگرام کی وجہ سے غلطیوں کا سامنا کرنا پڑتا ہے تو ، آپ اپنی فائر وال کی ترتیبات میں ترمیم کرنے یا کسی مختلف حفاظتی سافٹ ویئر میں سوئچ کرنے پر غور کرنا چاہیں گے۔
# 6 درست کریں: اپنے DNS کیشے کو صاف کریں۔یہ مرحلہ کسی حد تک پہلے کے خرابیوں کا سراغ لگانے والے اقدامات کی توسیع ہے۔ اگر پچھلے طریق کار آپ کے لئے مسئلہ حل نہیں کرتے ہیں تو ، آپ کا اگلا کام آپ کی DNS کیشے کو صاف کرنا ہے۔ زیادہ تر صارفین واقف ہیں کہ ان کا براؤزر کیچ پیدا کرتا ہے ، لیکن زیادہ تر نہیں جانتے ہیں کہ آپریٹنگ سسٹم ، جیسے ونڈوز اور میکوس ایک ہی کام کرتے ہیں۔
مثال کے طور پر ، آپ کے DNS کیشے میں عارضی طور پر سب شامل ہو سکتے ہیں آپ نے اپنے براؤزر کے ساتھ دیکھنے والے صفحوں کے لئے داخل کردہ معلومات۔ ان اندراجات میں آپ کے صفحات کے ڈومین ناموں اور یو آر ایل سے متعلق کلیدی معلومات شامل ہیں۔ اس قسم کے کیشے کا مقصد دوسروں کی طرح ہے۔ یہ آپ کے براؤزر کی لوڈنگ کے عمل کو تیز کرنے کے لئے ڈیزائن کیا گیا ہے ، کیونکہ یہ بار بار کسی سائٹ کے DNS سرور سے رابطہ قائم کرنے کی ضرورت کو ختم کرتا ہے۔ اس سے آپ کا طویل وقت بچانے میں مدد ملتی ہے۔ مسئلہ یہ ہے کہ آپ کو کچھ مختصر مدتی مسائل کا سامنا کرنا پڑ سکتا ہے ، بشمول ERR_CONNECTION_REFUSED غلطی۔
اگر ذخیرہ کردہ اندراج اس ویب سائٹ کے موجودہ ورژن سے میل نہیں کھاتا ہے جس سے وہ رابطہ قائم کرنے کی کوشش کرتا ہے تو ، تکنیکی مسائل جیسے ERR_CONNECTION_REFUSED غلطی غیر معمولی نہیں ہے۔ خوش قسمتی سے ، آپ کے DNS کیشے کو صاف کرنے سے چال چلانی چاہئے۔ ایک بار پھر ، کیشے کو صاف کرنے کا عمل آپ کے آپریٹنگ سسٹم پر منحصر ہے۔
ونڈوز کے لئے:
- ipconfig / flushdns
- ipconfig flush dns
- ipconfig / flushdns
ایک بار کام کرنے کے بعد ، آپ کو اس بات کی تصدیق دیکھنی چاہئے کہ سسٹم نے DNS حل کرنے والے کیشے کو کامیابی کے ساتھ فلش کردیا ہے۔
برائے میکوس: 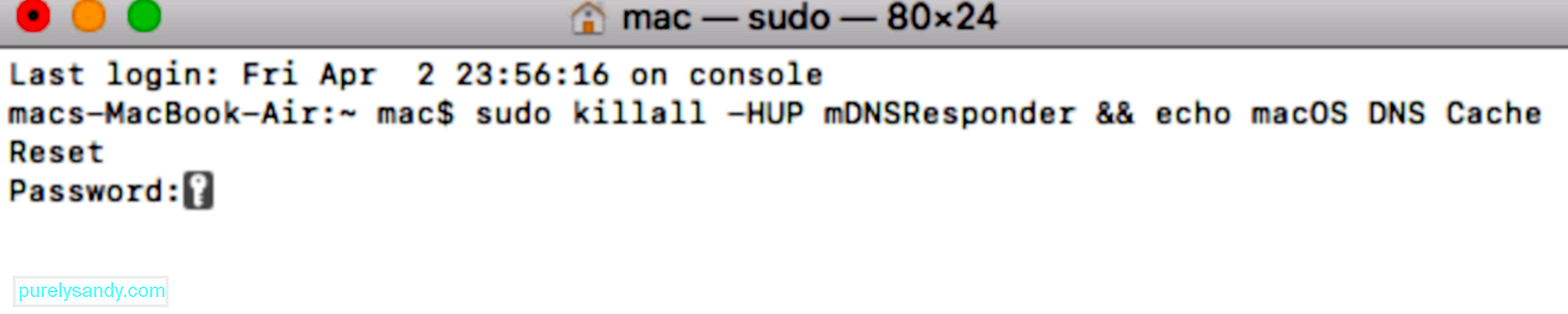
- sudo killl -HUP mDNSResponder & amp؛ & amp؛ ایکو میکوس DNS کیشے کو دوبارہ ترتیب دیں
- DNS کیچ کو صاف کریں
- DNS کیچ کو صاف کریں
ایک بار جب آپ یہ کرچکے ہیں تو ، دوبارہ ویب سائٹ تک رسائی حاصل کرنے کی کوشش کریں تاکہ یہ کام ہو رہا ہے یا نہیں۔ اگر نہیں تو ، آپ کے DNS کو کچھ زیادہ توجہ کی ضرورت ہوگی۔
درست کریں 7: اپنے DNS ایڈریس میں ترمیم کریں۔جیسا کہ اوپر بتایا گیا ہے کہ ، پرانی DNS کیش اندراج مختلف امور کی ایک ممکنہ وجہ ہے ، بشمول ERR_CONNECTION_REFUSED نوٹیفکیشن۔ لیکن خود DNS پتہ بھی اس قسم کی پریشانیوں کے پیچھے مجرم ہوسکتا ہے۔ اس کی وجہ یہ ہے کہ ایڈریس آسانی سے زیادہ بوجھ ہوجاتا ہے یا یہاں تک کہ مکمل طور پر آف لائن بھی جاسکتا ہے۔
زیادہ تر معاملات میں ، DNS سرور ایڈریس خود بخود انٹرنیٹ فراہم کنندہ کے ذریعہ تفویض کیا جاتا ہے۔ لیکن ، اگر آپ کی ضرورت ہو تو اسے تبدیل کرنے کا آپ کے پاس اختیار ہے۔ آپ اس کو کس طرح انجام دیں گے اس کا انحصار آپ کے کمپیوٹر کے OS پر ہوگا۔
آئیے دیکھتے ہیں کہ آپ میک پر اپنا DNS ایڈریس کس طرح ایڈٹ کرسکتے ہیں۔
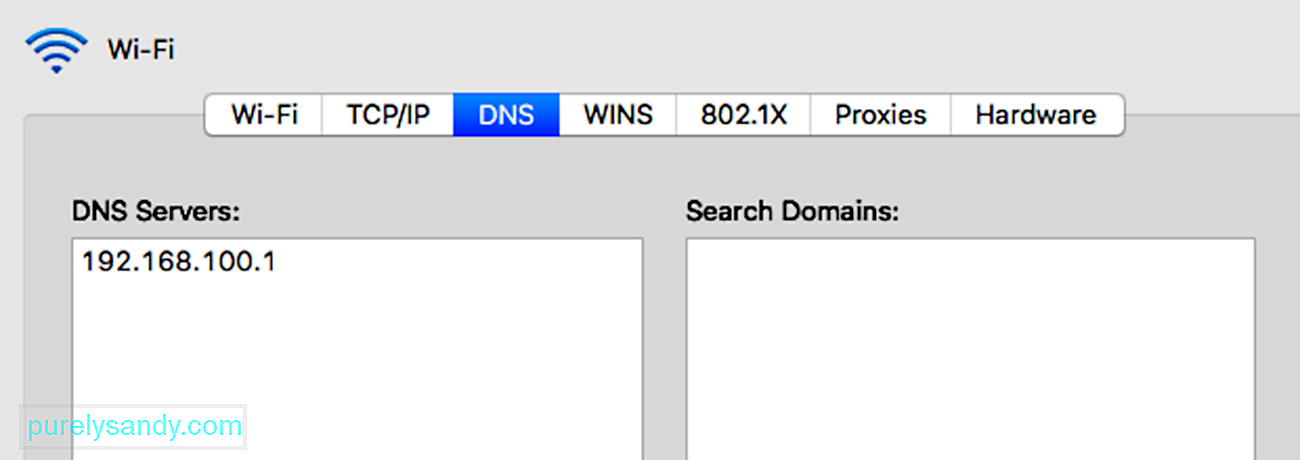
کچھ صارفین گوگل کے عوامی DNS (8.8.8.8 اور 8.8) کو استعمال کرنا پسند کرتے ہیں۔ 4.4) مستقل طور پر کیونکہ وہ زیادہ قابل اعتماد ہیں۔ دیگر اختیارات میں کلاؤڈ فلایر کا محفوظ اور مفت DNS (1.1.1.1 اور 1.0.0.1) شامل ہیں۔
اگر آپ ونڈوز استعمال کررہے ہیں تو ، DNS ترتیبات کو تبدیل کرنے کے لئے تین طریقے ہیں۔
کنٹرول پینل کا استعمالآپ ان پتے درج کرکے کلاؤڈ فلایر ، گوگل پبلک ڈی این ایس ، یا سسکو اوپن ڈی این ایس بھی استعمال کرسکتے ہیں:
- کلاؤڈ فلایر: 1.1۔ 1.1 اور 1.0.0.1
- گوگل پبلک DNS: 8.8.8.8 اور 8.8.4.4
- اوپن ڈی این ایس: 208.67.222.222 اور 208.67.220.220
ایک بار جب آپ مراحل مکمل کر لیتے ہیں تو ، آپ کا کمپیوٹر آپ کی مخصوص DNS ترتیبات کا استعمال کرتے ہوئے فورا immediately ہی دوبارہ شروع ہوجائے گا۔
ترتیبات کا استعمالایک بار جب آپ یہ اقدامات مکمل کرلیں تو ، آپ کا پی سی اس مسئلے کو حل کرنے کے لئے نئے DNS سرور پتوں کا استعمال دوبارہ شروع کریں گے۔
لیکن اگر آپ پہلے سے ہی کسی مفت DNS سرور کو استعمال کررہے ہیں جب آپ کو ان مسائل کا سامنا کرنا پڑتا ہے تو ، ان کو ہٹانے اور اپنے ISP کے DNS سرورز کو ڈیفالٹ کرنے سے بعض اوقات چیزیں ٹھیک ہوجاتی ہیں۔ مفت DNS سرور ہمیشہ کامل نہیں ہوتے ہیں اور واپس سوئچ کرنے سے مسئلہ حل ہوسکتا ہے۔ اس کے بعد آپ دوبارہ ویب سائٹ تک رسائی حاصل کرنے کی کوشش کر سکتے ہیں۔
فکس # 8: اپنے کروم براؤزر ایکسٹینشنز کو غیر فعال کریں۔ایکسٹینشن انسٹال کرنا زیادہ آرام دہ اور پرسکون اور گول گوگل کروم کے تجربے میں معاون ثابت ہوسکتا ہے۔ مختلف ایکسٹینشنز کلیدی خصوصیات کو شامل کرسکتی ہیں اور پیچیدہ عملوں کو خود کار بنانے میں مدد کرسکتی ہیں۔
تاہم ، گوگل کروم کے لئے دستیاب زیادہ تر ایکسٹینشن دراصل براؤزر کے ڈویلپرز کے ذریعہ تیار نہیں کی گئی ہیں۔ وہ عام طور پر کروم براؤزر کے لئے تھرڈ پارٹی ڈویلپرز کے ذریعہ بنائے جاتے ہیں۔ اس کا مطلب یہ ہے کہ اس کی کوئی گارنٹی نہیں ہے کہ وہ مقصد کے مطابق کام کریں گے یا وقت کے ساتھ ساتھ انہیں باقاعدگی سے اپ ڈیٹ کیا جائے گا۔ 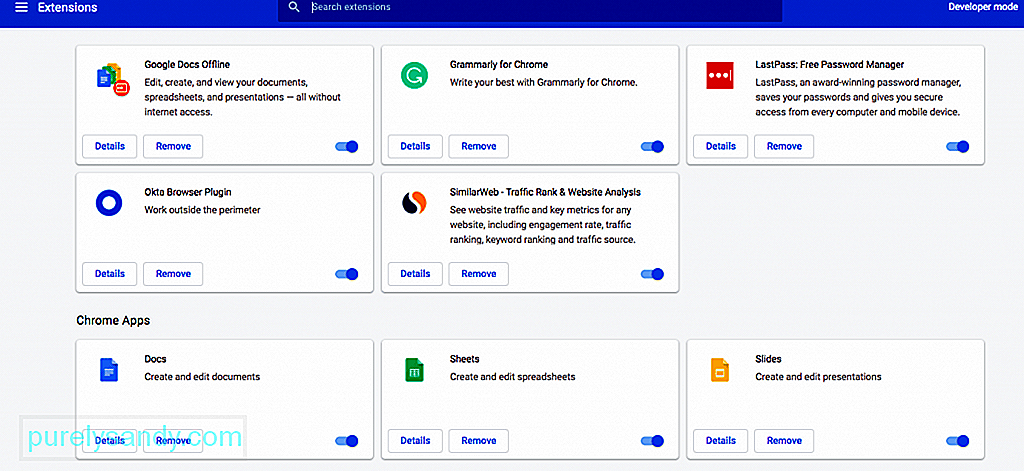
خرابی یا پرانی تاریخ میں توسیع کا امکان سب سے زیادہ امور کا سبب بنتا ہے ، بشمول ERR_CONNECTION_REFUSED غلطی۔ اس وجہ سے ، یہ ضروری ہے کہ آپ کے براؤزر پر انسٹال ہونے والی ایکسٹینشنز کی باقاعدگی سے جانچ پڑتال کریں۔
ایسا کرنے کے لئے ، پہلے کروم براؤزر کے مینو پر کلک کرکے ایکسٹینشنز مینو کو کھولیں ، پھر مزید ٹولز & gt منتخب کرکے۔ ایکسٹینشنز۔ انسٹال کردہ ہر ایکسٹینشن کو دیکھیں اور یہ غور کرنا شروع کریں کہ کیا آپ کو اصل میں ہر ایک کی ضرورت ہے۔ اگر ایکسٹینشن استعمال نہیں ہورہی ہے یا اب اس کی ضرورت نہیں ہے تو آپ اسے صرف دور کرسکتے ہیں۔
اگلا ، اس بات کا تعین کریں کہ آپ جس ایکسٹینشن کو رکھنا چاہتے ہیں وہ اپ ڈیٹ ہے یا نہیں۔ مثالی طور پر ، ہر توسیع کو پچھلے تین مہینوں میں اپ ڈیٹ کرنا چاہئے تھا۔ اگر یہ اس سے لمبا ہے تو ، توسیع کو اس کے ڈویلپرز کے ذریعہ نظرانداز کیا جاسکتا ہے۔ آپ ان نظرانداز ایکسٹینشنز کو دور کرنا اور انہیں بہتر متبادلات سے تبدیل کرنا چاہیں گے۔
اگر آپ کی توسیع میں تازہ کاری ہونے کے باوجود بھی مسائل پیدا ہو رہے ہیں تو ، آپ کو تلاش کرنا ہوگا کہ کون سا خرابی کا سبب بن رہا ہے۔ تمام ایکسٹینشنز کو غیر فعال کرکے شروعات کریں اور پھر جس پریشانی کی ویب سائٹ تک آپ رسائی حاصل کرنے کی کوشش کر رہے ہیں اسے لوڈ کریں۔ اگر یہ کرنے کے بعد یہ بوجھ پڑتا ہے ، تو کم از کم ان میں سے ایک کی غلطی ہوتی ہے۔ ایک وقت میں ایک توسیع کو دوبارہ چالو کریں جب تک کہ آپ مجرم کو تنگ نہ کریں۔
9۔ کروم براؤزر کو دوبارہ انسٹال کریں۔ کسی بھی دوسرے ایپ کی طرح ، گوگل کروم بھی کبھی بھی کامل نہیں ہوگا۔ براؤزر کی تنصیب مختلف امور کو متحرک کرسکتی ہے ، خاص طور پر اگر کچھ دیر میں ایپ کو اپ ڈیٹ نہیں کیا گیا ہو۔ اس کے علاوہ ، براؤزر اور آپریٹنگ سسٹم کے مابین مسائل حیرت انگیز طور پر عام ہیں۔ 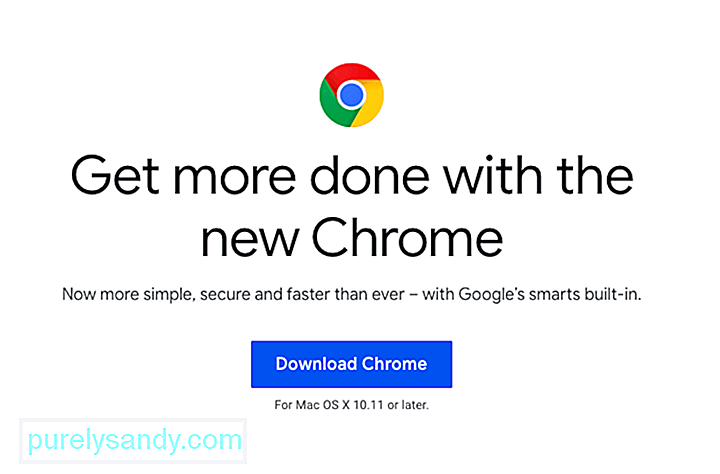
اس کی وجہ سے ، بسا اوقات ایک ہی حل آپ کی تنصیب کو حذف کرنا اور پھر کروم انسٹال کرنا ہے۔ ایک بار جب آپ اپنے کمپیوٹر سے ایپ کو مکمل طور پر حذف کردیتے ہیں تو ، پھر آپ باضابطہ Chrome ویب سائٹ پر جاکر براؤزر کا تازہ ترین ورژن ڈاؤن لوڈ کرسکتے ہیں۔
اگر ان میں سے کوئی بھی حل کام نہیں کرتا ہے۔اگر مذکورہ بالا اصلاحات میں سے کوئی بھی ہمارے اوپر کام نہیں کرتا ہے تو ، یہ اس بات کی علامت ہوسکتی ہے کہ سرور یا ویب سائٹ میں ہی اس سے کہیں زیادہ سنگین غلطی ہوئی ہے۔ اگر یہ معاملہ ہے تو ، صبر کرنے کا واحد کام جو آپ کر سکتے ہیں۔ ہوسکتا ہے کہ ویب سائٹ کے منتظمین پہلے ہی اس مسئلے کو حل کرنے کے لئے کام کر رہے ہیں۔
خلاصہکنکشن کی غلطیاں بے حد مایوس کن ہوسکتی ہیں ، لیکن یہ یاد رکھنا ضروری ہے کہ مذکورہ بالا مراحل کا استعمال کرکے انہیں آسانی سے حل کیا جاسکتا ہے۔ آپ کی کال کا پہلا بندرگاہ اس بات کا تعین کرنا چاہئے کہ آیا یہ مسئلہ ویب پیج میں ہی ہے یا آپ کے کنکشن سے۔ اگر یہ مؤخر الذکر ہے تو ، انتظار کے سوا آپ کچھ نہیں کرسکتے ہیں۔ لیکن اگر مسئلہ آپ کے اپنے تعلق سے ہے تو ، چیزوں کو بحال کرنے اور چلانے کے ل you آپ کو تھوڑا سا کام کرنے کی ضرورت ہے۔
یو ٹیوب ویڈیو: کروم میں ERR_CONNECTION_REFUSED خرابی کے بارے میں کیا کریں
04, 2024

