ونڈوز میں INTERRUPT_EXCEPTION_NOT_HANDLED بلیو اسکرین میں خرابی ہے: کیا کریں (04.26.24)
کیا آپ کو نیلے رنگ کی اسکرین میں غلطی ہو رہی ہے؟ فکر مت کرو کیونکہ آپ تنہا نہیں ہیں۔ زیادہ تر ونڈوز صارفین کو ایک نقطہ یا دوسرے مقام پر بلیو اسکرین آف ڈیتھ (بی ایس او ڈی) کی خرابی کا سامنا کرنا پڑا ہے۔ یہ اکثر ہارڈویئر کی خرابی یا متضاد ڈرائیوروں کی وجہ سے ہوتا ہے۔ یہ ونڈوز کی ایک بہت عام غلطی ہے جس کا ہم نے یہاں پر بہت سے احاطہ کیا ہے۔ WHEA_UNCORRECTABLE_ERROR
اور یہ BSOD غلطیوں کی لمبی فہرست کا صرف ایک حصہ ہے جو ونڈوز صارفین کو طاعون دیتا ہے۔ ایک اور عام نیلی اسکرین غلطی جو ونڈوز صارفین کو پریشان کرتی ہے وہ ونڈوز 10 میں انٹر آرپT_ئیکس ای سی پی ای پی این_اینچلیڈ نیلی اسکرین ہے۔ کچھ صارفین نے شکایت کی ہے کہ یہ غلطی انتباہ کے بغیر ہوتی ہے اور عام طور پر نیلی اسکرین میں میموری ڈمپ کرنے پر مجبور کرتی ہے۔ جیسا کہ یہ پتہ چلتا ہے ، اعلی کارکردگی کا مطالبہ کرنے والے عمل کو گیمنگ کرتے وقت یا چلاتے وقت ، انٹراؤپ ایئیکس ای سی پی پی_نواءہاچلیڈ خرابی بالکل عام ہے۔
اگر آپ پہلی بار ونڈوز 10 میں انٹراپT_EXCEPTION_NOT_HANDLED نیلے اسکرین کا سامنا کررہے ہیں تو ، آپ کو سمجھ نہیں آرہی ہے کہ کیا کرنا ہے۔ کیا. لہذا ، اگر آپ کو INTERRUPT_EXCEPTION_NOT_HANDLED BSOD کو حل کرنے میں مدد کی ضرورت ہے تو ، آپ صحیح جگہ پر پہنچ گئے ہیں۔ اس پوسٹ میں ، ہم کوشش کریں گے کہ اس غلطی کو کیسے ٹھیک کیا جائے۔ لیکن اس سے پہلے ، آئیے اس غلطی اور اس کی وجوہات کو سمجھنے کے لئے وقت نکالیں۔
ونڈوز 10 میں انٹراپT_EXCEPTION_NOT_HANDLED بلیو اسکرین کیا ہے؟ 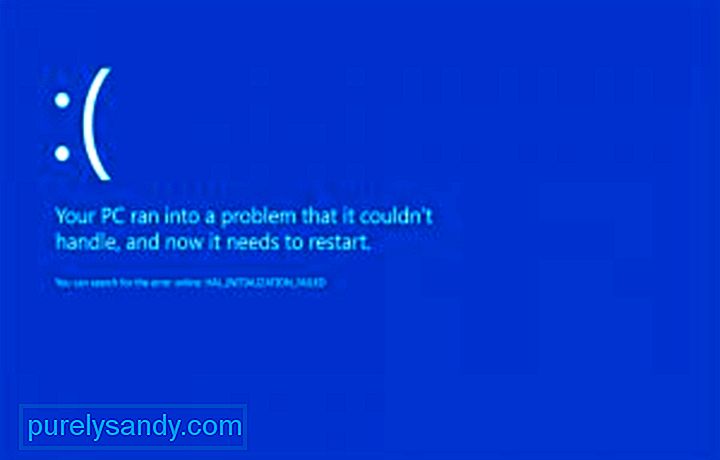 ونڈوز 10 کے ڈیسک ٹاپ پر INTERRUPT_EXCEPTION_NOT_HANDLED خرابی عام طور پر اس وقت ہوتی ہے جب آپ کے کمپیوٹر پر ایپلی کیشنز لانچ کرتے یا چلاتے ہیں ، خاص طور پر ریمگ انٹینس ایپس جیسے کہ گیمز اور محرومی خدمات نظام اچانک کریش ہو گیا اور صارف کو نیلے رنگ کی سکرین کا سامنا کرنا پڑا جب اسے دوبارہ شروع کرنے پر 0x0000003D کی بگ چیک ویلیو ہوتی ہے ، جسے STOP 0x0000003D غلطی بھی کہا جاتا ہے۔
ونڈوز 10 کے ڈیسک ٹاپ پر INTERRUPT_EXCEPTION_NOT_HANDLED خرابی عام طور پر اس وقت ہوتی ہے جب آپ کے کمپیوٹر پر ایپلی کیشنز لانچ کرتے یا چلاتے ہیں ، خاص طور پر ریمگ انٹینس ایپس جیسے کہ گیمز اور محرومی خدمات نظام اچانک کریش ہو گیا اور صارف کو نیلے رنگ کی سکرین کا سامنا کرنا پڑا جب اسے دوبارہ شروع کرنے پر 0x0000003D کی بگ چیک ویلیو ہوتی ہے ، جسے STOP 0x0000003D غلطی بھی کہا جاتا ہے۔
پرو ٹپ: کارکردگی کے امور کے لئے اپنے کمپیوٹر کو اسکین کریں ، فضول فائلیں ، نقصان دہ ایپس اور سیکیورٹی کے خطرات
جو سسٹم کے مسائل یا سست کارکردگی کا سبب بن سکتے ہیں۔
خصوصی پیش کش۔ آؤٹ بائٹ کے بارے میں ، انو انسٹال ہدایات ، EULA ، رازداری کی پالیسی۔
اس سے زیادہ خرابی کی بات یہ ہے کہ زیادہ تر صارفین بوٹ لوپ میں پھنس جاتے ہیں کیونکہ ونڈوز خود بخود غلطی کو حل کرنے میں ناکام رہتا ہے۔
STOP 0x0000003D یا INTERRUPT_EXCEPTION_NOT_HANDLED خرابی کا امکان ہارڈ ویئر یا آلہ ڈرائیور کی دشواریوں کی وجہ سے ہے۔ مائیکروسافٹ کے ونڈوز این ٹی پر مبنی آپریٹنگ سسٹم میں سے کسی کو بھی ہوسکتا ہے ، بشمول ونڈوز 10 ، ونڈوز 8 ، ونڈوز 7 ، ونڈوز وسٹا ، ونڈوز ایکس پی ، ونڈوز 2000 ، اور ونڈوز این ٹی۔
اسٹوپ 0x0000003 ڈی غلطی بھی مختصر ہے بطور STOP 0x3D ، لیکن مکمل STOP کوڈ وہی ہوتا ہے جو BSOD STOP پیغام پر ظاہر ہوتا ہے۔
اگر ونڈوز انٹراپT_EXCEPTION_NOT_HANDLED خرابی کے بعد بوٹ کرنے کے قابل ہے تو ، آپ کو ایک پیغام نظر آتا ہے کہ ونڈوز غیر متوقع طور پر بازیافت ہوا شٹ ڈاؤن ، ایک پیغام کے ساتھ جو ظاہر کرتا ہے:
مسئلہ واقعہ کا نام: بلیو اسکرین
بی سی کوڈ: 3 ڈی
یہ خرابی کافی پریشان کن ہے کیونکہ زیادہ تر واقعات کے نتیجے میں بوٹ لوپ ، بہت مشکل سے پریشانی کا ازالہ کرنا۔ اگر آپ اس غلطی کا سامنا کرنے والے بدقسمت افراد میں سے ایک ہیں تو ، اس رہنما کو آپ کی وجہ کم کرنے میں مدد ملنی چاہئے اور امید ہے کہ بی ایس او ڈی کو پوری طرح حل کریں۔
ونڈوز 10 میں انٹراؤپ ایئیکس ای سی پی پیشن_نواT_ ایچ این ایل بلڈ اسکرین کی کیا وجوہات ہیں؟نیلے رنگ کی اسکرین کی غلطیوں کے پیچھے کئی وجوہات ہیں ، لیکن ہم اس فہرست کو استعمال کرکے ان کا خلاصہ کرسکتے ہیں:
- آپ کی ہارڈ ڈسک میں خالی جگہ نہیں ہے۔ کمپیوٹر / لیپ ٹاپ - ونڈوز 10 کو درست طریقے سے چلانے کے ل you ، آپ کو اپنے سسٹم ڈسک میں کم از کم 2 سے 10 گ ب تک کی خالی جگہ کی ضرورت ہے۔
- BIOS کا متضاد ورژن ، جس سے فرم ویئر کو نقصان پہنچا
- متضاد ڈیوائس ڈرائیور
- خراب ونڈوز رجسٹری کو حذف کردیا گیا
- اووریکٹو اینٹی وائرس سافٹ ویئر
- میلویئر انفیکشن
- ونڈوز اپ ڈیٹ میں ناکام
وجہ کچھ بھی ہو ، اس بی ایس او ڈی کی غلطی کو حل کرنا ہنگامی صورتحال ہے جس سے جلد از جلد نمٹنے کی ضرورت ہے۔ درحقیقت ، بی ایس او ڈی کی غلطی آنے پر زیادہ تر صارفین اپنے کمپیوٹر استعمال نہیں کرسکتے ہیں۔
ونڈوز 10 میں INTERRUPT_EXCEPTION_NOT_HANDLED بلیو اسکرین کو کیسے طے کریں۔کسی بھی چیز سے پہلے ، کسی بھی بی ایس او ڈی کی خرابی سے نمٹنے کے لئے بنیادی اسٹاپ غلطی خرابیوں کا سراغ لگانا انجام دینا بہتر ہے۔ خرابیوں کا سراغ لگانے کے یہ وسیع پیمانے پر اقدامات INTERRUPT_EXCEPTION_NOT_HANDLED غلطی سے مخصوص نہیں ہیں لیکن چونکہ بی ایس او ڈی کی بیشتر غلطیاں اسی طرح کی ہیں ، لہذا ان کو حل کرنے میں مدد ملنی چاہئے۔
- حالیہ رجسٹری اور ڈرائیور کی تبدیلیوں کو کالعدم بنانے کے لئے آخری معلوم گڈ کنفیگریشن کا استعمال شروع کریں۔
- نظام کی حالیہ تبدیلیوں کو کالعدم بنانے کے لئے سسٹم ریسٹور استعمال کریں۔
- آلہ ڈرائیور کو اپنے ڈرائیور کی تازہ کاری سے قبل کسی ورژن میں لوٹائیں۔
اگر مذکورہ بالا بنیادی اقدامات کام نہیں کرتے ہیں ، تو آپ کو یہ معلوم کرنے کے لئے کچھ اضافی کھودنے کی ضرورت ہے۔ حل 1 اور GPU / بیرونی HDD یا SSD کو ہٹا دیں
اچانک بجلی کے اتار چڑھاؤ سے نظام کے اندرونی عمل کو روک سکتا ہے جس کی وجہ سے موت کی خرابی کی بلو اسکرین ہوسکتی ہے۔ اگر آپ کے کمپیوٹر میں بھی ایسا ہوتا ہے تو ، آپ کو کسی بھی دوسرے پردیی آلات کو ہٹانا چاہئے پھر اسے دوبارہ کنیکٹ کریں۔ اگر ایچ ڈی ڈی / جی پی یو میں کوئی مسئلہ پیش آتا ہے تو آپ کو عام طور پر ونڈوز سکرین تک رسائی سے روک سکتا ہے۔
اضافی طور پر ، ثانوی آلات کو انلاپ کرتے ہوئے ماؤس اور کی بورڈ کو بھی ہٹانا یقینی بنائیں۔ تھوڑی دیر انتظار کریں ، ماؤس کو دوبارہ پلگ ان کریں اور اپنے کمپیوٹر کو دوبارہ اسٹارٹ کریں۔ ایک ایک کرکے ڈیوائسز کو دوبارہ سے جوڑنے کی کوشش کریں اور دیکھیں کہ ان میں سے کسی کے نتیجے میں سسٹم کریش خرابی کا سامنا کرنا پڑتا ہے۔ اگر ہاں ، تو اس مخصوص آلے کو تبدیل کریں ورنہ اگلے حل کی پیروی کریں۔
نوٹ: اگر آپ ڈیسک ٹاپ استعمال کررہے ہیں تو ، ہارڈ ڈسک کے تاروں کو ان پلگ کرنے کی کوشش کریں پھر اس اسٹاپ کی خرابی کو حل کرنے کے لئے ان کو دوبارہ جوڑیں۔
حل 2. ونڈوز کو سیف موڈ میں بوٹ کریںاگر آپ لاگ ان اسکرین میں نہیں آسکتے ہیں تو ، آپ کو پہلے سیف موڈ میں بوٹ لگانے کی کوشش کرنی چاہئے۔ سیف موڈ بنیادی نظام پروگراموں اور ڈرائیوروں کو بوجھ دیتا ہے ، کسی تیسری پارٹی کے ایپس کو روکتا ہے جو 0x0000003D کی خرابی کا سبب بن سکتا ہے۔
عام طور پر ، بی ایس او ڈی دو طرح کے ہوتا ہے:
- لاگ ان اسکرین کے بغیر - اس معاملے میں ، آپ کو ایڈوانس اسٹارٹ اپ آپشن تک رسائی حاصل کرنے کی ضرورت ہے۔ کسی کو پریشانی کا شکار ونڈوز حاصل کرنے کے لئے اسٹارٹ اپ کے دوران مسلسل دو یا تین بار اس عمل کو دہرانا چاہئے۔
- لاگ ان اسکرین کے ساتھ - اگر بوٹنگ والی ونڈو ظاہر ہوتی ہے تو ، اپنے پی سی میں سائن ان کریں اور (Win + R) استعمال کرکے رن ڈائیلاگ شروع کریں۔ باطل میں اس کے بعد "ایم ایس سیٹنگز: بازیافت" ٹائپ کریں اس کے بعد اوکے بٹن کو دبائیں۔ دائیں پین میں جائیں اور ایڈوانسڈ اسٹارٹ اپ سیکشن کے تحت اب دوبارہ اسٹارٹ کریں پر کلک کریں۔
ایک بار جب آپ ایڈوانس اسٹارٹ اپ پر پہنچیں تو ، ان آسان مراحل کی پیروی کریں:
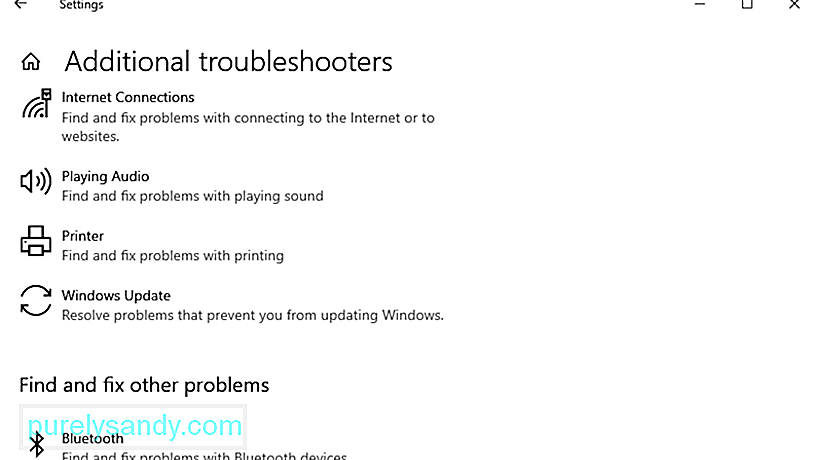
استعمال کریں ، آپ ونڈوز ٹربلشوٹر کا استعمال کرتے ہوئے بی ایس او ڈی غلطی کو بھی ٹھیک کرنے کی کوشش کر سکتے ہیں۔ ایسا کرنے کے لئے ان اقدامات پر عمل کریں:
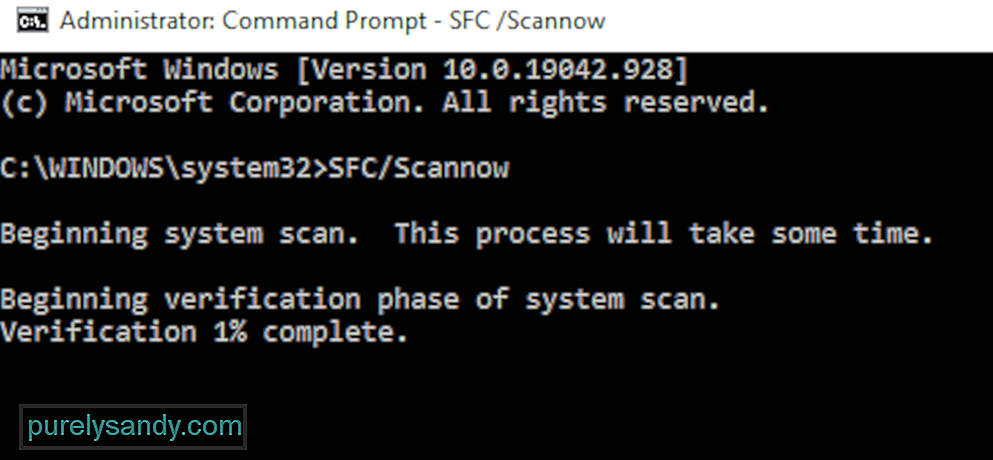
کرپٹ یا متروک سسٹم فائلیں اس مداخلت کا سبب بن سکتی ہیں۔ آپ کے کمپیوٹر پر لہذا ، سسٹم فائل چیکر کی افادیت کا استعمال کرتے ہوئے مکمل اسکین کرنے میں مدد ملنی چاہئے۔ عام طور پر ، یہ خراب شدہ سسٹم کی بنیادی فائلوں کو تلاش کرتا ہے اور ان کی مرمت کرتا ہے۔ آگے بڑھنے کا طریقہ یہ ہے:
- ونڈوز کے آئیکون پر دائیں کلک کریں اور پاور مینو سے چلائیں کو منتخب کریں۔
- ٹیکسٹ فیلڈ میں cmd ٹائپ کریں اور بیک وقت Ctrl + Shift + دبائیں۔ چابیاں داخل کریں۔
- اگر صارف اکاؤنٹ کنٹرول ونڈو پاپ ان ہوتا ہے تو ، ہاں پر ٹیپ کریں۔
- اگلا ، ایس ایف سی / سکین ٹائپ کریں اور انٹر بٹن دبائیں۔ عام طور پر ، اس میں 10-15 منٹ لگتے ہیں ، لہذا اسی کے مطابق انتظار کریں۔
- ایس ایف سی / سکین
آخر میں ، اپنے کمپیوٹر کو دوبارہ شروع کریں اور عام طور پر ونڈوز کھولنے کی کوشش کریں۔ آپ BSOD حاصل کیے بغیر ونڈوز اسکرین تک رسائی حاصل کرسکتے ہیں۔
حل 5. CHKDSK کمانڈ کا استعمال کرتے ہوئے ڈسک کو چیک کریںناکافی ڈسک کی جگہ بھی انٹراپT_EXCEPTION_NOT_HANDLED نیلے اسکرین میں خرابی کا سبب بنی۔ ایسے معاملات میں ، کسی بھی بنیادی نقص کو تلاش کرنے اور ان کی اصلاح کرنے کے لئے CHKDSK کا استعمال کریں (اگر مل گیا)۔
مندرجہ بالا ہر کردار کی صحیح تعریفیں یہ ہیں:
- c - وہ ڈسک ڈرائیو ہے جہاں ونڈوز انسٹال ہے
- f - مطلب غلطیوں کا پتہ لگانے کی ترتیبات
- r - مخصوص ڈسک ڈرائیو میں اسکیننگ کی غلطیوں کی نمائندگی کرتا ہے
- x - اس سے مراد ڈسک ڈرائیو کی تقسیم ہوتی ہے اور آئیے مرمت کا عمل شروع کریں
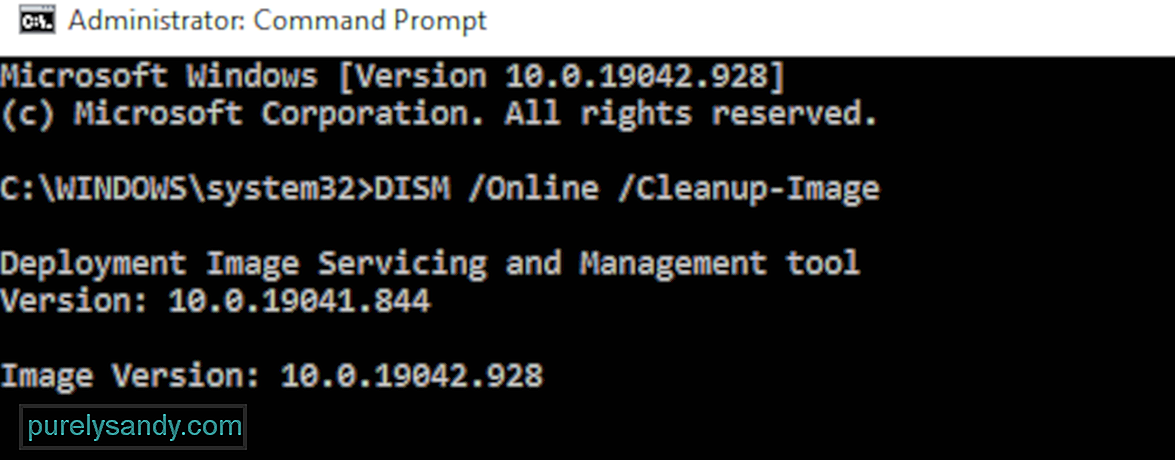
کچھ معاملات میں ، ونڈوز امیج فائلیں خراب ہوجاتی ہیں اور صارفین کو عام طور پر بوٹ لگانے سے روکتی ہیں۔ ایسا کرنے کے ل you ، آپ کو اعلی درجے کی خرابیوں کا سراغ لگانا ونڈو میں بوٹ کرنے اور ابتدائی اختیارات کے اعلی اختیارات پر کلک کرنے کی ضرورت ہے۔ خرابیوں کا سراغ لگانے والے بٹن کو دبائیں ، پھر اعلی اختیارات منتخب کریں۔ چھ دستیاب اختیارات میں کمانڈ پرامپٹ کا انتخاب کریں۔
DISM اسکین انجام دینے کے ل you ، آپ اسے دو طریقوں سے کرسکتے ہیں: معیاری اور انسٹالیشن میڈیا کے ذریعے۔
باقاعدگی سے DISM عمل:- اب ، مندرجہ ذیل کمانڈ کو ٹائپ کریں اور انٹر دبائیں۔ : DISM / آن لائن / کلین اپ-تصویری / بحالی صحت / img :WIM:X:imgsInstall.wimimar / LimitAccess
- ونڈوز 10 انسٹالیشن والے ماونٹڈ ڈرائیو کے خط کے ساتھ ایک ایکس قدر کو تبدیل کرنا یقینی بنائیں۔
- طریقہ کار ختم ہونے کے بعد ، اپنے کمپیوٹر کو دوبارہ اسٹارٹ کریں۔ حل 7. ڈرائیور کی تصدیق کا استعمال کریں
- اپنے ونڈوز میں لاگ ان کریں اور سرچ بار میں سی ایم ڈی ٹائپ کریں۔
- پھر اس پر دائیں کلک کریں اور "بطور ایڈمنسٹریٹر چلائیں۔" منتخب کریں۔
- اب سی ایم ڈی میں مندرجہ ذیل کمانڈ ٹائپ کریں اور enter کو دبائیں: تصدیق کنندہ
- باکس چیک کریں اپنی مرضی کی ترتیبات بنائیں۔ (کوڈ ڈویلپرز کے لئے) اور پھر اگلا پر کلک کریں۔
- رینڈمائزڈ لو ریمگس انکولیشن اور ڈی ڈی آئی تعمیل چیکنگ کے سوا ہر چیز کا انتخاب کریں۔
- اگلا ، "فہرست سے ڈرائیور کے نام منتخب کریں" چیک باکس کو منتخب کریں اور کلک کریں اگلا۔
- تمام ڈرائیوروں کو منتخب کریں سوائے اس کے کہ مائیکرو سافٹ کے ذریعہ فراہم کیا گیا ہے۔
- آخر میں ، ڈرائیور کی تصدیق کو چلانے کے لئے ختم پر کلک کریں۔ ایڈمن سی ایم ڈی میں مندرجہ ذیل کمانڈ کو ٹائپ کرکے: تصدیق کنندہ / استفسارات
- اگر تصدیق کنندہ چل رہا ہے تو یہ ڈرائیوروں کی ایک فہرست واپس کردے گا۔
- اگر ڈرائیور کی تصدیق کنندہ دوبارہ نہیں چل رہا ہے تو ، اسے چلائیں۔ مندرجہ بالا مراحل کی پیروی کرتے ہوئے۔
- اپنے کمپیوٹر کو دوبارہ چلائیں اور جب تک یہ تباہ نہیں ہوتا اس وقت تک اپنے نظام کو عام طور پر استعمال کرتے رہیں۔ اگر حادثے کو کسی خاص چیز کےذریعہ متحرک کیا گیا ہو تو بار بار اس کو یقینی بنائیں۔
- آخر میں ، جب آپ ڈرائیور تصدیق کار استعمال کرنے سے فارغ ہوجائیں تو ، محفوظ موڈ میں بوٹ کریں۔ (یہاں سے اعلی درجے کی میراثی بوٹ مینو کو فعال کریں)۔
- ایڈمنسٹریٹ کے ساتھ سی ایم ایس ڈی کھولیں اور ٹائفائیر / ری سیٹ کریں اور ٹائپ کریں۔
- مذکورہ بالا اقدامات کا پورا مقصد یہ ہے کہ ہم چاہتے ہیں جانئے کہ کون سا ڈرائیور بی ایس او ڈی (موت کی بلیو اسکرین) تشکیل دے رہا ہے۔
- ایک بار جب آپ نے میموری ڈمپ فائل میں غلطی کو کامیابی کے ساتھ لاگ ان کرلیا (جب آپ کا پی سی کریش ہوجاتا ہے تو یہ خود بخود ہوجاتا ہے) ، صرف بلیو اسکرین ویو نامی پروگرام ڈاؤن لوڈ اور انسٹال کریں .
- بلیو اسکرین ویو میں C: files Windows \ Minidump یا C: \ ونڈوز (وہ .dmp توسیع کے ذریعہ جاتے ہیں) سے اپنے منیڈمپ یا میموری ڈمپ فائلوں کو لوڈ کریں۔
- آگے ، آپ کو اس بارے میں معلومات حاصل کریں کہ کون سا ڈرائیور مسئلہ پیدا کررہا ہے ، صرف ڈرائیور انسٹال کریں اور آپ کی پریشانی ٹھیک ہوجائے گی۔
- اگر آپ کو مخصوص ڈرائیور کے بارے میں معلوم نہیں ہے تو اس کے بارے میں مزید معلومات کے لئے گوگل سرچ کریں۔
- اپنی تمام تبدیلیوں کو بچانے کے لئے اپنے کمپیوٹر کو دوبارہ شروع کریں۔
- ترتیبات ایپ پر جائیں (Win + I ہاٹکی کا استعمال کرتے ہوئے)۔
- جب نئی ونڈو نظر میں آجائے تو ، تازہ کاری کریں & منتخب کریں؛ حفاظتی زمرہ۔
- ونڈوز اپ ڈیٹ سیکشن کے دائیں پین میں جائیں اور اپڈیٹ کی تاریخ دیکھیں پر ٹیپ کریں۔
- غلطی 0x0000003D - تازہ کاری کی تاریخ
- انسٹال اپ ڈیٹس کے لنک پر ٹیپ کریں آگے بڑھنے کے لئے۔
- حالیہ تازہ کاریوں کا پتہ لگائیں اور اوپری ربن پر موجود ان انسٹال بٹن کو دبائیں۔
- ایک بار ختم ہونے کے بعد ، عام طور پر دوبارہ چلانے کے بعد ونڈوز 10 OS کھولیں۔ حل 9. آپ کے کمپیوٹر پر موجود کوئی بھی میلویئر ہٹائیں۔
- سب سے پہلے ، ٹاسک بار پر اپ تیر کو ٹیپ کریں اور ونڈوز سیکیورٹی آئیکن کو منتخب کریں۔
- اگلی ونڈو پر ، شیلڈ کا آئیکن (وائرس اور عمومی ، خطرہ سے بچاؤ) کا انتخاب کریں )۔
- نیچے منتقل ہوکر ، اسکین کے اختیارات کے لنک کو ہٹ کریں جس کے بعد مکمل اسکین ریڈیو بٹن کو نشان زد کریں۔
- نیچے سکرول کریں اور پتہ لگانے کی اجازت دینے کے لئے اسکین پر ابھی ٹیپ کریں۔
- عام طور پر ، ایچ ڈی ڈی میں کسی بھی غلطی کی تلاش میں چند منٹ لگتے ہیں۔ لہذا ، تھوڑی دیر کے لئے انتظار کریں۔
- آخر میں ، آپ کو لگاتار تین اختیارات موصول ہوں گے ، آپریٹنگ سسٹم میں موجود تمام بدنصیبی اجزاء کو ختم کرنے کے لئے ہٹائیں اور پھر اقدامات شروع کریں کو منتخب کریں۔ حل 10۔ ڈیوائس منیجر کے ذریعے کرپٹ ڈرائیورز کو اپ ڈیٹ کریں
- ونڈوز آئیکون پر دائیں کلک کریں اور ڈیوائس منیجر کو منتخب کریں۔
- ہر ایک حصے کو الگ الگ پھیلائیں اور کسی کے ساتھ پیلی پیلا کی نشانیاں تلاش کریں۔ آلہ ڈرائیور۔
- ایک بار مل جانے کے بعد ، غلط ڈرائیور پر دائیں کلک کریں اور ڈرائیور کو اپ ڈیٹ کریں کا انتخاب کریں۔
- آپ کو لگاتار دو اختیارات ملیں گے۔ تازہ ترین ڈرائیور سافٹ ویئر کے لئے خود بخود تلاش کا انتخاب کریں۔ باقی کام کو مکمل کرنے کے لئے صرف باقی ہدایات پر عمل کریں۔
- اس سے موزوں ڈرائیور کی خود تلاش کی جاسکے گی اور ناقص افراد کی تازہ کاری ہوگی۔ بس اس بات کو یقینی بنائیں کہ خاص اپ ڈیٹ ڈرائیور کو ڈاؤن لوڈ کرنے کے لئے آپ کے پاس مناسب انٹرنیٹ کنیکشن موجود ہے۔
- اپ ڈیٹ کرنے کا عمل ختم ہونے کے بعد ، اپنے کمپیوٹر کو دوبارہ شروع کریں۔ حل 11. ڈسک کلین اپ ٹول کا استعمال کرتے ہوئے ردی فائلوں کو حذف کریں
- سرچ بار پر جائیں ، ٹیکسٹ فیلڈ میں کلینمگر ٹائپ کریں اور ڈسک کلین اپ پر کلک کریں۔
- روٹ ڈرائیو کو منتخب کریں (زیادہ تر سی :) کہ آپ صاف کرنے جارہے ہیں اور ٹھیک ہے کو دبائیں۔
- نظام عارضی اور غیر ضروری فائلوں کو جمع کرنا شروع کردے گا۔
- اگلا ، "سسٹم فائل کو صاف کریں" کے بٹن پر کلک کریں۔
- سی کا انتخاب کریں: دوبارہ ڈرائیو کریں اور اوکے بٹن کو دبائیں۔
- اس کے بعد ، تمام چیک باکسز کو نشان زد کریں اور حذف کرنے کیلئے ٹھیک ہے پر دبائیں۔ یہ ڈیٹا۔
- ابتدائی اختیارات پر کلک کریں نیلی اسکرین۔
- مسلسل تین اختیارات میں سے ، خرابی پر قابو پانے پر کلک کریں۔
- اگلا ، کمانڈ پرامپٹ کے بعد اعلی درجے کے اختیارات منتخب کریں۔
- جب اشارہ ظاہر ہوگا ، چلائیں مندرجہ ذیل کوڈز ایک کے بعد ایک اور علیحدہ سے داخل کریں کو دبائیں۔
- بوٹریک / فیکمبر
- بوٹریک / فکس بوٹ
- بوٹریک / دوبارہ تعمیر
- سیف وضع میں ونڈوز کھولیں۔ رن ڈائیلاگ کو لانچ کرنے کے لئے مشترکہ طور پر ونڈوز کی کلید اور R دبائیں۔
- ونکنگ کرسر کے قریب "rstrui" ٹائپ کریں اور اوکے بٹن کو دبائیں۔
- جب نظام کی بحالی ونڈو شروع ہوتی ہے تو ، اگلا دبائیں۔ بٹن اگلا ، دستیاب بحالی پوائنٹس کو دیکھنے کے لئے دوبارہ دکھائے جانے والے مزید پوائنٹس پر دبائیں۔
- تازہ ترین بحالی نقطہ منتخب کریں جس کے بعد اگلا ایک بار پھر انتخاب کریں۔ آخر میں ، ختم بٹن کو دبائیں پھر ونڈوز آپریٹنگ سسٹم کو بحال کرنا شروع کرنے کے لئے ہاں کو دبائیں۔
- جب یہ عمل ختم ہوجائے گا ، آپ کا کمپیوٹر دوبارہ شروع ہوجائے گا اور آپ کے کمپیوٹر میں ہونے والی حالیہ تبدیلیاں دور کردے گی۔
- ونڈوز انسٹالیشن میڈیا (USB فلیش ڈرائیو) کو اس کی متعلقہ بندرگاہ میں داخل کریں اور اپنے پی سی کو دوبارہ اسٹارٹ کریں۔
- جب BIOS لوڈ ہورہا ہے تو ، معاون فنکشن کی کوئی بٹن دبائیں۔ بوٹ موڈ میں داخل ہونے کے لئے۔
- جب سیٹ اپ وزرڈ شروع ہوجائے تو اس کے بعد اگلا انسٹال کریں پر کلک کریں۔
- اگلی سکرین پر ، حقیقی مصنوعات کی کلید درج کریں۔ آپ ابھی یہ قدم چھوڑ سکتے ہیں اور بعد میں پُر کرسکتے ہیں۔
- اب ، لائسنس کی شرائط کو قبول کریں ، اگلا پر کلک کریں اور کسٹم منتخب کریں: صرف ونڈوز انسٹال کریں (ایڈوانسڈ) آپشن۔
- خارج کردیں پچھلے پارٹیشنس اور دوبارہ تخلیق کریں۔
- ونڈوز 10 آپریٹنگ سسٹم کو تازہ ترین انسٹال کرنے کے لئے آن اسکرین ہدایات پر عمل کریں۔ خلاصہ
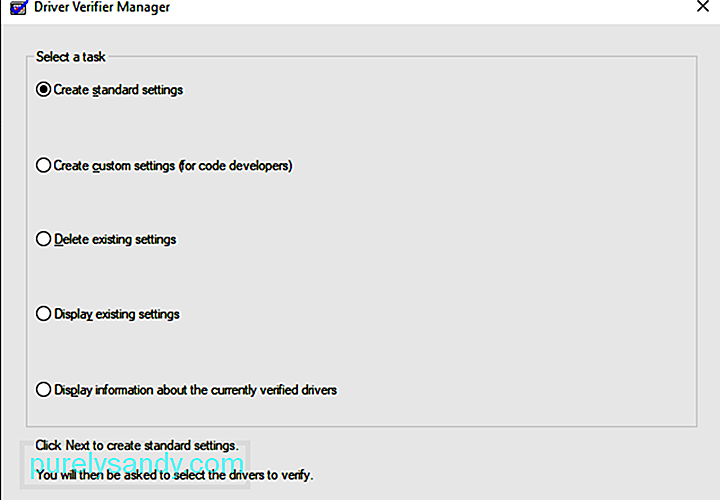
ڈرائیور تصدیق کنندہ ایک ونڈوز ٹول ہے جو آلہ ڈرائیور کیڑے کو پکڑنے کے لئے خاص طور پر ڈیزائن کیا گیا ہے۔ اس کا استعمال خاص طور پر ڈرائیوروں کو تلاش کرنے کے لئے کیا جاتا ہے جس کی وجہ سے موت کی بلیو اسکرین آف (BSOD) غلطی ہوتی ہے۔ بی ایس او ڈی کے حادثے کی وجوہات کو کم کرنے کے ل the ڈرائیور تصدیق کنندہ کا استعمال بہترین طریقہ ہے۔
پی سی کو دوبارہ اسٹارٹ کریں اور دیکھیں کہ بی ایس او ڈی کی غلطی 0x0000003D حل ہوتی ہے یا اب بھی ہو رہی ہے۔
حل 8. حالیہ پیچ کی ریلیز ان انسٹال کریںبعض اوقات ، خراب شدہ اپ ڈیٹ ریلیز انسٹال کرنا بھی رکاوٹ_قسمیشن_نہیں_حضرت بی ایس او ڈی غلطی 0x0000003D کا سبب بن سکتا ہے۔ اگر ایسی بات ہے تو ، آپ کو نئی انسٹال شدہ مجموعی اپ ڈیٹس کو ہٹانا چاہئے اور جانچ کرنا چاہئے کہ آیا اس مسئلے کا مقابلہ کرنے میں مدد ملتی ہے یا نہیں۔
اگر سسٹم پر وائرس کا حملہ ہو تو ، آپ کا کمپیوٹر سست اور غیر موثر انداز میں چلنا شروع کردیتا ہے۔ ایسی خراب فائلوں کی موجودگی موت کی غلطیوں کی نیلی اسکرین بھی پیدا کرسکتی ہے۔ ایسے حالات میں ، آپ کو مائیکرو سافٹ کے ذریعہ اندرونی ساختہ حفاظتی ایپ ونڈوز ڈیفنڈر چلانی چاہئے ، تاکہ آپ کے کمپیوٹر کی کارکردگی کو متاثر کرنے والے کسی بھی میلویئر کو صاف کریں۔ آگے بڑھنے کا طریقہ یہ ہے۔
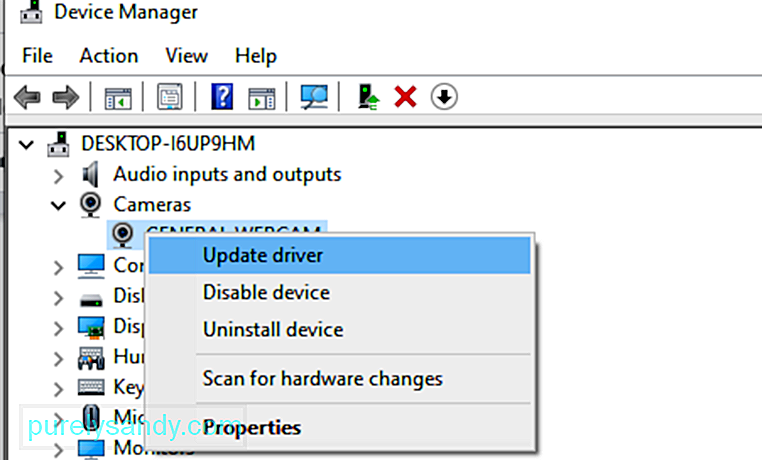
عام طور پر ، خراب شدہ یا مطابقت پذیر آلہ ڈرائیور کا نتیجہ بھی نہیں ہوسکتا ہے جس کی وجہ سے INTERRUPT_EXCEPTION_NOT_HANDLED نیلی اسکرین ہوسکتی ہے۔ اس بگ چیک کو ٹھیک کرنے کیلئے ، ڈرائیوروں کو بروقت اپڈیٹ کرنا ضروری ہے۔ آپ سبھی کو ضرورت ہے کہ ڈیوائس منیجر کو کھولیں اور ناقص ڈرائیوروں کو پیلے رنگ کی تعجب خانے کے نشان سے تلاش کریں۔ اب ان ڈرائیورز کو اپ ڈیٹ کرنے کے لئے نیچے دیئے گئے اقدامات کا استعمال کریں:
مختلف ایپس اور خدمات کا استعمال کرتے ہوئے غیر ضروری کیشے کے ڈھیر لگنے کے نتیجے میں نظام خراب ہوسکتا ہے۔ اگر ایسی بات ہے تو ، آپ کو ان فضول فائلوں کو دور کرنے کے لئے ڈسک کلین اپ افادیت کا استعمال کرنا چاہئے:
اس کی صفائی ستھرائی کے عمل کو مکمل کرنے کے بعد ، اپنے سسٹم کو دوبارہ شروع کریں تاکہ کوئی بچا ہوا حصہ بھی دور ہوجائے۔ اپنے پی سی کو صاف کرنے کا ایک تیز طریقہ یہ ہے کہ آؤٹ بائٹ پی سی مرمت ، ایک آسان ٹول جو ایک بار میں ردی کی فائلوں کو حذف کرسکے۔
حل 12. بوٹ کنفیگریشن ڈیٹا کو دوبارہ بنائیںدوسری عام وجہ جو اس کی وجہ بنتی ہے یہ INTERRUPT_EXCEPTION_NOT_HANDLED BSOD خرابی ونڈوز 10 پر خراب بوٹ کنفیگریشن ڈیٹا کی وجہ سے ہے۔ اس نیلے رنگ کی اسکرین کی غلطی کو ٹھیک کرنے کے ل you ، آپ کو ان آسان اقدامات سے گزرنے والے BCD کوڈ کو دوبارہ ترتیب دینے کی ضرورت ہوگی:
مذکورہ کوڈز کو عملی جامہ پہنانے کے بعد ، اپنے سسٹم کو دوبارہ اسٹارٹ کریں اور چیک کریں کہ آیا خرابی 0x0000003D حل ہوتی ہے یا نہیں۔
حل 13. سسٹم ریسٹور پوائنٹ کا استعمال کریںعام طور پر ، جب آپ کوئی نئی ایپلی کیشن انسٹال کرتے ہیں۔ ایک غلط پروگرام کا امکان ہے جو بی ایس او ڈی کی غلطی میں داخل ہوتا ہے اور اس کو متحرک کرتا ہے۔ اگر ایسی بات ہے تو ، غلط پروگراموں کی نشاندہی کرنا اور اس مسئلے کو حل کرنا اتنا پیچیدہ ہوجاتا ہے۔ سسٹم ریسٹور ونڈوز کا ایک اچھا ٹول ہے جو آپ کے او ایس کو اس سے پہلے کی حالت میں بدل دیتا ہے جہاں یہ مکمل طور پر نارمل تھا۔ تاہم ، اس کی ضرورت ہوتی ہے کہ آپ نے پہلے مرحلے میں بحالی کا نقطہ بنایا ہو۔
حال ہی میں بنائے گئے نظام کی بحالی کے نقطہ کو بحال کرنے کا طریقہ یہ ہے:
یہ طریقہ موت کی غلطی کی نیلی اسکرین کو یقینی طور پر حل کرنے میں مددگار ثابت ہوگا۔ حل 14. ونڈوز کا صاف انسٹال انجام دیں
اگر انٹر آرپT_EXCEPTION_NOT_HANDLED نیلے اسکرین کی خرابی اب بھی اوپر والے تمام اقدامات کرنے کے بعد بھی آپ کو گھیر رہی ہے ، ونڈوز 10 کو صاف کرنے کے علاوہ آپ کے پاس کوئی چارہ نہیں بچا ہے۔ جیسا کہ اس کے نام سے پتہ چلتا ہے ، اس سے آپ کے کمپیوٹر پر موجود کوئی بھی ڈیٹا ، لاگ یا فائلیں صاف ہوجائیں گی۔ لہذا ، اپنی ذاتی فائلوں یا فولڈرز کا بیک اپ بنانا یقینی بنائیں۔ مزید برآں ، آپ کو ونڈوز 10 OS کی تازہ ترین انسٹالیشن کے لئے میڈیا تخلیق کا آلہ اور HDD (32 بٹ کے لئے کم سے کم 4 GB اور 64 بٹ کے لئے 8 GB) کی ضرورت ہے۔
ایسا کرنے کے لئے:
BSR غلطیاں جیسے INTERRUPT_EXCEPTION_NOT_HANDLED اگر آپ کو معلوم نہیں ہے کہ کیا کرنا ہے تو کافی ڈراونا ہوسکتا ہے۔ لیکن جب آپ کو نیلی اسکرین مل جائے تو گھبرائیں نہیں کیونکہ یہ دنیا کی انتہا نہیں ہے۔ اس کا مطلب صرف یہ ہے کہ آپ کے کمپیوٹر کو ایک انتہائی خرابی کا سامنا کرنا پڑا ہے جو وہ خود ہی حل نہیں کرسکتا ہے ، لہذا اسے تھوڑی مدد کی ضرورت ہے۔ آپ کے راستے میں آنے والی بی ایس او ڈی کی خرابی سے نمٹنے کے لئے مذکورہ بالا حلات کافی زیادہ ہونا چاہ.
یو ٹیوب ویڈیو: ونڈوز میں INTERRUPT_EXCEPTION_NOT_HANDLED بلیو اسکرین میں خرابی ہے: کیا کریں
04, 2024

