آج کی سیکھنے کے ل Mac میک کی بورڈ ٹپس (04.27.24)
کیا آپ کو اپنے مضمون یا رپورٹ کے ل special خصوصی حروف کو ٹائپ کرنے کی ضرورت ہے؟ کیا آپ کو ریاضی کی علامتوں کی ضرورت ہے لیکن معلوم نہیں کہاں ملیں؟ اگر آپ کوئی ایسا شخص ہے جو خصوصی کرداروں کو کثرت سے استعمال کرتا ہے تو ، پھر ہوسکتا ہے کہ آپ کو پہلے ہی معلوم ہوجائے کہ ان کو کھولنے کے ل what کیا کی بورڈ شارٹ کٹ استعمال کریں۔ لیکن مستقل استعمال کرنے والوں کے لئے ، ان میک کی بورڈ ٹرکس کو نکالنے میں کچھ وقت لگ سکتا ہے۔ اس مضمون میں ، آپ اپنے کمپیوٹر پر کی بورڈ کے چھپے ہوئے حروف کو دریافت کرنے میں مدد کرنے کے لئے مفید میک کی بورڈ ٹپس سیکھیں گے۔
میک کی بورڈ ٹپس 1۔ √ - ایک چیک مارک ٹائپ کرنا۔آپ نے شاید غلطی سے اس کردار کو پورا کرلیا ہو گا جب آپ نے کچھ پیسٹ کرنے کی کوشش کی اور سی ایم ڈی کی بجائے آپشن پر دبائیں۔ اگر آپ میک پر چیک مارک ٹائپ کرنا چاہتے ہیں تو ، صرف آپشن اور V دبائیں۔
2۔ ¢ - صد فیصد سیگل ٹائپ کریں۔اگر آپ رقم کے معاملات میں معاملات کر رہے ہیں اور آپ کو ایک صد فیصد کی ضرورت ہے تو ، صرف آپشن +4 (¢) دبائیں۔
3۔ © - کاپی رائٹ علامت ٹائپ کرنا۔کاپی رائٹ علامت (©) کو ٹائپ کرنے کے لئے کی بورڈ شارٹ کٹ آپشن + جی دبانے سے ہے۔
4. ∞ - انفینٹی علامت ٹائپ کرنا۔انفینٹی تک پہنچنے کے لئے کی بورڈ ٹرک (∞) آپشن + 5 ٹائپ کرنا ہے
5۔ ´ - شدید لہجے کو ٹائپ کرنا۔اپنے میک پر کسی شدید لہجے کو ٹائپ کرنا بہت آسان ہے۔ بس آپشن + لیٹر اور ایک ساتھ کیز دبائیں ، پھر جانے دیں۔ اس میں سب سے پہلے تلفظ (´) اور کوئی حرف نہیں لکھا جائے گا۔ اگلا ، وہ خط دبائیں جس پر آپ تلفظ پیدا کرنا چاہتے ہیں (ا ، ای ، آئی ، او ، یو)۔ آپ کے پاس آخر میں یہ خطوط ہوں گے: á، é، í، ó، ú.
6.` - کسی سنگین لہجے کو ٹائپ کرنا۔عمل ایک سنگین لہجے کو ٹائپ کرنے کے لئے یکساں ہے۔ لیکن آپشن + ای کی بجائے آپ کو آپشن + `ایک ساتھ (`) دبانے کی ضرورت ہوگی۔ چابیاں چلنے دیں ، پھر وہ خط دبائیں جو آپ شدید لہجے پر ڈالنا چاہتے ہیں۔ آپ کے پاس یہ خطوط à، è، ì، ò، ù، کے بعد ہوں گے۔
7۔ دوسرے تلفظ کو ٹائپ کرنا۔ایکیوٹ اور سنگین لہجوں کے علاوہ ، آپ کے میک پر مختلف کلیدی امتزاج کو تھام کر اپنے آپ کو ٹائپ کرسکتے ہیں۔
آپشن + i (ˆ) ، پھر خط ٹائپ کریں آپ کو تلفظ = â، ê، î، ô، û
کرنا چاہتے ہیںآپشن + این (˜) ، پھر وہ حرف ٹائپ کریں جس پر آپ لہجہ بنانا چاہتے ہیں = ã، õ، ñ
آپشن + یو (¨) ، پھر وہ خط ٹائپ کریں جس میں آپ کو لہج beہ بنانا ہے = ä، ë، ï، ö ، ü
آپشن + A یا a = Å یا å
آپشن + '= Æ یا æ
آپشن + Q یا Q = Œ یا œ
آپشن + C یا c = Ç یا ç
آپشن + O یا o = Ø یا ø
کیا آپ کبھی بھی یہ ٹھنڈا نام استعمال کرنے کے لئے کسی ٹھنڈا صارف نام کو استعمال کرنا چاہتے ہیں؟ یا ہوسکتا ہے کہ آپ اسے اپنے پاس ورڈز کو مستحکم کرنے کے لئے استعمال کرنا چاہتے ہو؟ الٹا سوالیہ نشان ٹائپ کرنے کے لئے ، شفٹ + آپشن + ؟ دبائیں اور آپ کے پاس ¿۔
شفٹ + آپشن دوسرے اضافی حروف کو بھی غیر مقفل کر سکتا ہے جیسے:
() - شفٹ + آپشن + K
(±) - شفٹ + آپشن + =
(°) - شفٹ + آپشن + 8
(») - شفٹ + آپشن + \
اگر آپ اپنے دستاویز یا ایموجیز کے ساتھ ای میل تیار کرنا چاہتے ہیں تو آپ سبھی کو ایم ایم جی کیریکٹر پیلیٹ کو سامنے لانے کے لئے Cmd + Ctrl + Space دبائیں۔ یقینی بنائیں کہ آپ کا کرسر اس جگہ پر ہے جہاں آپ ایموجی شامل کرنا چاہتے ہیں۔ آپ پیلیٹ پر کلیک کرکے جو بھی ایموجی استعمال کرنا چاہتے ہیں اس کا انتخاب کریں۔ ایموجی کرداروں کے علاوہ ، آپ کو پیلیٹ میں دیگر خاص حرف بھی مل سکتے ہیں۔
10۔ مزید حرف۔اگر آپ اکثر اپنے دستاویزات کے ل special خصوصی حرف استعمال نہیں کرتے ہیں ، لیکن وقتا فوقتا ایسا کرنے کی ضرورت ہوتی ہے تو ، یہاں آپ ہر حرف دبانے والی کنجیوں کو حفظ کیے بغیر ان کرداروں تک کیسے پہنچ سکتے ہیں۔
- ترجیحات & gt پر جائیں۔ کی بورڈ اور مینو بار میں کی بورڈ اور ایموجی ناظرین کو نشان زد کریں۔
کی بورڈ "چوڑائی =" 1024 "اونچائی =" 769 "& gt؛ 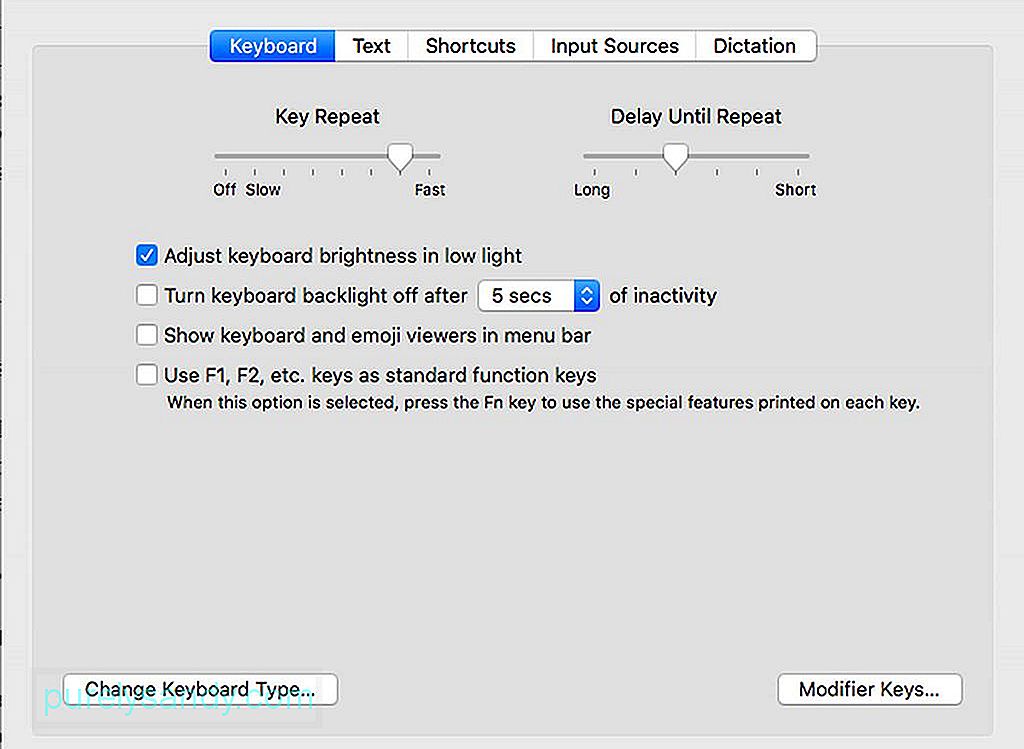 کی بورڈ" چوڑائی = "1024" اونچائی = "769" & جی ٹی؛
کی بورڈ" چوڑائی = "1024" اونچائی = "769" & جی ٹی؛
- ایک نیا مینو نمودار ہوگا ، جس میں آپ کو انوکھا کردار اور اموجی ناظرین کے پاس جانے کے لئے کلک کرنا ہوگا۔
- اس طرح ، آپ مختلف کلیدوں کو دبانے سے دیکھ سکتے ہیں کہ کون سے کردار دستیاب ہیں۔
اگر آپ کچھ فقرے یا جملے کثرت سے استعمال کرتے ہیں تو ، آپ ان جملے یا جملے کے ل your اپنا کی بورڈ شارٹ کٹ تشکیل دے سکتے ہیں ، لہذا آپ کو ہر بار انھیں مکمل طور پر ٹائپ کرنے کی ضرورت نہیں ہے۔ آپ یہ الفاظ ، فقرے ، جملے اور یہاں تک کہ مکمل پیراگراف کے ل do بھی کرسکتے ہیں۔ آپ سب کو یہ کی بورڈ شارٹ کٹ مرتب کرنا ہے ، پھر مخصوص جملے یا جملے کے ساتھ وابستہ کوڈ میں ٹائپ کریں جسے آپ استعمال کرنا چاہتے ہیں۔ تاہم ، یہ صرف ان ایپلی کیشنز کے لئے کام کرتا ہے جو اس خصوصیت کی تائید کرتے ہیں - اور مائیکروسافٹ ورڈ ان میں سے ایک نہیں ہے۔ یہ کی بورڈ شارٹ کٹس کیسے بنائیں یہ یہاں ہے:
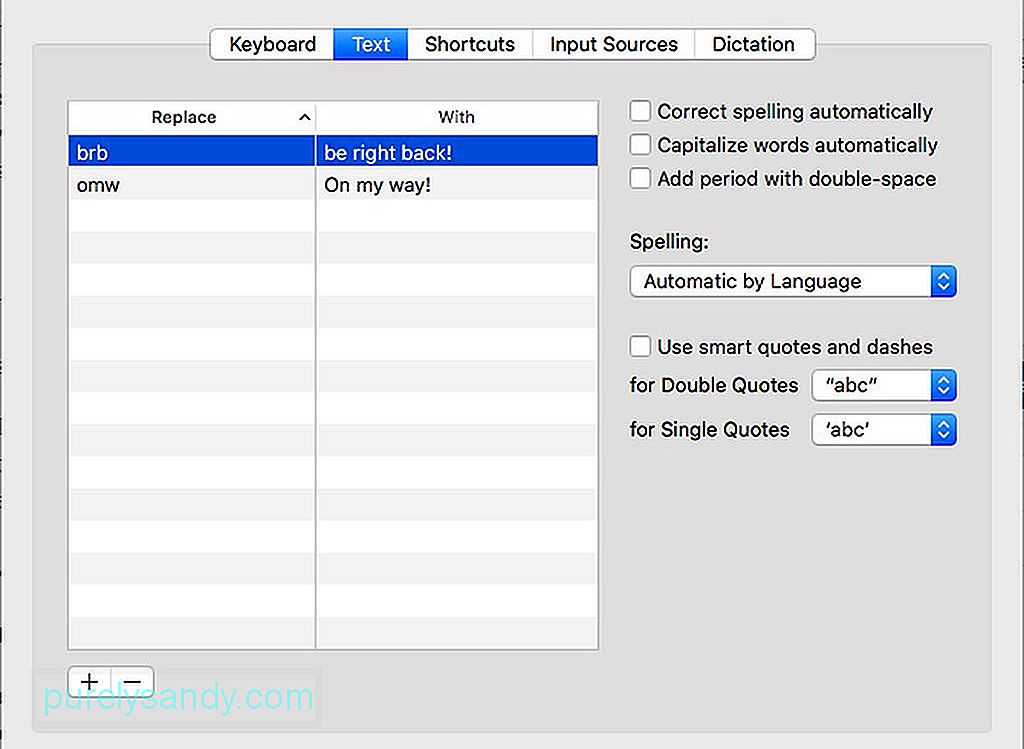
- سسٹم کی ترجیحات & gt؛ کی بورڈ <<<
- اوپر والے مینو میں سے <<< متن کا انتخاب کریں
- ونڈو کے نیچے بائیں طرف + پر کلک کریں۔
- شارٹ کٹ کوڈ میں ٹائپ کریں جسے آپ بائیں ہاتھ کے فیلڈ میں استعمال کرنا چاہتے ہیں۔
- دائیں ہاتھ کے کالم پر ، جب آپ اس کوڈ کو استعمال کرتے ہیں تو آپ جو ٹیکسٹ بنانا چاہتے ہیں اسے ٹائپ کریں۔
اس بات کو یقینی بنائیں کہ ان شارٹ کٹس کے لئے آپ نے جو کوڈ مرتب کیا ہے وہ وہی نہیں ہے جو آپ فطری طور پر استعمال کرتے ہیں دوسرے اوقات میں بصورت دیگر ، جب آپ غلطی سے یہ کوڈز استعمال کرتے ہیں تو ہر بار پورا جملہ یا پیراگراف مٹانا پڑتا ہے ، یہ پریشان کن ہوگا۔ ہمیں امید ہے کہ میک کی بورڈ کے یہ نکات آپ کو تیز اور ٹائپنگ ٹائپنگ کا تجربہ کرنے میں مددگار ثابت ہوں گے۔
ایک ٹپ یہ ہے: اپنے ٹائپنگ کے تجربے کو بہتر بنانے کے ل Out ، آؤٹ بائٹ میکریپائر جیسے ایپ کے ذریعہ اپنے میک کی کارکردگی کو فروغ دیں۔ نہ صرف یہ آپ کے کمپیوٹر سے ردی کی فائلوں کو حذف کرتا ہے بلکہ بہتر اور تیز کارکردگی کے ل it آپ کی رام کو بھی بلند کرتا ہے۔
یو ٹیوب ویڈیو: آج کی سیکھنے کے ل Mac میک کی بورڈ ٹپس
04, 2024

