ونڈوز 10 پر کرنل موڈ ہیپ کرپشن بلیو سکرین سے نمٹنے کے 11 طریقے (04.27.24)
ونڈوز پر نیلے رنگ کی اسکرین غلطی کا سامنا کرنا مایوس کن ہوسکتا ہے ، خاص کر اگر آپ کسی چیز کے بیچ میں ہوں۔ اس سے آپ جس کام پر کام کر رہے ہیں اس کی تمام تر کامیابی ضائع ہوجائے گی اور آپ اپنے کمپیوٹر پر فائلوں کو بھی خراب کرسکتے ہیں۔ ونڈوز کے پاس بی ایس او ڈی غلطیوں کی ایک لمبی فہرست ہے ، اور ان میں سے کچھ کو اس ویب سائٹ پر نمٹایا گیا ہے ، ان میں شامل ہیں:
- ویڈیو_ڈی ایکس جی جی آر آر ایل ایل ایف ایل اے ایل او آر
- WHEA_UNCORRECTABLE_ERROR
- نیٹسو ڈبلیو۔ سیس بی ایس او ڈی کی خرابی
- LGBusEnum.sys BSOD کی خرابی
- Ndistpr64.sys BSOD میں خرابی
- Dxgmms2.sys BSOD میں خرابی
- KMODE چھوٹ نہیں ہے۔ (e1d65x64.sys) BSOD
- IRQL_NOT_LESS_OR_EQUAL BSOD کی خرابی
- ڈیٹا_بس_سیر
- DRIVER_POWER_STATE_FAILURE خرابی
- BAD_POOL_HEADER خرابی
- ویڈیو یادداشت کے انتظام کی اندرونی BSOD میں خرابی
یہ صرف ایک مختصر فہرست ہے کہ ونڈوز 10 میں کیا غلط ہوسکتا ہے۔ اس مضمون میں ، ہم ونڈوز صارفین کے ذریعہ عام طور پر ونڈوز صارفین کے سامنے آنے والی ایک اور بی ایس او ڈی غلطی پر تبادلہ خیال کریں گے۔ ونڈوز 10 بلیو اسکرین کرنل موڈ ہیپ کرپشن کیا ہے؟
 KERNEL_MODE_HEAP_CORRUPTION بگ چیک کی قیمت 0x0000013A ہے۔ اس سے ظاہر ہوتا ہے کہ کرنل موڈ ہیپ منیجر نے ڈھیر میں بدعنوانی کا پتہ لگایا ہے۔
KERNEL_MODE_HEAP_CORRUPTION بگ چیک کی قیمت 0x0000013A ہے۔ اس سے ظاہر ہوتا ہے کہ کرنل موڈ ہیپ منیجر نے ڈھیر میں بدعنوانی کا پتہ لگایا ہے۔
جب آپ موت کی نیلی اسکرین کی غلطی ’بی ایس او ڈی‘ میں غلطی کرتے ہیں تو ونڈوز کے ذریعہ پیش کردہ اسٹنل کوڈز میں سے ایک کرنل موڈ ہیپ کرپشن ہے۔ جیسا کہ دوسرے کوڈوں کا معاملہ ہے ، ’کرنل موڈ ہیپ کرپشن‘ انفرادی طور پر تشکیل دیا گیا ہے تاکہ صارفین کو سسٹم کریشوں کی وجہ سے پیش آنے والی پریشانیوں کی نشاندہی کرنے میں مدد ملے۔ عام طور پر ، خرابی ڈرائیور کے مسائل (خاص طور پر گرافکس کارڈ ڈرائیوروں) یا سوفٹویئر تنازعات کی وجہ سے ہوتی ہے ، لیکن یہ ہارڈ ویئر کی خرابی کی وجہ سے بھی ہوسکتی ہے۔
پرو ٹپ: کارکردگی کے امور ، ردی کی فائلوں ، مؤثر کیلئے اپنے کمپیوٹر کو اسکین کریں ایپس اور سیکیورٹی کے خطرات
جو نظام کے مسائل یا سست کارکردگی کا سبب بن سکتا ہے۔
خصوصی پیش کش۔ آؤٹ بائٹ کے بارے میں ، انسٹال ہدایات ، EULA ، رازداری کی پالیسی۔
لوگوں کو مختلف حالات میں کرنل موڈ ہیپ کرپشن کی خرابی کا سامنا کرنا پڑا۔ کچھ لوگوں نے کہا کہ یہ خرابی ونڈوز 10 کے آغاز پر ہوئی ہے ، جب کہ دوسروں کو کسی خاص پروگرام جیسے ویڈیو گیم کو شروع کرنے کا لمحہ ہے۔
آپ کے کمپیوٹر کے کرنل موڈ آپریشن میں ، پروگراموں کو بنیادی ہارڈ ویئر کے اجزاء تک محدود پابند رسائی حاصل ہے۔ . جب دانا موڈ ہیپ میں بدعنوانی ہوتی ہے تو ، اس کا مطلب چلتا ہے کہ چلانے والے پروگرام کے کوڈ میں پائے جانے والے خامی نے ڈیٹا ہیپ کے مندرجات میں ترمیم کی ہے۔ اس کا یہ مطلب بھی ہے کہ ڈھیر کے مختص کرنے والے کا ہینڈل متاثر ہوا ہے۔
کچھ ممکنہ نتائج خود مختص کرنے والے کے اندر ہی میموری کی خرابی اور غلطی کی غلطی ہیں جہاں مستقبل میں میموری کے کچھ حصے ناقابل رسائی ہوجاتے ہیں۔
ونڈوز 10 میں کیرن موڈ ہیپ کرپشن بلیو اسکرین کا کیا سبب بنتا ہے؟خرابی زیادہ تر اس وقت ہوتی ہے جب پی سی کو زیادہ اوور لوڈ کیا جاتا ہے یا لمبے عرصے تک استعمال کیا جاتا ہے۔ اکثر یہ کمپیوٹر کے سسٹم ڈرائیوروں کے ساتھ ہوتا ہے۔ تاہم ، صارفین نے بہت ساری دیگر شرائط کی نشاندہی کی ہے جو پریشانی کا سبب بنی ہیں۔
- ہارڈ ویئر خرابی - آپ کے کمپیوٹر میں ایک خراب ہارڈویئر جزو ، جیسے خراب فام ، خرابی کو متحرک کرسکتا ہے۔
- ڈرائیور کی پریشانییں - ونڈوز 10 کے متعدد صارفین کی اطلاعات کے مطابق ، یہ مسئلہ اپنے سسٹم ڈرائیورز کی تازہ کاری کے بعد شروع ہوا۔ اس معاملے میں ، آپ کو اپ ڈیٹ کو کالعدم کرنے کی ضرورت ہے۔ یہ بھی ممکن ہے کہ ڈرائیور پہلے سے ہی پرانی ہوسکیں۔
- سافٹ ویئر کی مطابقت کے امور - آپ کے کمپیوٹر میں مخصوص سوفٹویئر کے مابین مطابقت کے مسائل بی ایس او ڈی کی خرابی کا سبب بننے والے نظام عدم استحکام کا باعث بن سکتے ہیں۔
- نظام گرافکس کارڈ - یہ ہوسکتا ہے کہ آپ نے اپنے گرافکس کارڈ کی مدد کے لئے بہت زیادہ گرافکس انٹیکینس سافٹ ویئر کھولنے کی کوشش کی ہو۔
- کرپٹ فائلیں - اگر آپ کے سسٹم میں خراب فائلیں ہیں تو ، وہ کرنل موڈ ہیپ کرپشن مسئلے کو بھی متحرک کرسکتی ہیں۔ نوٹ کریں کہ آپ کو ان بلٹ ایونٹ کے ناظرین کا استعمال کرتے ہوئے مسئلے کی وجوہ کی تشخیص کرنی ہوگی۔
خرابی کی وجوہ کے بارے میں مزید جاننے کے لئے ، ذیل گائیڈ پر عمل کریں:
رن ڈائیلاگ باکس کھولنے کے لئے ونڈوز لوگو + آر کی بٹنوں کو دبائیں اور انٹر کو دبائیں۔
نیلے اسکرین میں خرابی حاصل کرنا KERNEL_MODE_HEAP_CORRUPTION ہے؟ گھبرائیں مت - آپ اکیلے نہیں ہیں۔ یہ ایک عمومی طور پر عام غلطی ہے ، اور اسے حل کرنا عام طور پر بہت مشکل نہیں ہے۔ اس نقص کو دور کرنے کے متعدد طریقے یہ ہیں:
طریقہ 1: ونڈوز 10 کو سیف موڈ میں بوٹ کریں۔ 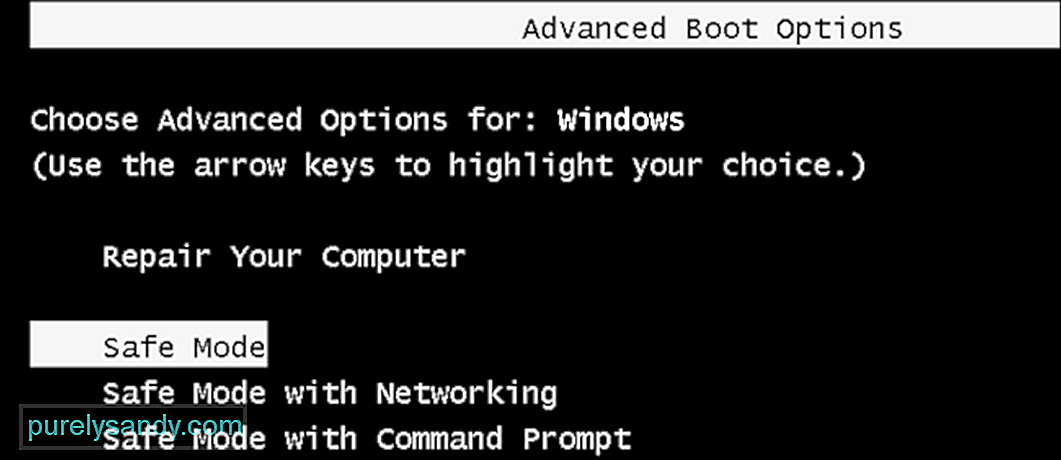 چونکہ آپ کو بلیو سکرین مل رہی ہے ، لہذا آپ عام طور پر ونڈوز میں لاگ ان نہیں کرسکیں گے۔ لہذا ، آپ کو پہلے سیف موڈ میں بوٹ کرنے کی ضرورت ہے اس کے بعد نیچے دیئے گئے کام کو ختم کریں۔ اس موڈ پر صرف مٹھی بھر ونڈوز 10 پروگرام اور خدمات چلتی ہیں جو تیسری پارٹی کے ایپس سے کسی بھی قسم کے تنازعات کو روکتی ہیں۔
چونکہ آپ کو بلیو سکرین مل رہی ہے ، لہذا آپ عام طور پر ونڈوز میں لاگ ان نہیں کرسکیں گے۔ لہذا ، آپ کو پہلے سیف موڈ میں بوٹ کرنے کی ضرورت ہے اس کے بعد نیچے دیئے گئے کام کو ختم کریں۔ اس موڈ پر صرف مٹھی بھر ونڈوز 10 پروگرام اور خدمات چلتی ہیں جو تیسری پارٹی کے ایپس سے کسی بھی قسم کے تنازعات کو روکتی ہیں۔
سیف موڈ میں داخل ہونے کے لئے یہ اقدامات ہیں:
نیٹ ورکنگ کے ساتھ سیف موڈ کا انتخاب "سیاہ یا نیلے رنگ کی اسکرین کے مسائل کو ٹھیک کرنے کے لئے ضروری ہے۔ اگر نہیں تو ، یہ انٹرنیٹ سے متصل نہیں ہو گا جس کی وجہ سے اصل پریشانی کا ازالہ ہو رہا ہے۔
طریقہ 2: اپنے گرافکس کارڈ ڈرائیوروں کو واپس بھیجیں۔کچھ ونڈوز صارفین نے اطلاع دی ہے کہ انہوں نے موت کی اس نیلی اسکرین کا تجربہ کیا ہے۔ (بی ایس او ڈی) غلطی ان کے گرافکس کارڈ ڈرائیوروں (یا ونڈوز اپ ڈیٹ) کی تازہ کاری کے فورا بعد ہی۔ اگر آپ کو غلطی ہو گئی تو ، آپ کو اپنے ہارڈ ویئر ڈیوائس کی استحکام کو محفوظ کرنے کے ل your اپنے ویڈیو ڈرائیور کو پچھلے ورژن میں بحال کرنا چاہئے۔ یہ کرنے کا طریقہ یہاں ہے:
اپنے ویڈیو ڈرائیور کو پچھلے ورژن میں بحال کرنے کے بعد ، اس بات کی تصدیق کریں کہ 'کرنل موڈ ہیپ کرپشن' کی خرابی اب بھی برقرار ہے یا نہیں۔ اگر ایسا ہوتا ہے تو ، نیچے اگلی درست کرنے کی کوشش کریں۔
طریقہ 3: اپنے آلہ ڈرائیورز کو اپ ڈیٹ کریں۔ 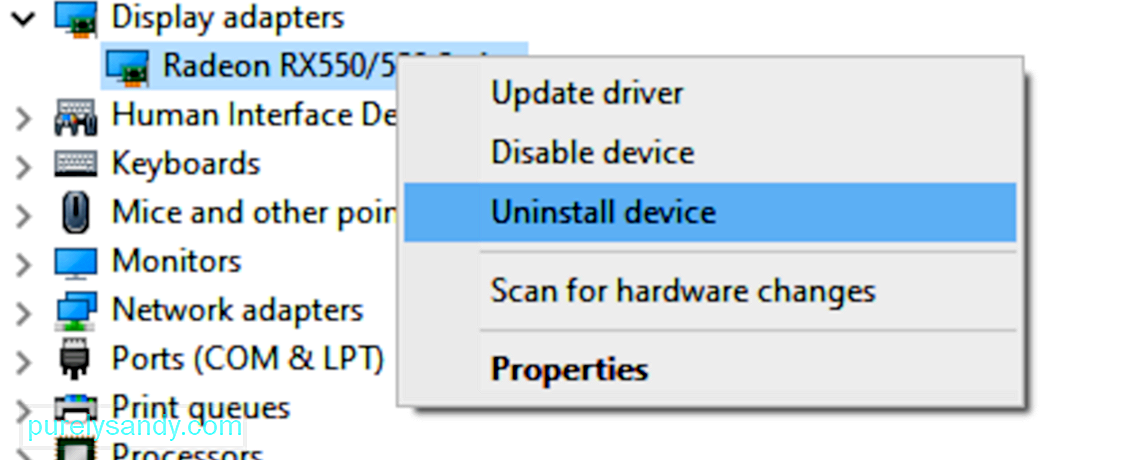 کرنل موڈ ہیپ کرپشن کی خرابی کسی پرانی یا خراب آلہ ڈرائیور کی وجہ سے ہوسکتی ہے۔ اگر آپ کو یقین نہیں ہے کہ آیا آپ کے تمام آلہ ڈرائیور (خاص طور پر گرافکس کارڈ ڈرائیور) تازہ ترین ہیں یا نہیں ، آپ کو چیک کرنا چاہئے۔
کرنل موڈ ہیپ کرپشن کی خرابی کسی پرانی یا خراب آلہ ڈرائیور کی وجہ سے ہوسکتی ہے۔ اگر آپ کو یقین نہیں ہے کہ آیا آپ کے تمام آلہ ڈرائیور (خاص طور پر گرافکس کارڈ ڈرائیور) تازہ ترین ہیں یا نہیں ، آپ کو چیک کرنا چاہئے۔
آپ ونڈوز ڈیوائس منیجر میں یہ کر سکتے ہیں ، ایک وقت میں ایک آلہ۔ لیکن اس میں بہت زیادہ وقت اور صبر درکار ہوتا ہے ، اور اگر آپ کے ڈرائیوروں میں سے کسی کی میعاد ختم ہوجاتی ہے تو آپ کو انہیں دستی طور پر اپ ڈیٹ کرنے کی ضرورت ہوگی ، جو مشکل اور خطرناک ہے۔ اگر آپ کے پاس اپنے آلہ ڈرائیوروں کو دستی طور پر اپ ڈیٹ کرنے کے لئے وقت ، صبر اور کمپیوٹر کی مہارت نہیں ہے تو ، آپ آؤٹ بائٹ ڈرائیور اپڈیٹر کے ذریعہ خود بخود یہ کام کرسکتے ہیں۔
یہ آپ کے سسٹم کو خود بخود پہچان لے گا اور اس کے لئے صحیح ڈرائیور تلاش کرے گا۔ . آپ کو بالکل یہ جاننے کی ضرورت نہیں ہے کہ آپ کا کمپیوٹر کون سا سسٹم چل رہا ہے ، آپ کو غلط ڈرائیور ڈاؤن لوڈ اور انسٹال کرنے کا خطرہ مول لینے کی ضرورت نہیں ہے ، اور انسٹال کرتے وقت آپ کو غلطی کرنے کی فکر کرنے کی ضرورت نہیں ہے۔ ڈرائیور اپڈیٹر ہر چیز کا خیال رکھتا ہے۔
طریقہ 4: مسائل کے لئے گرافکس کارڈ چیک کریںجیسا کہ ہم نے پہلے بتایا ہے کہ سب سے اہم وجہ ڈرائیور ہیں ، اور گرافکس کارڈ ان ڈرائیوروں میں شامل ہے جو اس غلطی کا سبب بنے ہیں۔ لہذا ہمیں پہلے اس بات کی نشاندہی کرنے کی ضرورت ہے کہ آیا آپ کے ڈسپلے ڈرائیوروں میں کوئی پریشانی ہے تو کسی اور دشواری کے آگے بڑھنے سے پہلے۔ اس کی تصدیق کے ل follow عمل کرنے کے لئے یہ اقدامات ہیں:
ونڈوز 10 پر پریشانی پیدا کرنے والے ڈرائیوروں کو دریافت کرنے کے ل Dri ڈرائیور کی تصدیق کرنے والا مینیجر ایک بہت اچھا ذریعہ ہے۔ لہذا ، اگر آپ کو ابھی بھی کرنل موڈ ہیپ کرپشن 0x0000013A غلطی مل رہی ہے تو ، آپ کو متروک ڈیوائس ڈرائیوروں کی جانچ پڑتال کے ل this یہ ٹول چلانا چاہئے۔ اس کام کو انجام دینے کا طریقہ یہ ہے۔
بلیو اسکرین (بی ایس او ڈی) خرابی سکوٹر بگ چیک کوڈز کی ترجمانی کرتا ہے ، اور آپ کو بتاتا ہے کہ اگر نیلی اسکرین کریش ہو تو اس کی وجہ سے ہوا تھا:
- ناقص ہارڈ ویئر
- فیل ڈسک ڈرائیو
- میلویئر
- میموری کی ناکامی
- خدمات
- ڈیوائس ڈرائیور
بدقسمتی سے ، بلیو اسکرین کا ٹربلشوٹٹر ونڈوز 10 ورژن 1809 کے ساتھ شروع نہیں ہوگا۔ لیکن اگر آپ پہلے والا ورژن چلا رہے ہیں تو ، یہ ہیں اس آلے کو استعمال کرنے کے لئے اقدامات:
آپ مائیکرو سافٹ میں "نیلے رنگ کی اسکرین کی خرابیوں کا ازالہ" بھی استعمال کرسکتے ہیں۔ مائیکروسافٹ کے نیلے رنگ کی اسکرین کی خرابیوں کا ازالہ کرنے والے ویب صفحے پر جائیں اور اپنی نیلے رنگ کی اسکرین کی خرابی کا ازالہ کرنے کے لئے سوالوں کے جوابات کے لئے اقدامات پر عمل کریں۔
طریقہ 7: ونڈوز میموری کی تشخیص کے آلے کو چلائیں۔ 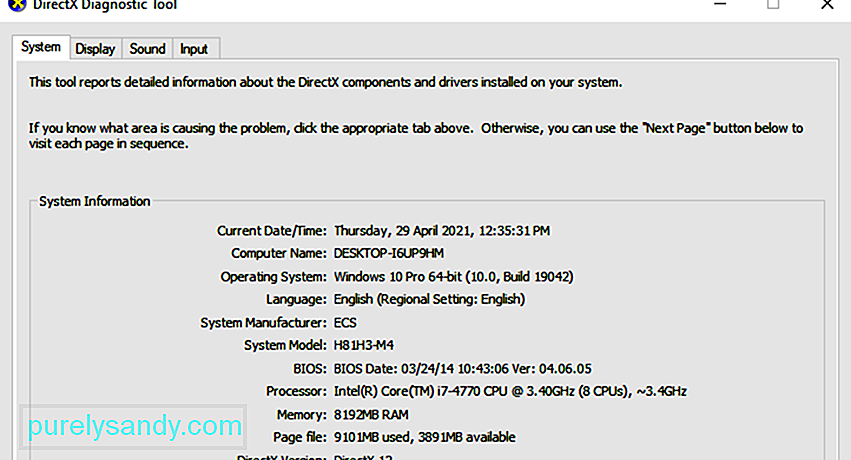 ونڈوز میموری میموری تشخیصی آلہ آپ کے رینڈم ایکسیس میموری (رام) میں کوئی پریشانی دیکھنے کے ل check چیک کرے گا:
ونڈوز میموری میموری تشخیصی آلہ آپ کے رینڈم ایکسیس میموری (رام) میں کوئی پریشانی دیکھنے کے ل check چیک کرے گا:
اگر آپ کو یہاں کوئی غلطی نظر نہیں آتی ہے تو اس کا مطلب ہے کہ آپ کے کمپیوٹر میں میموری ٹھیک ہے۔ بصورت دیگر آپ کو اپنی رام کی جگہ لے لینی چاہئے یا مدد کے لئے ہارڈ ویئر تیار کنندہ سے رابطہ کرنا چاہئے۔
طریقہ 8: خراب شدہ سسٹم فائلوں کی مرمت۔بعض اوقات یہ نیلی اسکرین خرابی نظام کی خراب فائلوں کی وجہ سے ہوتی ہے۔ ان کی مرمت کے ل there ، آپ کو دو کام کرنا چاہئے:
- سسٹم فائل چیکر کے ساتھ اسکین کریں
- برخاست کے ساتھ اسکین کریں۔ سسٹم فائل چیکر کے ساتھ اسکین کرنے کے لئے ، ذیل میں دی گئی ہدایات پر عمل کریں:
سسٹم فائل چیکر (ایس ایف سی) ایک ونڈوز افادیت ہے جو خراب شدہ سسٹم فائلوں کی شناخت اور مرمت کرتی ہے:
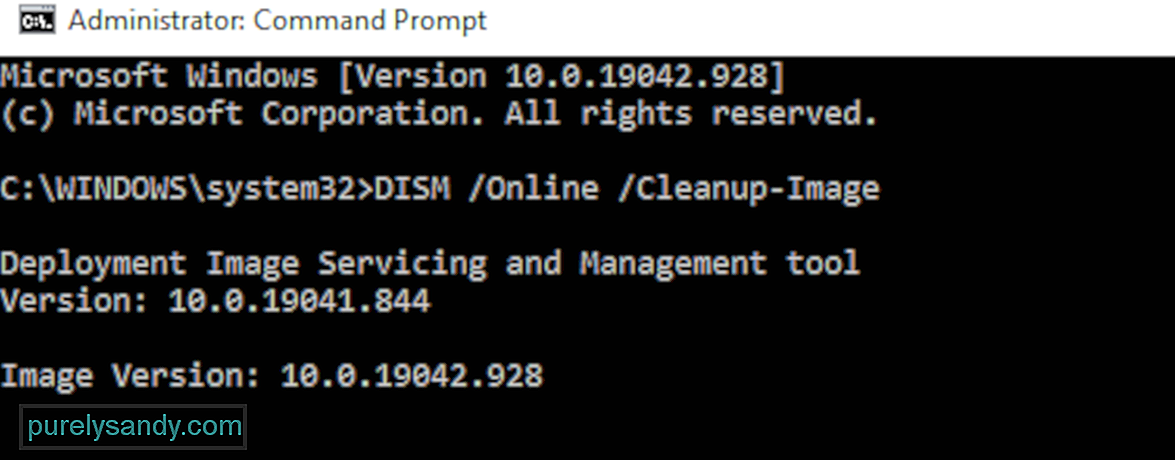
- اپنے کی بورڈ پر ، دبائیں۔ رن ڈائیلاگ باکس کو کھولنے کے لئے ایک ہی وقت میں ونڈوز لوگو کی اور R سین ایم ڈی ٹائپ کریں اور بطور ایڈمنسٹریٹر کمانڈ پرامپٹ چلانے کے لئے Ctrl + Shift + enter دبائیں۔
- جب ونڈوز آپ کے آلے میں تبدیلیاں لانے کی اجازت طلب کرے تو ہاں پر کلک کریں۔
- کمانڈ پرامپٹ میں ، مندرجہ ذیل کمانڈ ٹائپ کریں (نوٹ کریں کہ ایس ایف سی اور / کے درمیان کوئی جگہ ہے): ایس ایف سی / سکین
- کمانڈ داخل کرنے کے بعد ، اپنے کی بورڈ پر انٹر دبائیں۔ تب ایس ایف سی ٹول سسٹم کی تمام فائلوں کو اسکین کرنا اور خراب شدہ یا گمشدہ فائلوں کی مرمت شروع کردے گا۔
- تصدیق کا عمل مکمل ہونے تک انتظار کریں۔ تب تبدیلیاں عمل میں لانے کے ل for اپنے کمپیوٹر کو دوبارہ اسٹارٹ کریں۔
- اپنے کی بورڈ پر ، چلائیں ڈائیلاگ باکس کھولنے کے لئے ایک ہی وقت میں ونڈوز لوگو کی کلید اور R دبائیں۔ سین ایم ڈی ٹائپ کریں اور بطور ایڈمنسٹریٹر کمانڈ پرامپٹ چلانے کے لئے Ctrl + Shift + enter دبائیں۔
- اگر رضامندی کے لئے کہا گیا تو ، ہاں پر کلک کریں۔
- کمانڈ پرامپٹ میں ، درج ذیل کمانڈ کو ٹائپ کریں (نوٹ کریں کہ وہاں ہے) ہر سلیش کے بائیں طرف ایک جگہ "/"): خارج کریں۔ ایکسی / آن لائن / کلین اپ امیج / بحالی
- اس کے بعد ، اپنے کی بورڈ پر انٹر دبائیں۔ تب DISM ٹول کسی بھی پریشانی کی اسکین کرنا شروع کردے گا اور ان کو دور کرنے کی کوشش کرے گا۔
- یہ دیکھنے کے ل if کہ آیا آپ کے پاس سافٹ ویئر کا کوئی تنازعہ ہے
- معلوم کریں کہ کون سے پروگرام ان کی وجہ سے ہیں
- ان پروگراموں کو ڈی اولیٹ ، غیر فعال اور ان انسٹال کریں
- اپنے کی بورڈ پر ، ایک ہی وقت میں ونڈوز علامت (لوگو) کی کلید اور X دبائیں ، پھر ٹاسک مینیجر پر کلک کریں۔
- عمل کے ٹیب پر ، پروگرام کو منتخب کریں جسے آپ ٹاسک میں فہرست سے بند کرنا چاہتے ہیں۔ مینیجر کو کلک کریں اور کسی بندے کو مجبور کرنے کے لئے اینڈ ٹاسک ٹاسک پر کلک کریں۔ (اگر یہ وہ پروگرام ہے جس کو آپ استعمال کررہے ہیں ، مثلا Microsoft مائیکروسافٹ ورڈ ، یقینی بنائیں کہ آپ نے کوئی غیر محفوظ کام کو پہلے ہی محفوظ کرلیا ہے۔)
- کوئی نا واقف پروگرام بند نہ کریں۔ اگر آپ غلطی سے سسٹم کے اہم پروگراموں کو بند کردیتے ہیں تو ، اس سے اور بھی مشکلات پیدا ہوسکتی ہیں۔ قدم اٹھانے سے پہلے ، کسی ٹیکنیشن سے مشورہ کریں یا پروگرام کے بارے میں معلومات کے ل search تلاش کریں۔
- انتظار کریں کہ غلطی کی بازیافت ہوتی ہے یا نہیں:
- اگر خرابی دوبارہ پیدا ہوتی ہے تو - شاید اس کی وجہ سے نہیں سافٹ ویئر کا تنازعہ ہے۔
- اگر غلطی دوبارہ پیدا نہیں ہوتی ہے تو - آپ جس پروگرام کو بند کرتے ہیں ان میں سے ایک یا زیادہ پروگرام شاید غلطی کا سبب بن رہے ہیں۔ اب آپ کو یہ شناخت کرنے کی ضرورت ہے کہ کون سا پروگرام (زبانیں) خرابی کا باعث بنا ، جیسا کہ ذیل میں اگلے مرحلے میں بیان کیا گیا ہے۔ معلوم کریں کہ کون سے پروگرام آپ کے تنازعات کا سبب بن رہے ہیں
- سیٹ کریں پروگرام کی ترجیح کم پر
- مستقل طور پر پروگرام کو غیر فعال کریں
- پروگرام ان انسٹال کریں
- اپنے کی بورڈ پر ، چلائیں ڈائیلاگ باکس کو چلانے کے لئے ایک ہی وقت میں ونڈوز لوگو کی اور R دبائیں۔ ٹاسکسگرام میں ٹائپ کریں اور انٹر کو دبائیں۔
- تفصیلات والے ٹیب پر جائیں۔ فہرست میں اسکرول کریں جب تک کہ آپ اس عمل کو تلاش نہ کریں جس کے لئے آپ ترجیح کو تبدیل کرنا چاہتے ہو۔ اس آئٹم پر دائیں کلک کریں اور ترجیح سیٹ کریں منتخب کریں & gt؛ کم۔
- ان پروگراموں کی ترجیحات کو تبدیل نہ کریں جن سے آپ واقف نہیں ہو۔ اگر آپ غلطی سے کسی اہم نظامی عمل کی ترجیح کو کم پر رکھتے ہیں تو ، اس سے نظام خراب ہوسکتا ہے ، انجماد یا دیگر اہم مسائل پیدا ہوسکتے ہیں۔
- اگر اجازت کے لئے کہا گیا تو ، ترجیحی تبدیلی پر کلک کریں۔
- اپنے کی بورڈ پر ، ایک ہی وقت میں ونڈوز لوگو کی کلید اور X دبائیں ، پھر ٹاسک مینیجر پر کلک کریں۔
- عمل ٹیب پر ، وہ پروگرام منتخب کریں جس میں آپ ٹاسک مینیجر میں فہرست سے بند ہونا چاہتے ہیں اور کسی بند ہونے پر مجبور کرنے کے لئے اختتام ٹائک پر کلک کریں۔
- اگر یہ پروگرام بھی ابتدائیہ اشیاء میں شامل ہے تو ، آپ کو اسے شروع میں چلنے سے روکنا چاہئے۔
- اپنے کی بورڈ پر ، چلائیں ڈائیلاگ باکس کو چلانے کے لئے ایک ہی وقت میں ونڈوز لوگو کی اور R دبائیں۔ ایم ایس کوفیگ میں ٹائپ کریں اور انٹر کو دبائیں۔
- اسٹارٹپ ٹیب پر جائیں ، اور ٹاسک مینیجر کو کھولیں پر کلک کریں۔
- ونڈوز کے شروع ہونے پر آپ جو پروگرام شروع نہیں کرنا چاہتے ہیں ان کو منتخب کریں ، پھر غیر فعال پر کلک کریں .
- اپنے کی بورڈ پر ، ایک ہی وقت میں ونڈوز لوگو کی اور R دبائیں۔ appwiz.cpl ٹائپ کریں اور انٹر دبائیں۔
- پروگراموں اور خصوصیات میں ، جس پروگرام کو آپ ان انسٹال کرنا چاہتے ہیں اس پر دائیں کلک کریں اور ان انسٹال پر کلک کریں۔
- سرچ بار میں ترتیبات ٹائپ کریں ، اور پھر جو ترتیبات سامنے آئیں ان کا انتخاب کریں۔
- اپ ڈیٹ پر کلک کریں & amp؛ حفاظتی آئکن۔
- پینل کے بائیں جانب ، بازیافت کا انتخاب کریں۔ پینل کے دائیں جانب ، ایڈوانسڈ اسٹارٹ اپ آپشن کے تحت اب دوبارہ اسٹارٹ کریں کا انتخاب کریں۔
- دشواری کا انتخاب کریں۔
- اس پی سی کو ری سیٹ کریں پر کلک کریں۔
- سب کچھ ہٹانے پر کلک کریں۔ براہ کرم یقینی بنائیں کہ آپ نے اپنی اہم فائلوں اور ایپلی کیشنز کا بیک اپ لے لیا ہے کیونکہ آپ کے ری سیٹ مکمل ہونے کے بعد وہ سب ختم ہوجائیں گے۔
- اگر میڈیا کو داخل کرنے کا اشارہ کیا گیا تو ، آپ کو اپنے ونڈوز 10 انسٹالیشن میڈیا یا ریکوری ڈرائیو داخل کرنے کی ضرورت ہوگی جاری رکھنا۔
- اگر آپ کے کمپیوٹر میں ونڈوز 10 ڈسک پر ایک سے زیادہ ڈرائیو پارٹیشن ہے تو ، آپ کو تمام فائلیں صرف ونڈوز ڈرائیور سے یا تمام ڈرائیوز سے ہٹانے کے ل select منتخب کرنے کی ضرورت ہے۔
- کلک کریں۔ یا تو صرف میری فائلیں ہٹائیں یا اس کے مطابق ڈرائیو کو مکمل طور پر صاف کریں۔ براہ کرم یقینی بنائیں کہ آپ نے مزید جانے سے پہلے اپنی اہم ذاتی فائلوں اور سوفٹویئر کا بیک اپ لیا ہوا ہے۔
- بس میری فائلیں ہٹائیں ایک تیز شکل کا کام ہو گی اور اس میں زیادہ وقت نہیں لگے گا۔ آپ کی فائلیں کسی اور کے ذریعہ بازیافت ہوسکتی ہیں کیونکہ انہیں صرف حذف شدہ کے طور پر نشان زد کیا گیا ہے۔ یہ تجویز کیا گیا ہے کہ اگر آپ اپنے کمپیوٹر کو برقرار رکھے ہوئے ہیں تو آپ یہ اختیار منتخب کریں۔
- مکمل طور پر صاف کریں ڈرائیو آپ کی ڈرائیو کو مکمل طور پر صاف کرنے کے لئے ایک محفوظ مٹاؤ پیش کرتی ہے اور آپ کی فائلیں آسانی سے بازیافت نہیں ہوسکتی ہیں۔ اسے ختم ہونے میں گھنٹے لگ سکتے ہیں۔ تجویز کیا گیا ہے کہ اگر آپ اپنے کمپیوٹر کی ری سائیکلنگ یا فروخت کررہے ہیں تو آپ یہ اختیار منتخب کریں۔
- ٹیب کو دوبارہ ترتیب دینے کے لئے دوبارہ ترتیب دیں بٹن کو ٹیب کریں۔
- دوبارہ ترتیب اب شروع کریں گے۔ اسے ختم ہونے میں کچھ وقت لگے گا اور آپ کے کمپیوٹر کو اس عمل کے دوران کچھ بار دوبارہ اسٹارٹ ہوگا۔ جب تک کہ آپ کا کمپیوٹر سرور کی دشواری کا شکار نہ ہو ، یا آپ اچھی طرح جانتے ہو کہ آپ کیا کر رہے ہیں ، اپنے ورک کمپیوٹر یا ہوم کمپیوٹر پر دوبارہ ترتیب دینے کی سفارش نہیں کی جاتی ہے۔
- جب آپ کام ختم کردیں تو آپ کو اپنا سیٹ اپ اپنانا ہوگا۔ ذاتی حوالہ. پھر اگلا پر کلک کریں۔
- قبول قبول پر کلک کریں۔
- آپ بائیں جانب کونے میں تخصیص کردہ ترتیبات کا انتخاب کرسکتے ہیں یا اگلے مرحلے میں جانے کے لئے دائیں کونے میں ایکسپریس کی ترتیبات کا استعمال کرسکتے ہیں۔ اگر آپ ترتیبات کو اپنی مرضی کے مطابق منتخب کرتے ہیں تو ، آپ اپنی مرضی کے مطابق ترتیبات کو تبدیل کرسکتے ہیں۔
- پہلے ، آپ کو مائیکروسافٹ میڈیا تخلیق کے آلے کا استعمال کرتے ہوئے ایک انسٹالیشن میڈیا بنانے کی ضرورت ہے۔
- اگلا ، اپنے کمپیوٹر میں انسٹالیشن میڈیا داخل کریں۔
- اپنی USB ڈرائیو یا DVD ڈالنے سے ، اپنے کمپیوٹر کو دوبارہ شروع کریں۔ بوٹ مینو کے لئے ایک کلید دبائیں۔ بوٹ مینو کیلئے دبانے کی کلید مختلف مادر بورڈ کے لئے مختلف ہوتی ہے۔ عام طور پر ، بوٹ اسکرین آپ کو دکھائے گی کہ کون سا بٹن دبائیں۔ آپ بوٹ مینو کے ل what کس مخصوص کلید کو دبانے کے ل see یہ دیکھنے کے ل your اپنے مدر بورڈ کیلئے دستی بھی پڑھ سکتے ہیں۔ عام طور پر ، ایسر F12 / F9 / Esc ہے ، ASUS F8 / Esc ہے ، ڈیل F12 ہے ، HP Esc / F9 ہے ، لینووو F12 / F8 / F10 ہیں۔
- متبادل کے طور پر ، آپ اعلی درجے کی شروعات کے اختیارات میں ڈیوائس کے اختیارات کا استعمال بھی کرسکتے ہیں۔
- اسٹارٹ & gt؛ کی پیروی کریں ترتیبات & gt؛ اپ ڈیٹ کریں & amp؛ سیکیورٹی & gt؛ بازیابی & gt؛ ایڈوانسڈ اسٹارٹ اپ کے تحت ابھی دوبارہ بٹن شروع کریں۔
- پھر خرابیوں کا سراغ لگانا & gt پر کلک کریں۔ اعلی درجے کے اختیارات اور آپ کو یہ صفحہ نظر آئے گا۔
- کچھ صارفین شاید یہاں استعمال آلہ کے آپشن کو نہیں دیکھ پائیں گے۔ لیکن ہمیں معلوم ہوا ہے کہ اگر آئی ایس او فائلوں یا ڈی وی ڈی ڈسک والی USB فلیش ڈرائیو کمپیوٹر سے منسلک ہے تو ، آپ جاری رکھیں بٹن پر کلک کرکے اس آلے سے بوٹ کرسکتے ہیں۔
- آپ اگلے ہیٹیٹیویشن اسکرین دیکھیں گے۔ اگر آپ نے اس کمپیوٹر پر ونڈوز 10 انسٹال کیا ہے تو ، براہ کرم منتخب کریں کہ میرے پاس پروڈکٹ کی نہیں ہے۔ اگر آپ نے پہلے کبھی بھی اس کمپیوٹر پر ونڈوز 10 انسٹال نہیں کیا ہے تو ، براہ کرم اپنی درست لائسنس کلید ٹائپ کریں ، جو ونڈوز 7 ، ونڈوز 8 یا ونڈوز 8.1 کے لئے اہم ہوسکتی ہے۔
- عام طور پر صاف ستھرا انسٹال عمل جاری رکھیں جب تک آپ یہ نہ دیکھیں کہ آپ کس قسم کی تنصیب چاہتے ہیں۔ اس بات کا یقین کرنے کے لئے کسٹم آپشن کا انتخاب کریں کہ آپ اس کے بجائے کلین انسٹال کر رہے ہیں اور اپ گریڈ کریں۔
- منتخب کریں کہ آپ کس ساری پارٹیشن کو اپنی سسٹم ڈرائیو انسٹال کرنا چاہیں گے۔ اگر آپ کے پاس صرف ایک ڈرائیو ہے تو ، جاری رکھنے کے لئے اگلا کلک کریں۔ اگر آپ کے پاس ایک سے زیادہ ڈرائیوز ہیں تو ، بنیادی تقسیم کا انتخاب کریں اور اگلا پر کلک کریں۔
- پھر آپ کو انسٹالیشن ختم ہونے تک صبر کے ساتھ انتظار کرنے کی ضرورت ہے۔ اس عمل کے دوران کچھ کو کچھ ربوٹوں کا سامنا کرنا پڑ سکتا ہے۔
- سرچ باکس میں cmd ٹائپ کریں ، پھر انتخاب کی فہرست میں سے کمانڈ پرامپٹ کا انتخاب کریں۔
- slmgr.vbs / ato کمانڈ میں ٹائپ کریں اور enter key دبائیں۔
اگر آپ کو دانی موڈ ہیپ کرپشن کی غلطی کا سامنا کرنا پڑتا ہے تو ، برخاست ہونے کی کوشش کریں۔ .exe:
عمل مکمل ہونے کا انتظار کریں۔ اس کے بعد ، اپنے کمپیوٹر کو دوبارہ بوٹ کریں اور دیکھیں کہ آیا دانی موڈ ہیپ کرپشن کی خرابی دوبارہ شروع ہوتی ہے۔
طریقہ 9: کسی بھی سافٹ ویئر تنازعات کو حل کریں۔آپ کے کارنال موڈ ہیپ کرپشن کی خرابی کا دوسرا ممکن مجرم ایک سافٹ ویئر تنازعہ ہے۔ یہ خاص طور پر امکان ہے کہ جب آپ کو نیا ایپ انسٹال کرنے کے بعد غلطی ہو یا جب آپ کسی خاص پروگرام جیسے ویڈیو گیم کو لانچ کرنے کی کوشش کر رہے ہو۔
اس بات کی نشاندہی کرنے کا کوئی تیز طریقہ نہیں ہے کہ کون سے ایپلیکیشن متضاد ہیں۔ آپ کو ہر غیرضروری پروگرام (جس میں کسی بھی طرح کے پس منظر کے عمل شامل ہیں) کو مکمل طور پر بند کرنا پڑتا ہے اور یہ دیکھنے کے لئے انتظار کرنا پڑتا ہے کہ خرابی دوبارہ شروع ہوتی ہے۔
اس کے ل you ، آپ کو یہ چیک کرنے کی ضرورت ہے:
تمام پروگرام بند کردیں۔ ایسا کرنے کے لئے ، پروگرام میں سوئچ کریں ، اور اسے بند کریں جیسے آپ عام طور پر چاہتے ہو (جیسے پروگرام کے اوپری دائیں جانب × پر کلک کرکے) درج ذیل طریقہ کار کے ذریعہ پس منظر کے تمام غیر ضروری عمل کو ختم کریں:
اگر تمام غیر ضروری پروگراموں کو بند کرنے سے غلطی کو دوبارہ بننے سے روکا گیا تو ، آپ کو معلوم ہوگا کہ ان پروگراموں میں سے ایک غلطی کا سبب بنا تھا۔ اب آپ کو معلوم کرنا ہوگا کہ کون سا ہے۔
ایسا کرنے کے لئے ، اپنے ایک پروگرام کو دوبارہ شروع کریں ، اور یہ دیکھنے کے لئے انتظار کریں کہ غلطی واپس آرہی ہے یا نہیں۔ اگر ایسا نہیں ہوتا ہے تو ، اگلا پروگرام دوبارہ شروع کریں ، اور دوبارہ خرابی کا انتظار کریں۔ پھر اگلا ، اور اگلا ، اور اسی طرح کی۔
جب آخر کار غلطی کا سامنا کرنا پڑتا ہے ، تو آپ جانتے ہو کہ جس پروگرام کو آپ نے حال ہی میں دوبارہ شروع کیا ہے وہ ایک مسئلہ ہے۔
لیکن ذہن میں رکھنا ، یہ واحد مسئلہ نہیں ہوسکتا ہے۔ یہ واقعتا کسی دوسرے پروگرام سے متصادم ہوسکتا ہے - ایک جس کا آپ نے پہلے آغاز کیا تھا - اور وہ تنازعہ ہی اس کی وجہ سے خرابی کا سبب بنتا ہے۔
اگر آپ کو واقعی مجرم پروگرام کی ضرورت نہیں ہے تو ، آپ اسے فوری طور پر غیر فعال یا ان انسٹال کرسکتے ہیں ، جیسا کہ ذیل میں بیان کیا گیا ہے۔ لیکن اگر آپ کو ناگوار پروگرام کی ضرورت ہو تو ، آپ کو یہ چیک کرنا چاہئے کہ آیا یہ کسی اور چیز سے متصادم ہے یا نہیں (کیونکہ اس کے بجائے آپ دوسرے پروگرام کو غیر فعال / ان انسٹال کرسکتے ہیں)۔
ایسا کرنے کے لئے ، ناگوار پروگرام کو کھلا چھوڑ دیں ، لیکن دوسرے تمام پروگراموں کو دوبارہ بند کردیں۔ اگر غلطی سے باز آتی ہے تو ، آپ جانتے ہو کہ پروگرام کی واحد وجہ ہے۔ اگر غلطی دوبارہ پیدا نہیں ہوتی ہے تو ، آپ کو معلوم ہوگا کہ پروگرام دوسرے پروگرام سے متصادم ہے۔ کون سا پروگرام جاننے کے ل program ، ہر ایک پروگرام کو ایک بار میں دوبارہ شروع کریں ، اور غلطی کے واپس آنے کا انتظار کریں۔
جب آپ کو معلوم ہوتا ہے کہ کون سے پروگرام آپس میں متصادم ہیں ، تو آپ ایک کو غیر فعال یا ان انسٹال کرسکتے ہیں۔ آپ کو کم سے کم کی ضرورت ہے۔
متضاد پروگراموں کو ڈی ترجیح ، غیر فعال یا ان انسٹال کریںایک بار جب آپ پروگرام (زبانیں) کی وجہ سے تنازعات کا سبب بن جاتے ہیں تو آپ کے پاس تین اختیارات ہیں:
اگر آپ ناگوار پروگرام غیر فعال یا ان انسٹال نہیں کرنا چاہتے ہیں تو ، آپ پہلے اسے ترجیح دینے کی کوشش کر سکتے ہیں۔ اس نے کچھ صارفین کے لئے خرابی دور کردی ہے۔ پروگرام کو ترجیح دینے کے لئے:
پروگرام کو مستقل طور پر غیر فعال کریں:
پروگرام ان انسٹال کرنے کے لئے:
اگر ، ترجیح دینے کے بعد ، غیر فعال یا متضاد پروگراموں کی ان انسٹال کرنے سے غلطی دوبارہ شروع ہوتی ہے ، نیچے دیئے گئے دوسرے فکسز کو آزمائیں۔
طریقہ 10. دیگر مسائل جیسے کہ زیادہ گرمی کی جانچ کریں۔اگر آپ کمپیوٹر نوبل ہیں تو ہارڈ ویئر سے ٹنکر لگانا اتنا آسان نہیں ہے۔ آپ کو کمپیوٹر چیسس کو جدا کرنے ، ہر ایک الگ جزو میں دشواریوں کی تلاش کرنے ، اور ان کو حل کرنے کے طریقے تلاش کرنے کی ضرورت ہے۔ اس کے بارے میں محض سوچنا ہی کافی خوفناک ہے ، اسے عملی جامہ پہنانے کا ذکر نہیں کرنا۔ بہرحال ، اگر آپ کو مہارت سیکھنے میں زیادہ دلچسپی نہیں ہے تو ، آپ کو مدد کے ل for کسی مقامی ٹیکنیشن سے رابطہ کرنا چاہئے۔
اگر آپ نے ہارڈ ویئر کے معاملات کی جانچ کی ہے ، اور آپ کو ابھی بھی غلطی ہو رہی ہے ، ونڈوز سسٹم کو دوبارہ انسٹال کرنے کے لئے آپ کے پاس ابھی ایک اور حل باقی ہے۔
طریقہ 11: اپنے ونڈوز سسٹم کو انسٹال کریںاگر آپ کے ونڈوز سسٹمز میں سے کوئی بھی کام آپ کے لئے کام نہیں کرتا ہے تو آپ کو اپنے ونڈوز آپریٹنگ سسٹم کو دوبارہ ترتیب دینے یا انسٹال کرنے کی ضرورت پڑسکتی ہے۔
ونڈوز کو ری سیٹ کرنا آپ کے سسٹم کو اس کی ابتدائی حالت میں واپس لے جائے گا گویا کمپیوٹر کو آن کرنے کا یہ پہلا وقت ہے۔ یہ آپ کے کمپیوٹر کے ساتھ نہیں آنے والی تمام ایپس کو ہٹاتا ہے ، لیکن آپ فیصلہ کرسکتے ہیں کہ اپنے ذاتی ڈیٹا کو برقرار رکھنا ہے یا نہیں۔ اس کے علاوہ ، آپ کو دوبارہ ترتیب دینے کے ل external کسی بھی بیرونی اسٹوریج آلات کی ضرورت نہیں ہے ، کیونکہ ونڈوز سارا عمل خود ہی مکمل کرے گا۔
ونڈوز کا صاف انسٹال ہر چیز کو مٹا دے گا (بشمول آپ نے انسٹال کردہ تمام ایپس اور ذاتی ڈیٹا) جہاں سے آپ کا سسٹم انسٹال ہوا ہے۔ آپ کو بیرونی اسٹوریج ڈیوائس کی ضرورت ہے ، جیسے۔ ایک USB ڈرائیو ، صاف انسٹال انجام دینے کے لئے۔ مندرجہ بالا آپشن کے مقابلے میں ، صاف ستھرا انسٹال زیادہ پیچیدہ لگتا ہے ، لیکن اس سے زیادہ اثر انداز ہوتا ہے۔
ذیل میں درج کچھ مفید مضامین ہیں جو آپ کو ونڈوز 10 مرحلہ وار دوبارہ ترتیب یا انسٹال کرنے کا طریقہ سکھاتے ہیں:
اپنے کمپیوٹر کو دوبارہ ترتیب دینے کے لئے ، ان مراحل پر عمل کریں:
ترتیبات کے بعد ، آپ کا کمپیوٹر جانا اچھا ہوگا۔
ونڈوز 10 کی صاف انسٹال کرنے کیلئے ، یہاں اقدامات پر عمل کریں:
عام طور پر ، آپ کے انٹرنیٹ پر رسائی کے بعد آپ کا کمپیوٹر خود بخود چالو ہوجائے گا۔ اگر ایکٹیویشن نہیں ہورہی ہے تو ، آپ درج ذیل کمانڈ کو چلا کر ایکٹیویشن کو مجبور کرسکتے ہیں۔
آپ کو اس کمانڈ کو ایک دو بار آزمانے کی ضرورت پڑسکتی ہے۔ اگر آپ کو کوئی غلطیاں نظر آتی ہیں تو ، براہ کرم اپنے کمپیوٹر کو دوبارہ چلائیں اور دوبارہ اس کمانڈ کو چلائیں۔ یا آپ مائیکرو سافٹ سے اپنے نظام کو خود بخود چالو کرنے میں مدد کے ل wait انتظار کرسکتے ہیں۔
ریپنگونڈوز 10 پر کرنل موڈ ہیپ کرپشن بلیو سکرین زیادہ تر ونڈوز صارفین کے لئے واقف مسئلہ ہوسکتی ہے ، لیکن اس کا مطلب یہ نہیں ہے۔ یہ کم پریشانی ہے کہ. کچھ معاملات میں ، آپ عام طور پر بوٹ نہیں کر پائیں گے لہذا خرابیوں کا سراغ لگانے کے کچھ طریقے لاگو نہیں ہوں گے۔ لہذا اگر آپ کو اس بی ایس او ڈی کا سامنا کرنا پڑتا ہے تو ، اس وقت تک مذکورہ حل کی فہرست میں کام کریں جب تک کہ آپ اپنے لئے کام کرنے والا کوئی حل تلاش نہ کریں۔
یو ٹیوب ویڈیو: ونڈوز 10 پر کرنل موڈ ہیپ کرپشن بلیو سکرین سے نمٹنے کے 11 طریقے
04, 2024

