ونڈوز میں LiveKernelEvent 117 خرابی کو کیسے طے کریں (04.26.24)
کیا آپ کو اپنے کمپیوٹر پر LiveKernelEvent 117 کی غلطی ہو رہی ہے؟ یہ یا تو ایک ہارڈ ویئر یا سافٹ ویئر کی غلطی ہے جو اکثر بلیک اسکرین کی خصوصیت کے ساتھ مذکورہ بالا خرابی کوڈ کے ساتھ ہوتی ہے۔ یہ مایوس کن ہوسکتا ہے ، خاص کر جب آپ کسی چیز کے بیچ وسط میں ہوں ، کیونکہ اس غلطی کی نمائش عام طور پر ڈیٹا کو کھو جانے کا باعث بنتی ہے۔
اگر آپ کو ونڈوز میں یہ LiveKernelEvent 117 غلطی مل رہی ہے تو ، یہ ضروری ہے بہتر حل مرتب کرنے کے قابل ہونے کے لئے غلطی کے بارے میں مزید سمجھنے کے لئے۔
ونڈوز ہارڈ ویئر کی خرابیاں کیا ہیں؟ہارڈ ویئر میں خرابی کا مطلب ہے کہ آپ کے کمپیوٹر سسٹم میں ہارڈ ویئر کے کسی بھی اجزاء میں سے کسی کو مسئلہ ہو۔ ہارڈویئر کے اجزاء غلطی کی نشاندہی کرنے والے سسٹم سے لیس ہیں جو اس بات کا تعین کرسکتے ہیں کہ جب ہارڈ ویئر میں خرابی واقع ہوتی ہے۔ انہیں یا تو اصلاح یا غیر اصلاحی غلطیوں کے طور پر درجہ بندی کیا جاسکتا ہے۔
ایک درست غلطی وہ ہے جسے ہارڈ ویئر یا فرم ویئر نے اس وقت سے درست کیا ہے جب آپریٹنگ سسٹم کے ذریعہ اس کا پتہ چلا تھا۔ دوسری طرف ، ہارڈ ویئر یا فرم ویئر کے ذریعہ ایک غیر مصدقہ غلطی کو درست نہیں کیا جاسکتا۔
پرو ٹپ: کارکردگی کے امور ، ردی کی فائلوں ، نقصان دہ ایپس اور سیکیورٹی کے خطرات کے لئے اپنے کمپیوٹر کو اسکین کریں۔ سسٹم کے مسائل یا سست کارکردگی کا سبب بنے۔
پی سی کے معاملات کیلئے مفت اسکین 3.145.873 ڈاؤن لوڈ کے ساتھ ہم آہنگ: ونڈوز 10 ، ونڈوز 7 ، ونڈوز 8خصوصی پیش کش۔ آؤٹ بائٹ ، ان انسٹال ہدایات ، EULA ، رازداری کی پالیسی کے بارے میں۔
غیر مصدقہ غلطیوں کو مزید مہلک یا غیر فطری درجہ بند کیا گیا ہے۔ مہلک ہارڈویئر کی غلطیاں غیر مصدقہ یا بے قابو غلطیاں ہیں جو ہارڈ ویئر کے ذریعہ ناقابل شناخت ہونے کا عزم کر رہی ہیں۔ جب مہلک غیر مصدقہ غلطی ہوتی ہے تو ، OS غلطی پر قابو پانے کے لئے ایک بگ چیک تیار کرتا ہے۔
دوسری طرف ، نفاatت ہارڈویئر کی غلطیاں ، وہ مسائل ہیں جن سے نظام غلطی کو دور کرنے کی کوشش کرکے بحالی کی کوشش کرسکتا ہے۔ لیکن اگر آپریٹنگ سسٹم اس غلطی کو درست کرنے کے قابل نہیں ہے تو ، خرابی پر قابو پانے کے لئے ایک بگ چیک تیار کیا جاتا ہے۔
ونڈوز میں LiveKernelEvent 117 غلطی غیر منظم شدہ مہلک غلطی ہے جس سے ونڈوز بازیافت یا ٹھیک نہیں کرسکتا ہے ، حادثے اور LiveKernelEvent 117 غلطی پیغام کی ظاہری شکل۔
ہارڈویئر کی خرابی img کا تصور ونڈوز ہارڈ ویئر ایرر آرکچر یا WHEA کا بنیادی تصور ہے۔ اس کا مطلب ہے کوئی بھی ہارڈ ویئر یونٹ جو ونڈوز کو مسئلے کی موجودگی سے آگاہ کرتا ہے۔ ہارڈ ویئر کی خرابی کے امیجز کی مثالوں میں شامل ہیں:
- پروسیسر مشین چیک مستثنیات ، جیسے MC #
- چپ سیٹ خرابی سگنل ، جیسے ایس سی آئی ، ایس ایم آئی ، ایس ای آر آر # ، ایم سی ای آر آر <
- I / O بس غلطی کی اطلاع دہندگی ، جیسے PCI ایکسپریس روٹ پورٹ کی خرابی میں خلل پڑتا ہے
- I / O ڈیوائس کی غلطیاں
ہارڈ ویئر کی ایک ہی غلطی img ایک سے زیادہ اقسام کے ہارڈ ویئر غلطیوں کی رپورٹنگ کو سنبھال سکتی ہے۔ مثال کے طور پر ، ایک پروسیسر کی مشین چیک مستثنیات عام طور پر کیشے اور میموری کی غلطیوں ، پروسیسر کی غلطیوں ، اور سسٹم بس کی غلطیوں کی اطلاع دیتی ہے۔
ہارڈ ویئر میں خرابی کی عموما the مندرجہ ذیل نمائندگی کرتے ہیں:
- سنگل یا ایک سے زیادہ ہارڈ ویئر کی خرابی کی حیثیت کے اندراجات
- سنگل یا ایک سے زیادہ ہارڈ ویئر کی غلطی کی تشکیل یا کنٹرول کے اندراجات
- ایک سگنلنگ طریقہ کار جس کو او ایس کو متنبہ کیا گیا ہے کہ ہارڈ ویئر کی خرابی کی صورتحال موجود ہے
کچھ معاملات میں جہاں سگنلنگ کا کوئی واضح طریقہ کار موجود نہیں ہے ، آپریٹنگ سسٹم غلطیوں کو اسکین کرنے کے لئے غلطی کی حیثیت کے اندراج کو پولس کرتا ہے۔ بدقسمتی سے ، پولنگ کا استعمال صرف درست غلطیوں کے لئے ہی کیا جاسکتا ہے کیونکہ آپریٹنگ سسٹم کے ذریعہ غیر اصلاح شدہ غلطیوں پر فوری توجہ کی ضرورت ہے۔
ونڈوز میں LiveKernelEvent 117 غلطی کیا ہے؟LiveKernelEvent 117 ایک ایسی غلطی ہے جو آپ کے کمپیوٹر کے کریش ہونے کے بعد واقعہ کے ناظرین لاگ کے ذریعہ دیکھی جاسکتی ہے۔ متبادل کے طور پر ، آپ اسے کنٹرول پینل کے ذریعے بھی دیکھ سکتے ہیں۔ سسٹم کریش اس وقت ہوتا ہے جب نظام صحیح طریقے سے کام کرنا چھوڑ دیتا ہے ، جس کی وجہ سے یہ کریش ہو جاتا ہے۔ متعدد اطلاعات کے مطابق ، حادثہ اچانک نہیں بلکہ آہستہ آہستہ ہوتا ہے۔
زیادہ تر منظرناموں میں ، ڈیسک ٹاپ جم جاتا ہے حالانکہ ماؤس اور کی بورڈ ابھی بھی کام کر رہے ہیں۔ اس مرحلے پر ، صارفین صرف ایک اختیار کے طور پر ری سیٹ بٹن کو تلاش کرنے کے لئے اپنے سسٹم کو دوبارہ شروع کرنے پر مجبور ہیں۔ دوسرے صارفین کے لئے ، ونڈوز کریش ہونے سے پہلے کچھ وقت تک چلتی رہتی ہے۔
LiveKernelEvent غلطی 117 کے ساتھ ، آپ ایک لاگ فائل بھی دیکھ سکتے ہیں جو حادثے سے متعلق ہے۔ زیادہ تر معاملات میں ، یہ مسئلہ nvlddmkm.sys Nvidia ویڈیو ڈرائیور کی وجہ سے ہے ، جو لوگ Nvidia گرافکس کارڈ استعمال کررہے ہیں۔ ایرر میسیج میں فراہم کردہ تفصیلات کے مطابق ، ڈرائیور کا کام بند ہونے کے بعد ونڈوز کو بازیاب ہونا چاہئے۔ بدقسمتی سے ، ہمیشہ ایسا نہیں ہوتا ہے۔
غلطی پیغام عام طور پر ایسا ہی لگتا ہے:
تفصیل
آپ کے ساتھ ایک مسئلہ ہارڈویئر کی وجہ سے ونڈوز نے صحیح طریقے سے کام کرنا چھوڑ دیا۔
دشواری کا دستخط
ایونٹ کا مسئلہ کا نام: LiveKernelEvent
کوڈ: 117
پیرامیٹر 1: ffffe087338b7460
پیرامیٹر 2: fffff807902171c0
پیرامیٹر 3: 0
پیرامیٹر 4: 514
OS ورژن: 10_0_19042
سروس پیک: 0_0
پروڈکٹ: 256_1
OS ورژن: 10.0.19042.2.0.0.256.48
مقامی شناخت: 4105
مسئلے کے بارے میں اضافی معلومات
بالٹی ID: LKD_0x117_Tdr: 3_TdrBug: 575504_TdrVTR: 0_IMAGE_nvlddmkm.sys_Pascal
سرور کی معلومات: fe105004-c35c-42aa-8dc6-96a8a7d4d7eb ان کے کمپیوٹر پر گہری سرگرمیاں ، جیسے گیمنگ ، ویڈیوز کو متحرک کرنا ، یا تیسری پارٹی کی ایپلی کیشنز چلانا۔ کمپیوٹر فورا. ہی کریش ہوجاتا ہے اور بغیر کسی وجہ کے اس خامی پیغام کے ساتھ لوٹتا ہے۔ یہ پرانے کمپیوٹرز کے ساتھ ساتھ بالکل نئے یا نئے ترتیب دیئے گئے کمپیوٹرز کے ساتھ ہوتا ہے ، یہاں تک کہ ان میں طاقتور تصریحات بھی موجود ہیں۔
ونڈوز میں LiveKernelEvent 117 کی خرابی بھی عام طور پر دوسرے خرابی والے پیغامات کے ساتھ ہوتی ہے۔ مثال کے طور پر ، LiveKernelEvent 141 اس مسئلے کا مستقل ساتھی ہے۔ دوسری مثالوں میں ، BSOD کی خرابی 116 بھی ہوتی ہے۔ دوسروں نے یہ بھی نوٹ کیا کہ جب کچھ ایسا ہوتا ہے تو کچھ ایپس کام نہیں کرتی ہیں ، جیسے پاور شیل اور کمانڈ پرامپٹ۔
ونڈوز میں LiveKernelEvent 117 خرابی کی وجہ کیا ہے؟اس حادثے کے کئی وجوہات ہیں۔ اجزاء جو عام طور پر ٹوٹ جاتے ہیں وہ ہارڈ ڈسک ڈرائیوز ، مداحوں ، سی پی یوز ، اور جی پی یوز ہیں۔ جانچنے کا بہترین طریقہ یہ ہے کہ آپ اپنے کمپیوٹر پر ہارڈ ویئر کی تشخیصی جانچ کریں۔ ونڈوز 10 پر ہارڈ ویئر کے ٹیسٹ کرنے کے بارے میں اقدامات یہ ہیں۔
ونڈوز 10 میں دو بلٹ میں پی سی ہارڈ ویئر کی تشخیصی ٹولز ہیں۔
- کارکردگی مانیٹر
- ونڈوز میموری کی تشخیصی
پہلا ٹول آپ کے کمپیوٹر کی سسٹم کی کارکردگی کا تجزیہ کرتا ہے جبکہ دوسرا ٹول آپ کے کمپیوٹر پر میموری ٹیسٹ چلاتا ہے۔
کارکردگی مانیٹر کارکردگی کا استعمال کیسے کریں مانیٹر ہارڈ ویئر اور سسٹم کے مسائل کی نشاندہی کرنے اور ان کی تشخیص کرنے کیلئے ونڈوز 10 ہارڈ ویئر تشخیصی آلہ ہے۔ اسکین کرنے کے ل below ، درج ذیل مراحل پر عمل کریں۔ 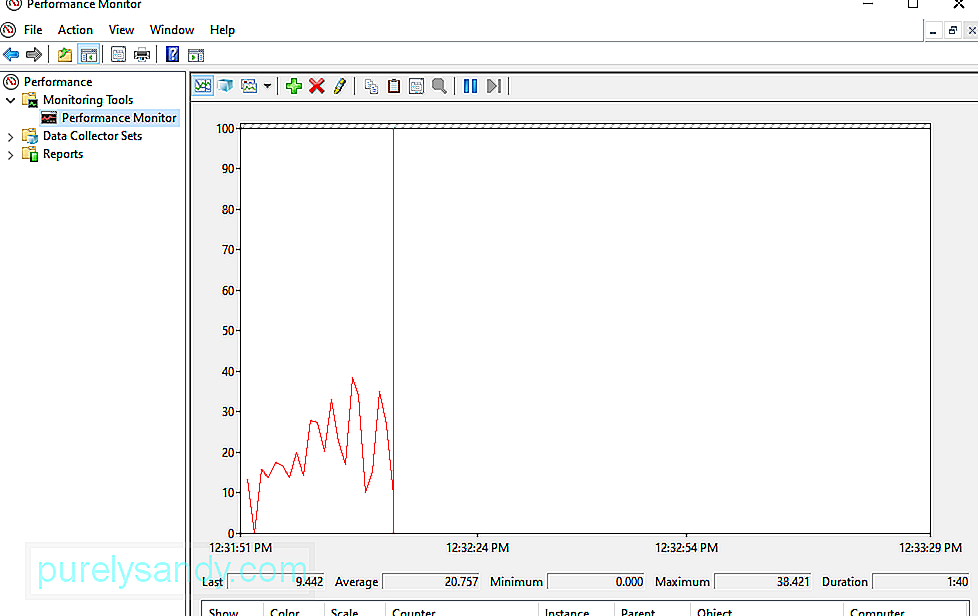
اگر آپ اپنے کمپیوٹر کے ہارڈویئر کا ایک جائزہ لینے کے لئے چاہتے ہیں تو ، آپ رپورٹیں & gt؛ سسٹم & جی ٹی؛ سسٹم کی تشخیص & gt؛ [آپ کے کمپیوٹر کا نام]۔
یہ آپ کو اپنے اعدادوشمار کے ساتھ آپ کے ہارڈ ویئر ، سافٹ ویئر ، ڈسک ، سی پی یو ، نیٹ ورک ، اور میموری کے لئے متعدد چیک فراہم کرتا ہے۔ اگر آپ کو مزید جاننے کی ضرورت ہے تو ، آپ <مضبوط> نگرانی کے اوزار & gt؛ کارکردگی کی نگرانی اور <مضبوط> ڈیٹا کلکٹر سیٹ
ونڈوز میموری میموری تشخیصی کا استعمال کرنے کا طریقہ مختصر پروجیکٹ یونٹ یا سی پی یو مختصر مدت کی معلومات کو بچانے کیلئے رام کا استعمال کرتا ہے۔ جب آپ اپنی مشین بند کردیں تو رام میں موجود ڈیٹا حذف ہوجاتا ہے۔ انتباہ کے بہت سے آثار ہیں جب آپ کی میموری ناکام ہونے کے قریب ہوتی ہے ، جیسے خراب ہوتی کارکردگی اور ویڈیو کارڈ بوٹ پر بوجھ نہ اٹھانا۔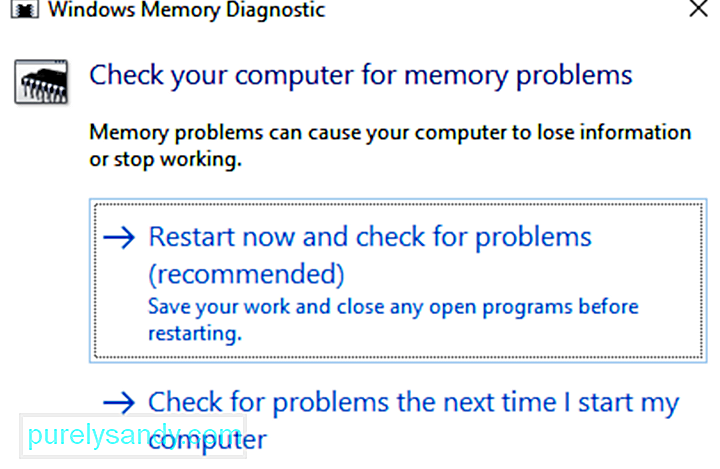
اپنے رام پر میموری ٹیسٹ چلانے کے ل you ، آپ ونڈوز میموری ڈایگنوسٹک ٹول استعمال کرسکتے ہیں۔ یہ آلہ آپ کے کمپیوٹر کی ریم کو لکھنے ، پھر پڑھنے سے کام کرتا ہے۔ جب آپ مختلف اقدار دیکھتے ہیں تو اس کا مطلب یہ ہوتا ہے کہ آپ کے پاس ناقص ہارڈ ویئر موجود ہے۔
ایک بار مکمل ہونے کے بعد ، آپ کی مشین ایک بار پھر اسٹارٹ ہوجائے گی۔ ونڈوز ڈیسک ٹاپ پر واپس آنے کے بعد آپ کو نتائج دیکھنا چاہ You۔ اگر آپ کا سسٹم آپ کو خود بخود نتائج نہیں دکھاتا ہے ، تو واقعہ ناظرین کو شروع کریں کے بٹن پر دائیں کلک کر کے شروع کریں۔ ونڈوز لاگ & gt؛ سسٹم اور تازہ ترین فائل ڈھونڈیں جسے << یادداشت کی تشخیص کہتے ہیں۔
اپنے جی پی یو پر دباؤ ڈالیںاگر آپ کے گرافکس کارڈ میں خرابی ہے اس کا تعین کرنے کا دوسرا طریقہ یہ ہے کہ اس کی جانچ پڑتال کریں۔ ایسا کیا جانا چاہئے اگر آپ کا گرافکس ڈرائیور کھیل کھیلتے وقت گر کر تباہ ہوجاتا ہے یا آپ کو عجیب گرافیکل بدعنوانی کا سامنا ہوتا ہے۔ آپ گرافکس بینچ مارک کی افادیت استعمال کرسکتے ہیں ، جیسے تھری ڈی مارک۔ بینچ مارک آپ کے گرافکس کارڈ پر دباؤ ڈال کر کام کرتا ہے تاکہ یہ دیکھیں کہ یہ کتنا سنبھال سکتا ہے۔ اگر یہ حد سے زیادہ گرمی محسوس کرتا ہے یا بوجھ کے تحت ناکام ہوجاتا ہے تو ، آپ کو بینچ مارک چلاتے وقت گرافیکل ایشوز ، کریشوں ، یا نیلی اسکرینوں کا سامنا کرنا پڑے گا۔
اگر بینچ مارک ٹھیک کام کرتا ہے لیکن پھر بھی آپ کو اپنے جی پی یو کے ساتھ کوئی مسئلہ درپیش ہے تو ، مسئلہ کھڑا ہوسکتا ہے۔ کہیں اور۔
اپنے گرافکس کارڈ کو تبدیل کریںہارڈ ویئر کے تمام مسائل کی تشخیص کرنا آسان نہیں ہے۔ مثال کے طور پر ، اگر آپ میں ناقص مدر بورڈ یا بجلی کی فراہمی ہے تو ، ان کے مسائل دوسرے اجزاء کے ساتھ بے ترتیب عجیب مسائل کے ذریعہ ظاہر ہوسکتے ہیں۔ یہ بتانا مشکل ہے کہ آیا یہ اجزاء ہی پریشانی کا سبب بنے ہیں جب تک کہ آپ ان کو مکمل طور پر تبدیل نہ کریں۔
آخر میں ، یہ جاننے کا بہترین طریقہ کہ آیا ہارڈ ویئر کا کوئی حصہ ناقص ہے یا نہیں۔ مثال کے طور پر ، اگر آپ کو یقین ہے کہ آپ کا گرافکس کارڈ LiveKernelEvent 117 کی خرابی کا سبب بن سکتا ہے تو ، اپنے گرافکس کارڈ کو اپنے CPU سے باہر نکالیں اور ایک نیا تبدیل کریں۔ اگر سب کچھ ٹھیک چلتا ہے تو ، امکان ہے کہ آپ کا پرانا گرافکس کارڈ ناکام رہا یا ناقص تھا۔
یہ طریقہ ان لوگوں کے لئے آسان نہیں ہوسکتا ہے جن کے آس پاس بیٹھے فالتو اجزاء نہیں ہوتے ہیں ، لیکن یہ خرابیوں کا ازالہ کرنے کا بہترین طریقہ ہے۔ خرابیوں کا سراغ لگانا مطلب بہت ساری آزمائش اور غلطی ہے ، اور اجزاء کو تبدیل کرنے سے آپ کو ختم کرنے کے عمل سے مسئلہ در حقیقت پیدا ہوتا ہے۔
ونڈوز میں LiveKernelEvent 117 خرابی کے بارے میں کیا کریںکچھ معاملات میں ، LiveKernelEvent 117 کی خرابی ونڈوز کو تازہ دم کرنے کے بعد خود کو حل کرنے کے قابل ہے۔ بس اپنے کمپیوٹر کو دوبارہ چالو کریں اور دیکھیں کہ آیا مسئلہ جاری رہتا ہے۔ آؤٹ بائٹ پی سی مرمت کا استعمال کرتے ہوئے کیچ اور ردی کی فائلوں کو حذف کرنا جیسے کچھ ہاؤس کیپنگ کرنا بھی اچھا ہے۔ اگر غلطی دور نہیں ہوتی ہے یا یہ ہر بار واپس آتی رہتی ہے تو آپ کو کچھ پریشانی کا ازالہ کرنے کی ضرورت ہے۔
ونڈو میں LiveKernelEvent 117 غلطی کو کیسے طے کریں Nvidia سے متعلقNvidia گرافکس کارڈ کی پریشانی بھی ہوسکتی ہے۔ ہارڈ ویئر یا سافٹ ویئر سے متعلق اگر آپ کو یہ پتہ چل گیا ہے کہ آپ کو اپنے Nvidia گرافکس کارڈ میں GPU کی پریشانی ہے تو ، آپ اس LiveKernelEvent غلطی اور اس مسئلے سے وابستہ دیگر غلطیوں کو حل کرنے کے لئے یہاں اقدامات استعمال کرسکتے ہیں۔
درست کریں 1: اپنے پس منظر کی ایپلی کیشنز کو غیر فعال کریں۔ 85374پس منظر میں چلنے والی ایک سے زیادہ ایپس آپ جس ویڈیو کو دیکھ رہے ہیں ان کی کارکردگی کو متاثر کر سکتی ہے یا آپ اپنے کمپیوٹر پر کھیل کھیل رہے ہیں۔ اگر آپ بہت سارے ایپس بیک وقت فعال طور پر چل رہے ہیں تو آپ کے کھیل بھی کریش ہوسکتے ہیں۔
پس منظر میں خود بخود لانچ ہونے سے ایسے پروگراموں کو غیر فعال کریں جن کی ضرورت نہیں ہے۔ اس میں حفاظتی پروگرام بھی شامل ہوسکتے ہیں ، جیسے اینٹی وائرس یا اینٹی میلویئر ایپس۔ آپ انہیں دیکھنے کے لئے عارضی طور پر ان کو غیر فعال کرسکتے ہیں کہ آیا یہ LiveKernelEvent 117 کی خرابی کو دور کرتا ہے۔
درست کریں # 2: Nvidia گرافکس کارڈ کے PCI سلاٹ کو چیک کریں۔کبھی کبھی خود گرافکس کارڈ میں کوئی مسئلہ نہیں ہوتا ہے لیکن یہ کیسا ہے۔ آپ کے کمپیوٹر پر بیٹھا ہوا ہے۔ چیک کریں کہ آیا گرافکس کارڈ ناگوار طریقے سے اور پی سی آئی سلاٹ میں مناسب طریقے سے فٹ ہے۔ اسے مضبوطی سے لگانا چاہئے اور اسے ڈھیلے نہیں ہونا چاہئے۔ کسی بھی سلاٹ مسئلے کو مسترد کرنے کے لئے آپ Nvidia گرافک کارڈ کو کسی دوسرے PCI سلاٹ پر رکھنے کی کوشش کر سکتے ہیں۔
درست کریں # 3: اپنے کمپیوٹر کے اندر کی خاک کو صاف کریں۔چونکہ کمپیوٹر ہمیشہ کثرت سے نہیں کھلے جاتے ہیں ، لہذا اس کے اندر بہت سی دھول جمع ہوسکتی ہے اور اندر کے اجزاء کے گرد کمبل بن سکتا ہے۔ یہ گرمی کی مناسب کھپت کو روکتا ہے ، اور زیادہ گرمی کا باعث بنتا ہے۔ اپنے سی پی یو کو کھولیں اور اپنے کمپیوٹر کے اجزاء سے خاک اڑانے کے لئے ایک بنانے والا استعمال کریں۔
درست کریں 4: اپنے اینویڈیا ویڈیو کارڈ کو ٹھنڈا کریں۔آپ کے کمپیوٹر سے پیدا ہونے والی حرارت کو مناسب طریقے سے دور کرنا چاہئے۔ بصورت دیگر ، یہ آپ کے مدر بورڈ کے ساتھ ، Nvidia گرافکس کارڈ کو زیادہ نقصان پہنچانے کا سبب بنتا ہے۔ ویڈیو کارڈ سے زیادہ گرمی پی سی کی کارکردگی پر اثر انداز ہوتی ہے ، خاص طور پر جب جی پی یو سے متعلق ایپلی کیشنز ، جیسے کھیلوں اور سلسلہ بندی کی خدمات چل رہی ہو۔
اپنے Nvidia گرافکس کارڈ کو ٹھنڈا کرنے کے ل here ، وہ کام جو آپ کر سکتے ہیں:
نوٹ کریں کہ اگر آپ اپنی مشین کے ہارڈ ویئر سے واقف ہیں تو آپ کو صرف ان ٹھنڈک کے طریقوں اور دیگر جسمانی چیک کو انجام دینا چاہئے۔ بصورت دیگر ، کسی ٹیکنیشن کی مدد طلب کریں۔
درست کریں 5: نچلی حد سے زیادہ جی پی یو / سی پی یو کو ڈیفالٹ رفتار سے دوچار کریں۔آپ کے جی پی یو کو زیادہ چلانا آپ کے کمپیوٹر کی کارکردگی کو تیز کرسکتا ہے ، لیکن بعض اوقات اس سے کارڈ پر اتنا دباؤ پڑسکتا ہے کہ کارکردگی کے مسائل کا سبب بنتا ہے۔ اگر آپ نے اپنے سی پی یو یا جی پی یو کو چکنا چور کردیا ہے تو ، اس کی رفتار کو ان کی طے شدہ اقدار میں موڑ دیں۔ اس سے سسٹم کی حد سے تپش ختم ہوجائے گی اور کسی بھی خرابی کا ازالہ ہوگا جس کا آپ کو سامنا ہوسکتا ہے۔
درست کریں # 6: اپنے Nvidia گرافک کارڈ ڈرائیوروں کو اپ ڈیٹ کریں۔چونکہ Nvidia باقاعدگی سے اپ ڈیٹس کے ذریعے اپنی کارکردگی کو بہتر بنانے کے لئے کام کررہی ہے ، تازہ ترین ڈرائیورز LiveKernelEvent 117 کے مسئلے کو ٹھیک کرنے میں مدد کرسکتے ہیں۔ آپ کے Nvidia گرافک کارڈ ڈرائیوروں کو اپ ڈیٹ کرنے کے متعدد طریقے ہیں۔
اگر آپ نے Gevorce / ION ریلیز 270 ڈرائیور یا بعد میں Nvidia ویب سائٹ سے انسٹال کیا ہے ، تو ہوسکتا ہے کہ آپ نے پہلے ہی اپنے کمپیوٹر پر NVIDIA اپ ڈیٹ ایپ انسٹال کرلی ہو۔ اس کے بعد آپ اپنے کمپیوٹر پر Nvidia اپلی کیشن کے ذریعہ اپنے ڈرائیوروں کو براہ راست اپ ڈیٹ کرسکتے ہیں۔
اگر آپ کے پاس Nvidia اپ ڈیٹ ایپ نہیں ہے تو ، آپ اپنے گرافک کارڈ ڈرائیوروں کو اپ ڈیٹ کرنے کے لئے نیچے دی گئی ہدایات پر عمل کرسکتے ہیں: 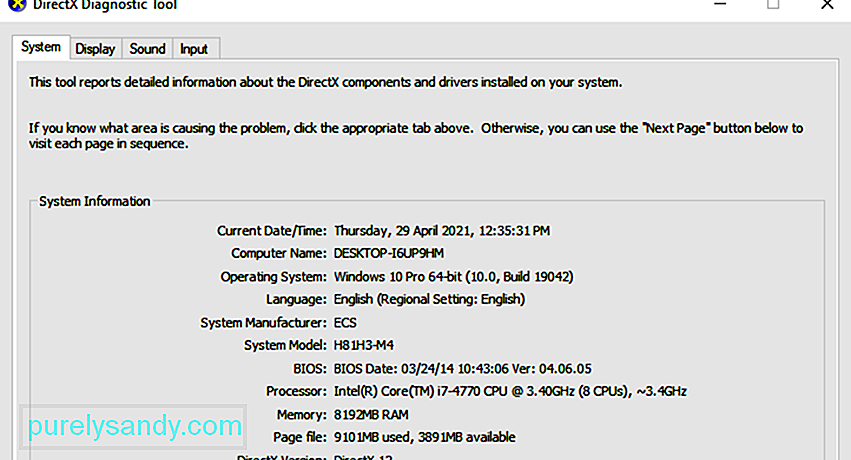
مرحلہ 1: اپنے عین مطابق گرافکس کارڈ ماڈل کو جاننے کے لئے اپنے کمپیوٹر پر ، ڈائرکٹ ایکس تشخیصی ٹول لانچ کریں۔ اگر آپ پہلے سے ہی جان چکے ہیں ، تو آپ یہ قدم چھوڑ سکتے ہیں۔ ایسا کرنے کے لئے:
مرحلہ 2: Nvidia ویب سائٹ پر جائیں اور ڈرائیور کو اپ ڈیٹ کرنے کے لئے نیچے دیئے گئے اقدامات پر عمل کریں۔
نیوڈیا گرافکس کارڈ کی دشواریوں کی وجہ سے LiveKernelEvent 117 کی خرابی کو دور کرنے کے ل you ، آپ کو ڈرائیوروں کو غیر فعال کرنے اور اہل کرنے کی کوشش کرنی چاہئے تاکہ یہ دیکھنے میں مدد مل سکے کہ آیا۔ 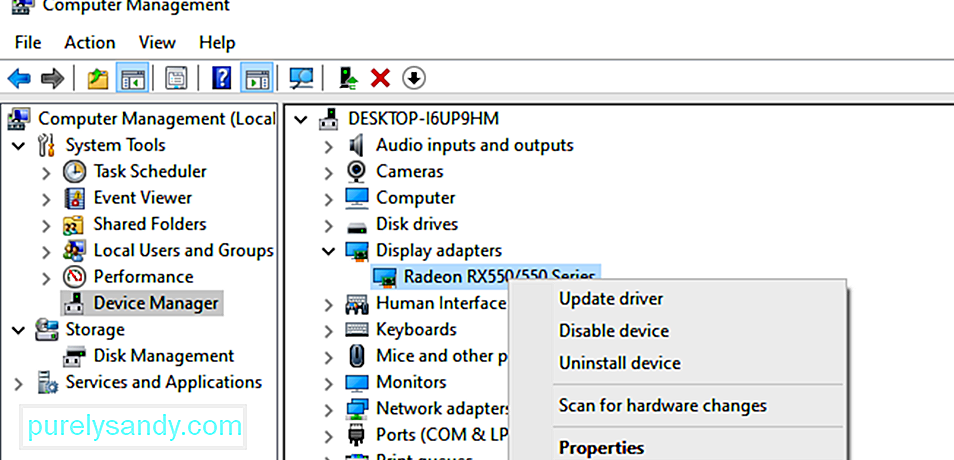
Nvidia کارڈ ڈرائیوروں کو غیر فعال / فعال کرنے کے لئے ذیل میں دی گئی ہدایات پر عمل کریں:
تبدیلیوں کے اثر انداز ہونے کے لئے اپنے پی سی کو دوبارہ اسٹارٹ کریں اور LiveKernelEvent غلطی کی موجودگی پر نگاہ رکھیں۔
درست کریں 8: انسٹال کریں اور گرافک کو دوبارہ انسٹال کریں۔ ڈرائیور۔اگر Nvidia گرافکس کارڈ کو اپ ڈیٹ کرنے یا دوبارہ فعال کرنے میں مدد نہیں ملی تو ، اس سے یہ ظاہر ہوسکتا ہے کہ ڈرائیور مناسب طریقے سے انسٹال نہیں ہوئے تھے۔ یہ آپ کے گرافکس کارڈ میں کسی تیسرے فریق کے سیکیورٹی سافٹ ویئر کی مداخلت کی وجہ سے ہوسکتا ہے۔ آپ کیا کرسکتے ہیں ان انسٹال اور پھر اپنے Nvidia ڈرائیوروں کو انسٹال کرنا۔
نوٹ: آپ شروع کرنے سے پہلے اپنے پی سی پر چلنے والی تمام ایپلی کیشنز کو بند کردیں اور عارضی طور پر آپ کے اینٹی وائرس کو غیر فعال کردیں کیونکہ وہ ڈسپلے ڈرائیور کی تنصیب میں مداخلت کرسکتے ہیں۔ NVIDIA ڈسپلے ڈرائیوروں کو دوبارہ انسٹال کرنے کے لئے ذیل میں تجویز کردہ مراحل پر عمل کریں:
اگر ساری خرابیوں کا سراغ لگانا کام نہیں کرتا ہے۔ آپ کے Nvidia گرافکس کارڈ سے متعلق LiveKernelEvent 117 کی خرابی کو دور کرنے کے ل you ، پھر آپ اسے تبدیل کردیں۔
ویڈیو کارڈ کی خرابیوں کو کیسے روکا جائےاگر آپ اپنے گرافکس کارڈ کے ہونے سے بچنے کے ل take اس کی مدد کریں گے تو اس کی کارکردگی کو نقصان پہنچا اور متاثر کیا۔ ناقص گرافکس کارڈ کو تبدیل کرنا خاصا مہنگا پڑتا ہے ، لہذا ویڈیو کارڈ کی ناکامی کو روکنے کے لئے آپ کچھ اقدامات کر سکتے ہیں۔
اپنے کمپیوٹر کو باقاعدگی سے صاف کریں۔بعض اوقات آپ کا ویڈیو کارڈ صرف اس وجہ سے کام کرنا چھوڑ دیتا ہے کہ اس میں غلاظت آ جاتی ہے۔ . دھول موصلیت کا پرت تشکیل دے سکتی ہے جس کی وجہ سے گرافکس کارڈ زیادہ گرم ہوجاتا ہے یہاں تک کہ کم صلاحیت پر کام کرنے پر۔ جب آپ اپنے کمپیوٹر سے دھول کی پرت کو ہٹاتے ہیں تو حرارتی نظام رک جاتا ہے اور کارڈ عام طور پر کام کرنے کے قابل ہوجاتا ہے۔
اپنے رام ٹرمینلز کو صاف کریں۔دھول کو ہٹانے کے علاوہ ، آپ کو رام کو اس کی سلاٹ سے ہٹانا چاہئے اور وقتا فوقتا ٹرمینلز کو صاف کرنا چاہئے۔ اس سے یہ یقینی بنتا ہے کہ کوئی گندگی یا دھول نہیں ہے جو خراب رابطے کے مسائل پیدا کرتی ہے۔
ویڈیو کارڈ کے بیٹھنے کی دو بار جانچ پڑتال کریں۔بعض اوقات ویڈیو کارڈ کی خرابیاں خراب بیٹھنے کی وجہ سے ہوتی ہیں ، جس کا مطلب ہے کہ رابطے ڈھیلے ہیں۔ ویڈیو کارڈ کو کھولنے ، ٹرمینلز کو ختم کرنے ، اور اسے مدر بورڈ یا سلاٹ پر مضبوطی سے محفوظ کرنے کی کوشش کریں۔ اب آپ کے گرافکس کارڈ کو عام طور پر کام کرنا چاہئے۔
گرافکس کارڈ کو تبدیل کریں یا سلاٹ۔آپ چیک کرسکتے ہیں کہ آیا آپ کے گرافکس کارڈ کو کسی دوسرے سلاٹ میں منتقل کرکے یہ دیکھنے کے لئے کہ آیا یہ ٹھیک طرح سے کام کرے گا۔ اگر یہ کام نہیں کرتا ہے تو ، پھر ایک مختلف گرافکس کارڈ استعمال کرنے کی کوشش کریں۔ اس سے طے ہوگا کہ آیا یہ وہ کارڈ ہے جو ناقص ہے یا سلاٹ۔
سافٹ ویئر کی خرابی کی وجہ سے ونڈوز میں LiveKernelEvent 117 غلطی کو کیسے طے کریںاگر آپ کو پتہ چل گیا ہے کہ غلطی ہارڈ ویئر سے متعلق نہیں ہے بلکہ سافٹ ویئر ہے وابستہ ، یہ وہ اقدامات ہیں جو آپ اٹھاسکتے ہیں:
درست کریں 1: اپنے پی سی کو بہتر بنائیں۔ونڈوز ایک نفیس آپریٹنگ سسٹم ہے جس میں ہزاروں مختلف سیٹنگیں اور پیرامیٹرز ہیں جن کے لئے صارف کو ہموار تجربہ فراہم کرنے کیلئے مل کر کام کرنے کی ضرورت ہے۔ کچھ مثالوں میں ، ترتیبات ، فائلیں ، خصوصیات یا دوسرے اجزاء میں ایک وجہ یا دوسری وجہ سے خرابی پیدا ہوتی ہے ، جس سے نظام عدم استحکام ، غلطیاں ، ایپلیکیشن کریش ، بے ترتیب بحالی ، اور دیگر کارکردگی کے مسائل پیدا ہوتے ہیں۔
جبکہ کچھ غلطی کا کوڈ فراہم کرتے ہیں ، ہمیشہ ایسا نہیں ہوتا ہے۔ لہذا جو لوگ ونڈوز سے واقف نہیں ہیں ان کے ل relatively پریشانی کا مقابلہ نسبتا difficult مشکل ہوجاتا ہے۔ یہاں تک کہ بعض طاقت والے صارفین بعض اوقات کسی خاص مسئلے کو حل کرنے میں بھی جدوجہد کر سکتے ہیں۔
اگر آپ ونڈوز کی عام غلطیوں کے لئے فوری اور آسان حل چاہتے ہیں اور اپنے ونڈوز کے عمل کو بہتر بنانا چاہتے ہیں تو ، آپ کو پی سی کی مرمت کے سافٹ ویئر کا استعمال کرکے اسکین چلانے کی کوشش کرنی چاہئے۔
درست کریں # 2: صاف بوٹ انجام دیں۔مسئلے کو الگ تھلگ کرنے کا ایک اچھا طریقہ یہ ہے کہ صاف ستھرا بوٹ انجام دیں۔ یہ طریقہ کار ونڈوز کو ڈرائیوروں اور ابتدائیہ پروگراموں کے بنیادی سیٹ کے ساتھ چلاتا ہے ، لہذا آپ اس بات کا تعین کرسکتے ہیں کہ پس منظر کی ایپ مسئلے کا باعث بن رہی ہے یا نہیں۔ یہ سیف موڈ میں ونڈوز کو بوٹ کرنے کے مترادف ہے ، لیکن آپ کو پریشانی کی وجہ سے الگ تھلگ کرنے میں مدد کے ساتھ ، سروس اور ایپس کو شروع میں چلانے پر زیادہ کنٹرول فراہم کرتا ہے۔
ونڈوز 10 میں کلین بوٹ انجام دینے کے لئے ، آپ کو یہ کام کرنے کی ضرورت ہے:
جب آپ کمپیوٹر کو دوبارہ اسٹارٹ کریں گے تو ، یہ صاف بوٹ ماحول میں بوٹ ہوجائے گا۔ نوٹ کریں کہ جب آپ صاف بوٹ ماحول میں ہوں تو آپ کا کمپیوٹر عارضی طور پر کچھ فعالیت کھو دے گا۔ چیک کریں کہ آیا اس ماحول میں خرابی برقرار رہتی ہے اور پریشانی کا ازالہ کرنے والے اقدامات اوپر کریں۔ ایک بار کام کرنے کے بعد ، کمپیوٹر کو عام طور پر بوٹ کرنے کے لئے دوبارہ ترتیب دیں۔
درست کریں 3: پچھلے ڈرائیور ورژن میں رول بیک۔اگر آپ نے اپنے گرافکس کارڈ کو اپ ڈیٹ کیا اور اس سے خامی حل کرنے میں مدد نہیں ملی تو آپ کسی پرانے کو رول بیک کرنے کی کوشش کر سکتے ہیں۔ آپ کے گرافک ڈرائیور کا ورژن۔ آپ یہ ڈیوائس منیجر کے ذریعہ کرسکتے ہیں۔ ڈرائیوروں کو ان کے پچھلے ورژن پر واپس لانے کا عمل ونڈوز کے تمام ورژنوں کے لئے یکساں ہے۔ ونڈوز ایکس پی سے لے کر ونڈوز 10 تک۔
اگر آپ ATI Radeon گرافک کارڈ استعمال کررہے ہیں اور ATI کیٹیلسٹ سافٹ ویئر انسٹال کر رہے ہیں تو آپ کو گیمنگ اوورکلکنگ یا گرافک کو بند کرنا ہوگا۔ اوور ڈرائیو۔ یہاں اسے ریڈون ایچ ڈی 7950 گرافک کارڈ پر کیسے کیا جائے:
اس طریقہ کار کے ل، ، آپ کو ایک بلٹ ان ٹول کی ضرورت ہے جس کا نام DISM یا تعیناتی تصویری خدمت اور انتظامیہ ہے۔ یہ ایک کمانڈ لائن ٹول ہے جو آپ کو ونڈوز امیج فائل (انسٹال.ویم) کو ماؤنٹ کرنے اور تصویری خدمت انجام دینے کی اجازت دیتا ہے ، جیسے انسٹال کرنا ، انسٹال کرنا ، تشکیل دینا اور ونڈوز اپ ڈیٹ۔ ڈی آئی ایس ایم کا استعمال کرکے اسکین چلانے کیلئے ، کمانڈ پرامپٹ کھولیں اور اسے بطور ایڈمن چلائیں۔ پھر اس کمانڈ لائن میں ٹائپ کریں: خارج کریں / آن لائن / کلین اپ امیج / بحال ہیلتھ ۔ انٹر دبائیں اور عمل ختم ہونے کا انتظار کریں۔ ایک بار کام کرنے کے بعد آپ کو اپنے کمپیوٹر کو دوبارہ شروع کرنے کا اشارہ کیا جائے گا۔
درست کریں # 6: ورچوئلائزیشن کو بند کردیں۔ورچوئلائزیشن ایک ایسی ٹکنالوجی ہے جو آپ کو اپنے کمپیوٹر پر ایک سے زیادہ آپریٹنگ سسٹم چلانے کی سہولت دیتی ہے۔ ورچوئلائزیشن کی مختلف اقسام ہیں ، جن میں سرور ورچوئلائزیشن ، اسٹوریج ورچوئلائزیشن ، نیٹ ورک ورچوئلائزیشن ، ایپلیکیشن ورچوئلائزیشن اور دیگر شامل ہیں۔ مثال کے طور پر ، اگر آپ اپنے پی سی پر ہائپر وی یا وی ایم ویئر چلانا چاہتے ہیں تو آپ کو اپنے BIOS یا UEFI میں ورچوئلائزیشن سپورٹ کو چالو کرنے کی ضرورت ہے۔ لیکن اگر آپ کو یہ غلطی درپیش ہے تو ، آپ اس خامی کو حل کرتے وقت انٹیل ورچوئلائزیشن ٹیکنالوجی کو عارضی طور پر بند کرنا چاہتے ہیں۔ آپ یہ BIOS یا UEFI کے ذریعہ کرسکتے ہیں۔ عمل تمام مدر بورڈز کے لئے یکساں نہیں ہے ، لیکن آپ کو مساوی اقدار تلاش کرنے کی ضرورت ہے۔ ایسا کرنے کے لئے:
بعض اوقات جب آپ کے کمپیوٹر کو کریش یا غلطیوں کا سامنا کرنا پڑتا ہے تو ، اس میں سے ایک حل یہ ہے کہ BIOS یا UEFI فرم ویئر کو اپ ڈیٹ کریں۔ پہلے ، آپ کو اپنے کمپیوٹر کے BIOS یا UEFI کا موجودہ ورژن جاننے کی ضرورت ہے۔ عمل تمام مدر بورڈز کے لئے یکساں نہیں ہے ، لیکن آپ کو مساوی اقدار تلاش کرنے کی ضرورت ہے۔ ایسا کرنے کے لئے:
اگر آپ دو ڈسپلے استعمال کررہے ہیں تو ، یہ تجویز کیا جاتا ہے کہ آپ اپنے گرافک کارڈ سے ایک مانیٹر انپلگ کریں۔ اپنے کمپیوٹر سے منسلک صرف ایک ڈسپلے چھوڑیں اور دیکھیں کہ خرابی برقرار رہتی ہے یا نہیں۔ اگر غلطی دور ہوگئی ہے تو اس دوران ایک ہی مانیٹر کے ساتھ جاری رکھیں کیونکہ اس کا مطلب یہ ہے کہ آپ کے گرافکس ڈرائیور کو ایک سے زیادہ ڈسپلے کی مدد کرنے میں دشواری پیش آرہی ہے۔
خلاصہLiveKernel ایونٹ 117 خرابی ہارڈ ویئر یا سافٹ ویئر سے متعلق خرابی ہو سکتی ہے ، لیکن اس کا تعلق زیادہ تر وقت Nvidia گرافکس کارڈ سے ہے۔ مذکورہ بالا مراحل میں تمام منظرناموں کا احاطہ کرنا چاہئے اور بی ایس او ڈی اور اس سے وابستہ دیگر غلطیوں کے ساتھ ، اس مسئلے کو حل کرنے میں آپ کی مدد کرنی چاہئے۔ اگر آپ کو اس مسئلے کو حل کرنے کے لئے دوسرے طریقوں کے بارے میں معلوم ہے تو ، ذیل میں تبصرے میں ہمارے ساتھ شئیر کریں۔
یو ٹیوب ویڈیو: ونڈوز میں LiveKernelEvent 117 خرابی کو کیسے طے کریں
04, 2024

