ونڈوز 10 حسب ضرورت ہدایت نامہ (04.26.24)
کبھی اپنے ونڈوز 10 پی سی کو کسٹمائز کرنا چاہتے تھے؟ یہ ایک اچھی خبر ہے۔ آپ کو اپنے خوابوں کا کمپیوٹر بنانے اور محسوس کرنے میں مدد کے ل custom مختلف قسم کے تخصیص کے اختیارات دستیاب ہیں۔ ڈیسک ٹاپ کے پس منظر ، رنگ لہجے ، اور دیگر انٹرفیس کی ترتیبات میں کچھ موافقت پذیری کے ذریعہ ، آپ اپنے ونڈوز 10 کے تجربے کو کچھ اور ذاتی بنا سکتے ہیں۔ اس گائیڈ میں ، ہم آپ کے ونڈوز 10 کمپیوٹر کو اپنی مرضی کے مطابق بنانے کے مختلف طریقے دکھائیں گے۔
ڈیسک ٹاپاپنے کمپیوٹر کو اپنی مرضی کے مطابق بنانا اور اس میں کچھ شخصیت شامل کرنے کا ایک آسان ترین طریقہ یہ ہے کہ آپ اپنے ڈیسک ٹاپ کے پس منظر کو کسی تصویر کے ساتھ تبدیل کریں۔ یا سلائڈ شو۔
کس طرح تصویری تصویری شکل میں ڈیفالٹ وال پیپر کو تبدیل کریں 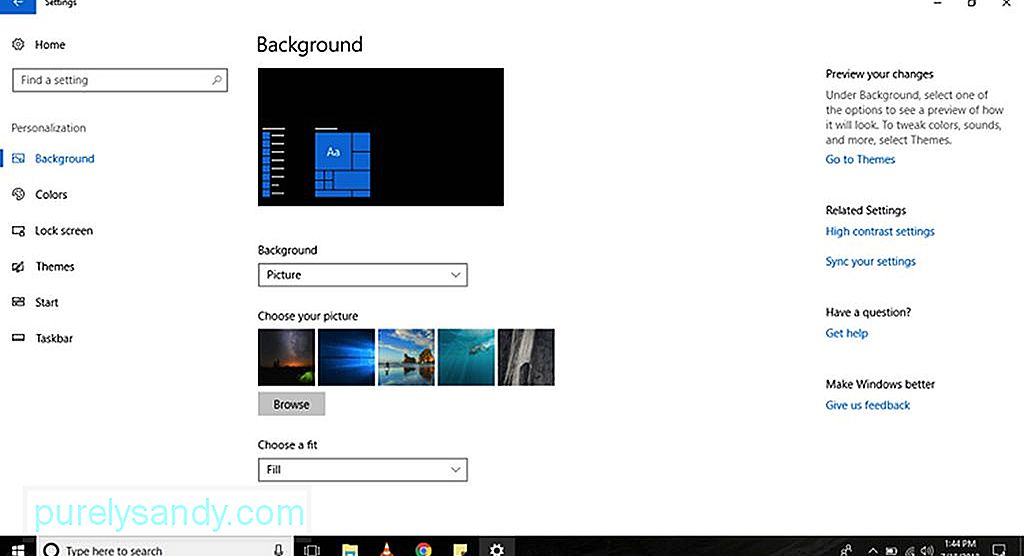
اپنی مرضی کے مطابق تصویر کے ساتھ اپنے پہلے سے طے شدہ وال پیپر کو تبدیل کرنے کے لئے ، ذیل مراحل پر عمل کریں:
پرو ٹپ: کارکردگی کے مسائل ، جنک فائلز ، نقصان دہ ایپس اور سیکیورٹی کے خطرات کے لئے اپنے پی سی کو اسکین کریں۔ 7 ، ونڈوز 8
خصوصی پیشکش. آؤٹ بائٹ کے بارے میں ، انسٹال ہدایات ، EULA ، رازداری کی پالیسی۔
- جائیں ترتیبات <<
- << ذاتی نوعیت & gt؛ بیک گراؤنڈ <<<
- << پس منظر ڈراپ ڈاؤن مینو پر کلک کریں اور <<< تصویر کو منتخب کریں۔
- ہٹ آپ جس تصویر کو استعمال کرنا چاہتے ہیں اس کا انتخاب کرنے کے لئے براؤز بٹن۔
- <<< فٹ کا انتخاب کریں ڈراپ ڈاؤن مینو کے تحت ، ایک فٹ آپشن کا انتخاب کریں جو بہترین مناسب ہے تصویر. آپ کے اختیارات کھینچنے ، بھرنے ، پھیلا! ، ٹائل اور مرکز کے ہیں۔
- بس! آپ نے اپنی پس منظر کی تصویر کو اپنی مرضی کے مطابق کامیابی کے ساتھ تبدیل کر دیا ہے۔
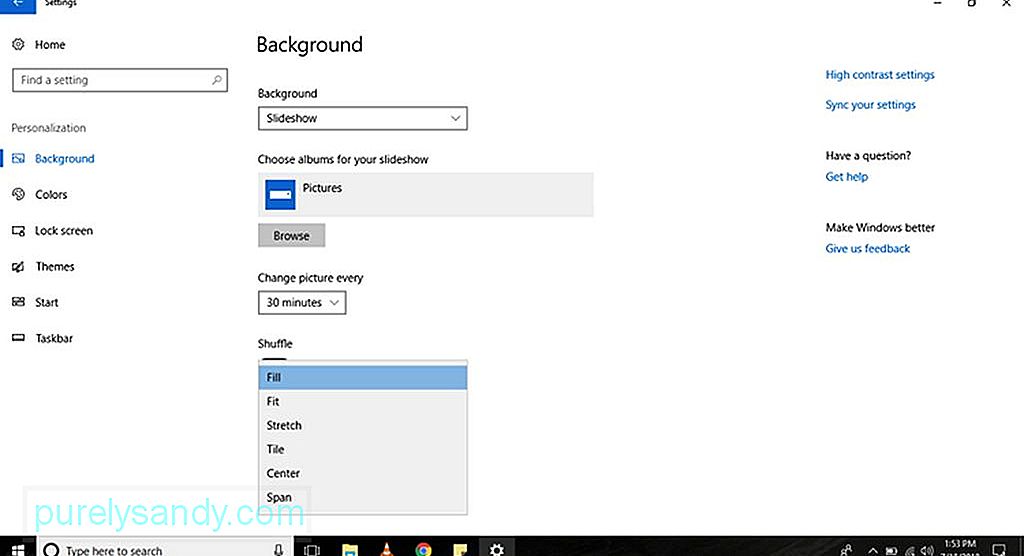
اگر آپ تصویر سلائڈ شو کو ظاہر کرنا چاہتے ہیں تو ڈیسک ٹاپ ، ان مراحل کی پیروی کریں:
- << ترتیبات پر جائیں۔
- << ذاتی نوعیت & gt؛ پس منظر ۔
- << پس منظر ڈراپ ڈاؤن مینو کے تحت ، << سلائیڈ شو کا انتخاب کریں۔
- فولڈر منتخب کرنے کے لئے براؤز بٹن پر کلک کریں۔ سلائڈ شو میں ان تصاویر کے ساتھ جو آپ دکھانا چاہتے ہیں۔
- <<< تصویر ہر تبدیل کریں ڈراپ ڈاؤن مینو کے تحت ، منتخب کریں کہ تصویر کتنی دیر تک بدلے گی۔
- اگر تصویری آرڈر ضروری نہیں ہے تو ، آپ شفل ٹوگل سوئچ کو آن کر سکتے ہیں۔
- فٹ کا انتخاب کریں ڈراپ ڈاؤن مینو کے تحت ، منتخب کریں فٹ آپشن جو سلائڈ شو میں آپ کی امیج کو بہترین موزوں کرتا ہے۔ آپ کے دستیاب اختیارات پُر ، سنٹر ، پھیلاؤ ، مسلسل اور ٹائل ہیں۔
اپنے کمپیوٹر کو بہتر بنانے کا ایک اور طریقہ یہ ہے کہ آپ اپنے تھیم کا رنگ تبدیل کریں۔ رنگ تبدیل کرنے سے اسٹارٹ بٹن ، ٹاسک بار ، ٹائٹل بارز ، ایکشن سینٹر ، ترتیبات اور مخصوص ایپس میں لنک لائق ٹیکسٹس کی ظاہری شکل میں بہتری آئے گی۔
رنگین لہجہ کیسے لاگو کیا جائے 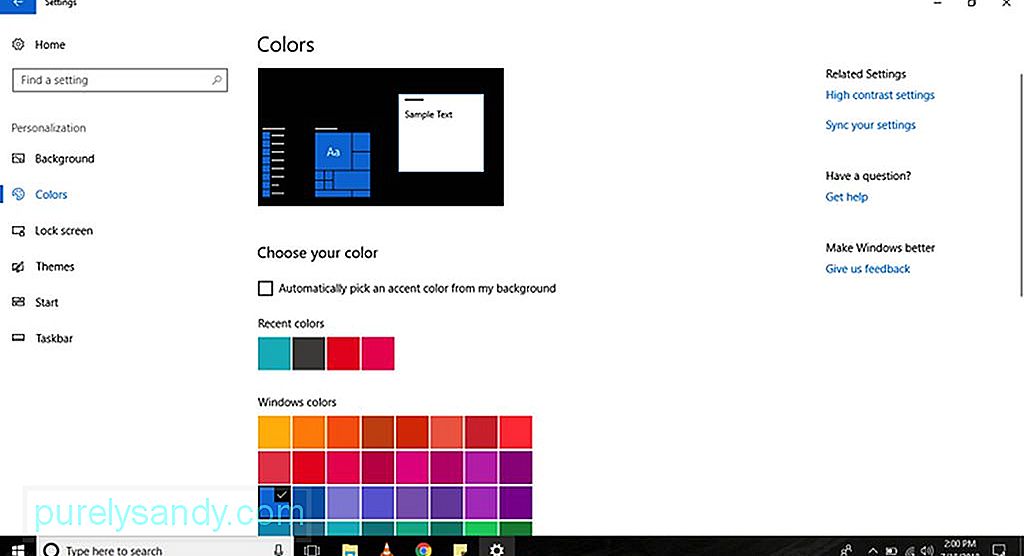
اپنے ونڈوز 10 کمپیوٹر کے پہلے سے طے شدہ رنگ لہجے کو تبدیل کرنے کے لئے ، درج ذیل اقدامات کریں:
- ترتیبات پر جائیں <<
- شخصی & gt؛ <<< <<<<<<
- جس رنگ لہجے پر آپ درخواست دینا چاہتے ہو اس کا انتخاب کریں۔ اگر آپ ونڈوز 10 کو یہ فیصلہ کرنا چاہتے ہیں کہ کونسا رنگ لہجہ زیادہ مناسب ہے تو ، << اپنا رنگ منتخب کریں پر جائیں اور << پس منظر سے خودکار طور پر ایکسنٹ رنگ منتخب کریں دیکھیں۔
- اگر آپ کی خواہش کا رنگ فہرست میں نہیں ہے تو ، پیلیٹ میں سے ایک کسٹم رنگ منتخب کرنے کے لئے کسٹم رنگ بٹن پر کلک کریں۔ آپ HSV یا آرجیبی کوڈ داخل کرنے کے لئے مزید بٹن پر بھی کلک کر سکتے ہیں۔
- ایک بار فیصلہ کرنے کے بعد کہ کون سا رنگ لہجہ لاگو کرنا ہے ، ہو پر کلک کریں۔ بٹن اور انتظار کریں جب تک کہ ونڈوز 10 تبدیلیاں استعمال کرکے ختم نہ ہوجائے۔
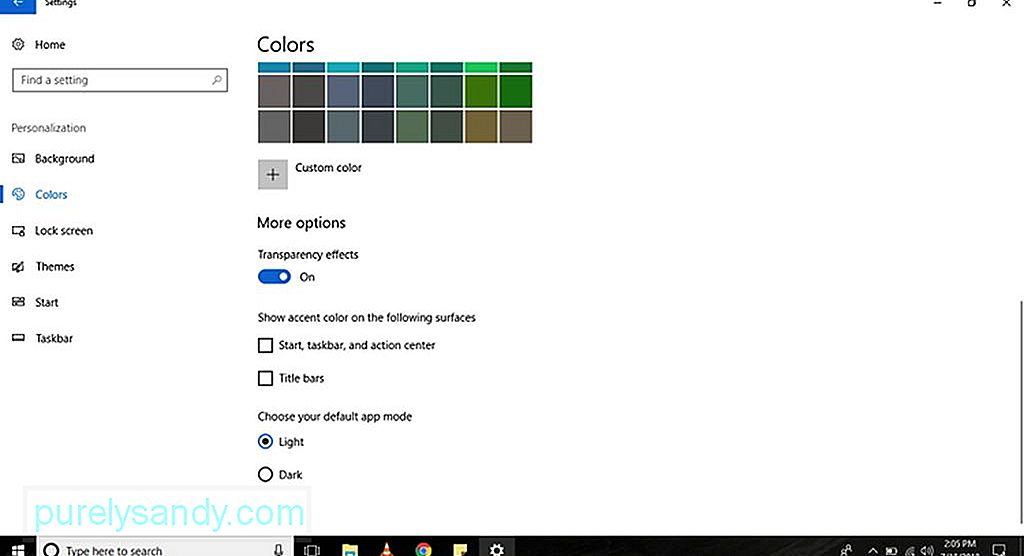
ونڈوز 10 کمپیوٹرز میں ایسے عنصر ہوتے ہیں جو شور اور دھندلا پن کے ساتھ شفافیت کے اثرات ظاہر کرتے ہیں ، جیسے ایکشن سینٹر ، اسٹارٹ بٹن اور ٹاسک بار۔ اگرچہ وہ مائیکروسافٹ کے روانی ڈیزائن سسٹم کے حصے کے طور پر اسی طرح سے ڈیزائن کیے گئے ہیں ، لیکن آپ ان اقدامات پر عمل کرکے اب بھی ان اثرات کو غیر فعال یا اہل کرسکتے ہیں:
- ترتیبات پر جائیں۔
- << ذاتی نوعیت & gt؛ <مضبوط> <<< <<< <<< <<< مزید اختیارات کے تحت ، اثرات کو قابل یا غیر فعال کرنے کے لئے شفافیت کے اثرات ٹوگل سوئچ کا استعمال کریں۔
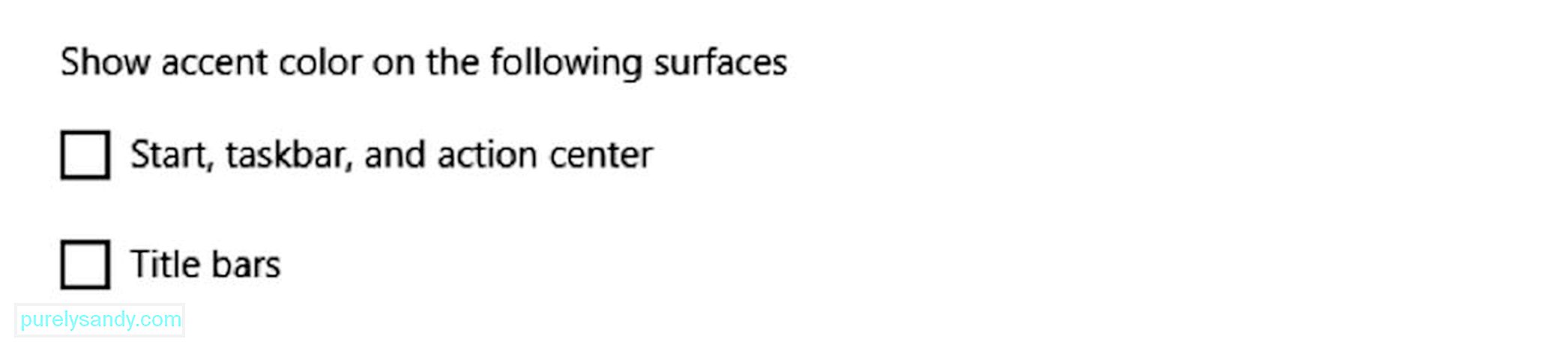
بطور ڈیفالٹ ، ونڈوز 10 کمپیوٹر ٹاسک بار ، ایکشن سینٹر اور اسٹارٹ بٹن کے لئے سیاہ رنگ سکیم کا استعمال کرتا ہے۔ دوسری طرف ، یہ ٹائٹل بارز کے ل for ہلکے رنگ سکیم کا استعمال کرتا ہے۔ اب ، اگر آپ ان عناصر کو اور زیادہ ذاتی بنانا چاہتے ہیں تو ، ذیل کے مراحل کے ساتھ ان کے رنگین لہجے کو تبدیل کریں:
- ترتیبات پر جائیں۔
- << ذاتی نوعیت & gt؛ <مضبوط> <<< <<< <<< <<<
- << مزید اختیارات کے تحت ، اگر آپ عنوان میں رنگین لہجہ دکھا to چاھتے ھیں تو ٹائٹل بار آپشن چیک کریں۔ فائل ایکسپلورر اور انفرادی ایپس کی سلاخیں۔ اگر آپ ان عناصر پر رنگین لہجے کو لاگو کرنا چاہتے ہیں تو اسٹارٹ ، ٹاسک بار ، اور ایکشن سینٹر آپشن کو بھی چیک کریں۔
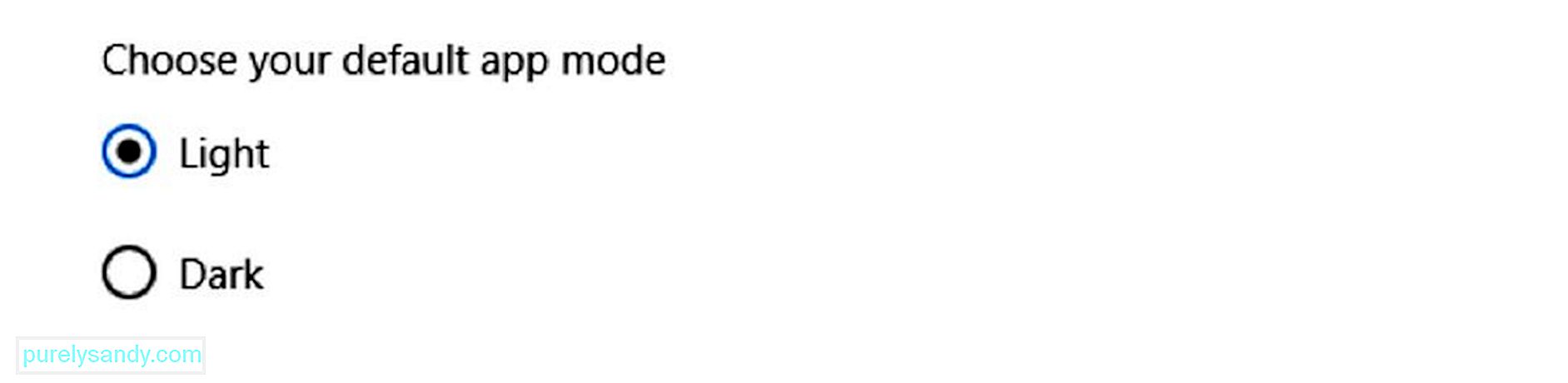
ونڈوز 10 کمپیوٹرز دو رنگوں کی شخصی نوعیت کے طریقوں کی پیش کش کرتے ہیں: ہلکا اور سیاہ۔ اگرچہ << لائٹ موڈ پہلے سے طے شدہ وضع ہے اور دن کے وقت استعمال کے ل recommended تجویز کیا جاتا ہے ، ڈارک موڈ ایک ایسا اختیار ہے جو کم روشنی کی ترتیب کے لئے موزوں ہے کیونکہ اس میں پس منظر میں سیاہ رنگ کی اسکیم ہے۔ ان دو رنگوں کی نجکاری کے طریقوں کے مابین سوئچ کرنے کے لئے ، نیچے دیئے گئے مراحل استعمال کریں:
- ترتیبات پر جائیں۔
- ذاتی نوعیت منتخب کریں۔ > & gt؛ رنگ ۔
- مزید اختیارات پر نیچے سکرول کریں اور منتخب کریں کہ کیا آپ لائٹ یا گہرا وضع استعمال کرنا چاہتے ہیں۔
ونڈوز 10 کمپیوٹر میں ، آپ اپنی لاک اسکرین کو بھی اپنی مرضی کے مطابق بناسکتے ہیں ، وہ سکرین جو آپ سے لاگ ان کی سندوں کے بارے میں پوچھتی ہے۔ حسب ضرورت دستیاب اختیارات میں ونڈوز اسپاٹ لائٹ ، اپنی مرضی کی تصویر یا تصاویر کا ایک مجموعہ ترتیب دینے کی صلاحیت اور ایپ کی اطلاعات پر قابو پانے کی ترتیبات شامل ہیں۔
کس طرح کسٹم لاک اسکرین امیج سیٹ اپ کریں 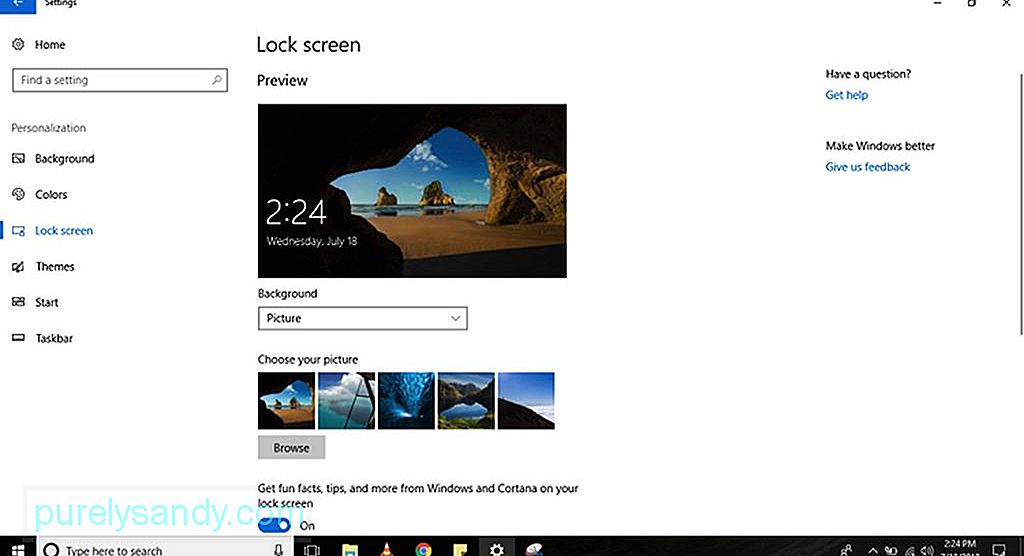
ونڈوز 10 آلات کی ڈیفالٹ لاک اسکرین ونڈوز اسپاٹ لائٹ ہے۔ جب بھی آپ اپنے کمپیوٹر پر سوئچ کرتے ہیں تو یہ ایک نیا پس منظر دکھاتا ہے۔ اگرچہ اسپاٹ لائٹ بنگ سے دلکش تصاویر حاصل کرتا ہے ، لیکن آپ اپنی پسند کی کوئی بھی تصویر بھی ترتیب دے سکتے ہیں۔ یہاں آپ کس طرح اپنی لاک اسکرین کو کسٹم آئٹم کے ذریعہ ذاتی نوعیت کا بناتے ہیں:
- <مضبوط> <مضبوط> <<< تر <<< <<< <<< ذاتی نوعیت & gt منتخب کریں۔ ؛ اسکرین کو لاک کریں ۔
- << پس منظر ڈراپ ڈاؤن مینو کے تحت ، << تصویر آپشن منتخب کریں۔
- تلاش کرنے کے لئے براؤز بٹن پر کلک کریں۔ ایک ایسی تصویر جسے آپ اپنی لاک اسکرین میں دکھانا چاہتے ہیں۔
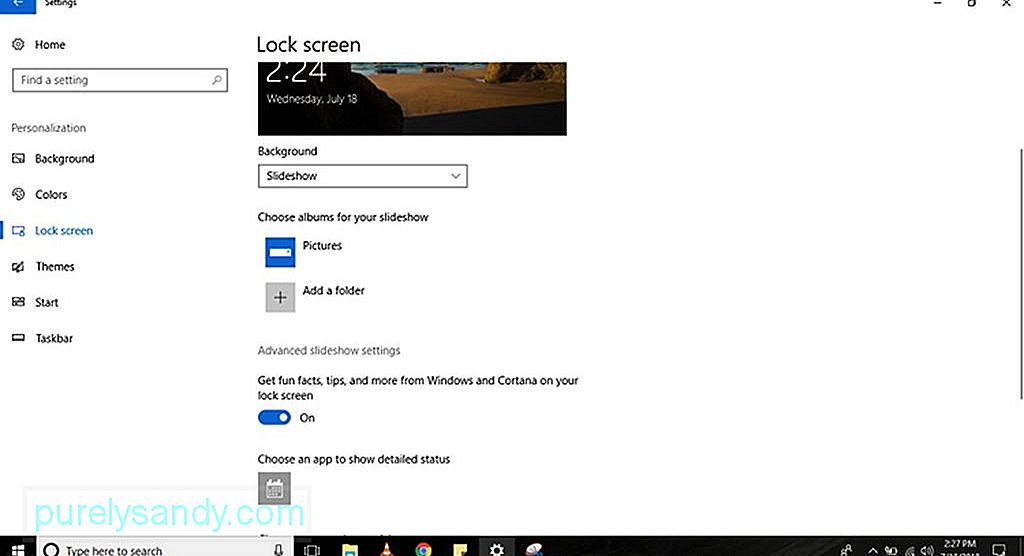
آپ کی لاک اسکرین پر تصاویر کا سلائڈ شو ظاہر کرنا ممکن ہے۔ بس ان اقدامات کی پیروی کریں:
- جائیں << ترتیبات <<<
- <<< ذاتی نوعیت & gt؛ اسکرین کو لاک کریں ۔
- << پس منظر ڈراپ ڈاؤن مینو کے تحت ، سلائیڈ شو اختیار منتخب کریں۔ << فولڈر شامل کریں بٹن پر کلک کرکے سلائڈ شو میں شامل ہونے والی تمام تصاویر کے ساتھ فولڈر تلاش کریں۔
- مزید جدید سلائیڈ شو کی ترتیبات کے لئے ، اعلی درجے کی سلائیڈ شو کی ترتیبات کے لنک پر کلک کریں۔ آپ کے پاس ون ڈرائیو کے کیمرہ رول فولڈر میں تصاویر شامل کرنے کا اختیار ہوگا۔ آپ اپنے کمپیوٹر کو صرف وہی فوٹو استعمال کرنے کے لئے ترتیب دے سکتے ہیں جو آپ کی سکرین پر فٹ ہوں۔ ایک آپشن بھی ہے جو آپ کو سلائڈ شو کی میعاد طے کرنے کی سہولت دیتا ہے۔
- آپ جو بھی آپشن منتخب کرتے ہیں ، <مضبوط> <مضبوط> حقائق حاصل کریں کو بند کرنا بہتر ہے۔ > تجاویز ، ونڈوز اور کورٹانا سے آپ کی لاک اسکرین آپشن پر۔ اس آپشن کو غیر فعال کرکے ، ونڈوز 10 کے اشتہارات لاک اسکرین میں نہیں دکھائے جائیں گے۔
- چونکہ ونڈوز 10 کمپیوٹرز سائن ان اور لاک اسکرین دونوں پر ایک ہی پس منظر دکھاتے ہیں ، لہذا آپ <مضبوط> کو بند کرنا چاہتے ہیں > لاگ ان اسکرین پر اسکرین کے پس منظر کی تصویر دکھائیں اس طرح ، آپ سائن ان کرتے وقت ہی رنگ ٹھوس رنگ کا پس منظر دیکھیں گے۔
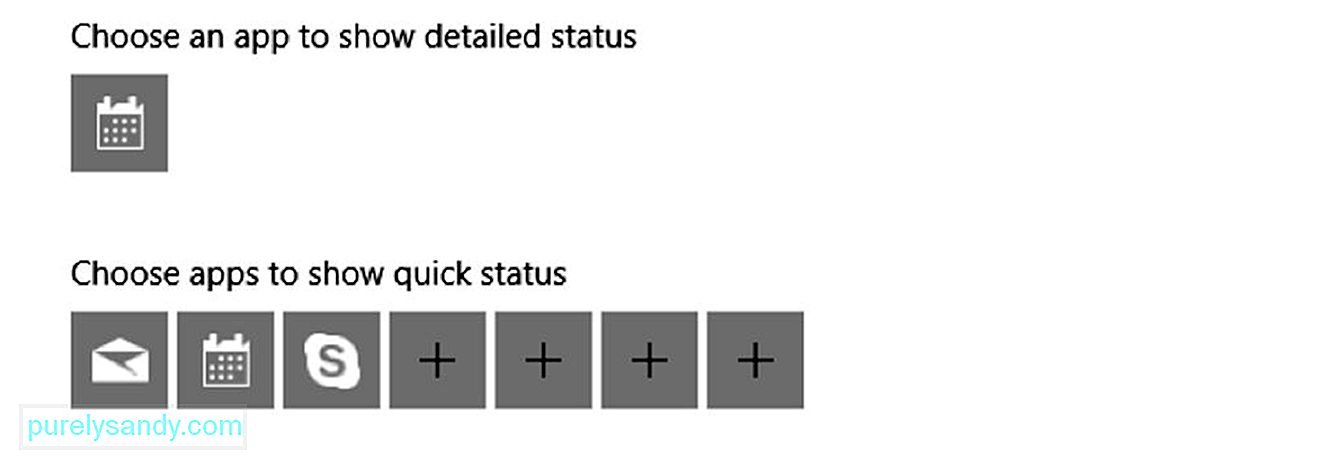
کچھ ایپس اور پروگرام لاک اسکرین پر حیثیت اور تفصیلات دکھاتے ہیں۔ ان کو شامل کرنے یا ہٹانے کے لئے ، ان مراحل پر عمل کریں:
- <<< ترتیبات پر جائیں۔ اسکرین کو لاک کریں ۔
- بطور ڈیفالٹ کیلنڈر ایپ ایک تفصیلی حیثیت ظاہر کرنے کے لئے تیار ہے۔ اگر آپ اسے کسی اور ایپ کے ذریعہ تبدیل کرنا چاہتے ہیں تو ، کیلنڈر آئیکن کے تحت <مضبوط ایپلی کیشن آپشن کو منتخب کرنے کے لئے <مضبوط آپشن کو کلک کریں۔ اس کے بعد دستیاب مائیکرو سافٹ ایپس کی ایک فہرست آپ کی سکرین پر آویزاں ہوگی۔ اگر آپ اس خصوصیت کو غیر فعال کرنا چاہتے ہیں تو کوئی نہیں کا انتخاب کریں۔
- فوری حیثیت ظاہر کرنے کے لئے ایپس کا انتخاب کریں آپشن کے تحت ، آپ اپنی لاک اسکرین پر تفصیلات اور حیثیت ظاہر کرنے کے لئے سات تک ایپس تشکیل دے سکتے ہیں۔ میل ، کیلنڈر اور اسکائپ عام طور پر اس فہرست میں شامل ہوتے ہیں ، لیکن آپ + بٹن پر کلک کرکے ان ایپس کو ہمیشہ شامل ، حذف یا تبدیل کرسکتے ہیں۔
ونڈوز 10 کمپیوٹر مختلف قسم کی پیش کش کرتے ہیں اپنے تجربے کو ذاتی نوعیت دینے کے طریقوں کی۔ اس کا سب سے عام اور تیز طریقہ یہ ہے کہ تھیم کا استعمال کیا جائے۔ ایک تھیم بنیادی طور پر ایک پیکیج ہے جسے آپ اپنے کمپیوٹر کی شکل و صورت کو بہتر بنانے کے ل. استعمال کرسکتے ہیں۔ اس میں ایک یا زیادہ پس منظر کی تصاویر ، آوازیں ، اور رنگین لہجے شامل ہیں۔ یہ مائیکروسافٹ اسٹور سے بھی آسانی سے دستیاب ہے۔
آپ کے ونڈوز 10 کمپیوٹر پر تھیم کا اطلاق کیسے کریں 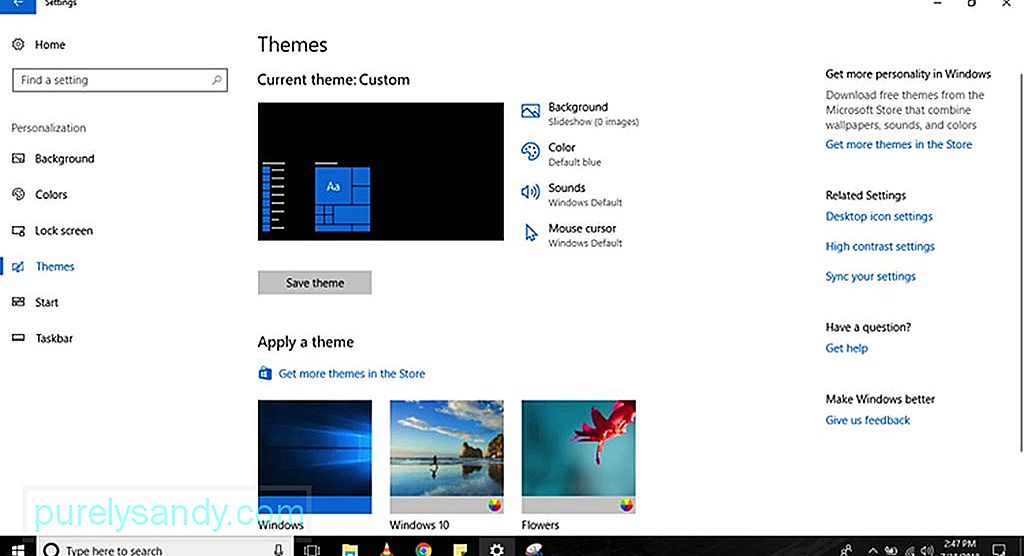
اپنے ونڈوز 10 کمپیوٹر پر کسی نئے تھیم کو حاصل کرنے اور اس کو لاگو کرنے کے لئے ، ان اقدامات پر عمل کریں۔ :
- << ترتیبات پر جائیں۔
- << ذاتی نوعیت & gt؛ تھیمز ۔
- مزید تھیمز حاصل کریں لنک پر کلک کریں۔ اس کے بعد آپ کو مائیکروسافٹ اسٹور کی طرف ہدایت کی جائے گی۔
- اپنی پسند کا ایک تھیم منتخب کریں اور حاصل کریں بٹن پر کلک کریں۔
نیا شامل کردہ منتخب کریں اس کا اطلاق کرنے کے لئے تھیم۔
<< اسٹارٹ مینو ونڈوز 10 کی ایک بہترین اور ضروری خصوصیات میں سے ایک ہے کیونکہ یہیں سے آپ اپنی ترتیبات پائیں ، فائلیں اور ایپس۔ ونڈوز 10 کمپیوٹرز کے بیشتر عناصر کی طرح ، اسٹارٹ مینو کو کسٹمائز کرنے کے بہت سارے طریقے ہیں۔ اگرچہ کچھ اختیارات کو براہ راست مینو سے اپنی مرضی کے مطابق بنایا جاسکتا ہے ، دوسروں تک آپ کے کمپیوٹر کی ترتیبات کے ذریعے حاصل کیا جاسکتا ہے۔
بنیادی اسٹارٹ مینو کی ترتیبات کو کیسے تبدیل کیا جائے 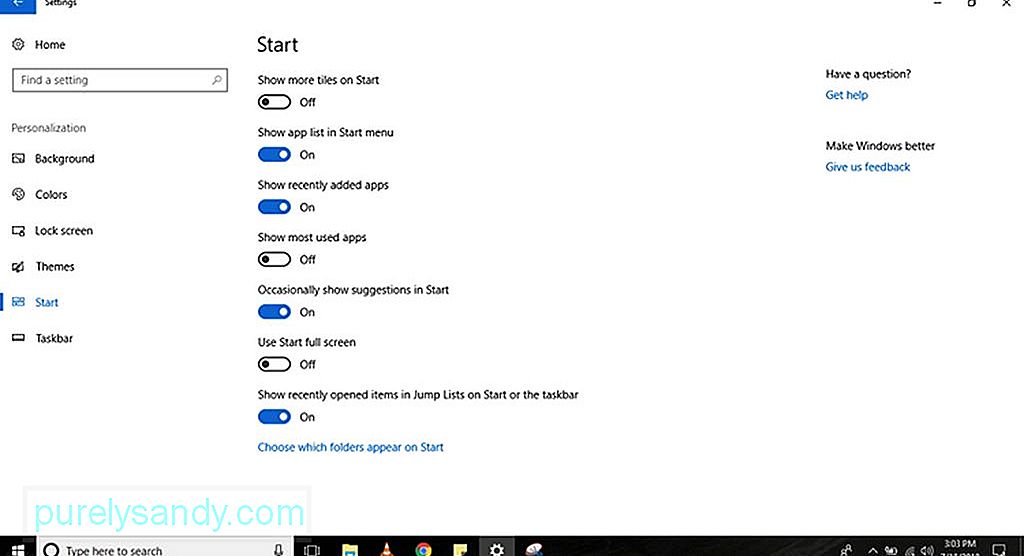
ان اقدامات پر عمل کرکے اسٹارٹ مینو میں نظر آنے والی ہر چیز کو اپنی مرضی کے مطابق بنانا آسان ہے:
- ترتیبات پر جائیں۔
- ذاتی نوعیت کا انتخاب کریں۔ & gt؛ شروع کریں ۔
- آپ اسٹار مینو کیلئے حسب ضرورت کے کچھ اختیارات دیکھیں گے ، بشمول:
- اسٹارٹ پر مزید ٹائلیں دکھائیں - یہ آپ کو چوتھا کالم شامل کرنے کی سہولت دیتا ہے ٹائلوں کی جو ایک قطار میں 8 مزید ٹائلوں پر فٹ ہوں گی۔
- اسٹارٹ مینو میں ایپ کی فہرست دکھائیں - اگر آپ اس اختیار کو غیر فعال کرتے ہیں تو ، فہرست میں شامل تمام ایپس کو ہٹا دیا جائے گا۔ آپ کو صرف آپ کے پنڈ لائیو ٹائلس تک رسائی حاصل ہوگی۔ پریشان نہ ہوں ، کیوں کہ آپ کو ابھی بھی اپنی تمام ایپس تک رسائی حاصل ہوگی۔ آپ مینو کے اوپری بائیں حصے میں موجود <مضبوط> تمام ایپس کے بٹن پر کلک کرسکتے ہیں یا صرف <مضبوط> تلاش بار میں ایپ کا نام ٹائپ کرسکتے ہیں۔
- حال ہی میں شامل کردہ ایپس دکھائیں - اگر آپ ایپس کو نہیں دیکھنا چاہتے ہیں تو ، آپ نے حال ہی میں فہرست میں شامل کیا ، اس اختیار کو غیر فعال کریں۔
- سب سے زیادہ استعمال شدہ ایپس دکھائیں - اسٹارٹ مینو ان ایپس کی فہرست بنائے گا جو آپ اکثر استعمال کرتے ہیں۔ اگر آپ انہیں دیکھنا نہیں چاہتے ہیں تو ، اس آپشن کو آف کریں۔
- کبھی کبھار اسٹارٹ میں تجاویز دکھائیں - جب آپ اس اختیار کو فعال کرتے ہیں تو ، اسٹارٹ مینو مائیکروسافٹ اسٹور سے سفارشات ظاہر کرے گا۔ بہت سے لوگ ان سفارشات کو اشتہار سمجھتے ہیں۔ ان کو دیکھنے سے روکنے کے ل this ، اس اختیار کو غیر فعال کریں۔
- پوری اسکرین کا استعمال کریں - اس آپشن کو فعال کرنے سے ونڈوز 8.1 جیسا تجربہ چالو ہوجاتا ہے ، جہاں اسٹارٹ اسکرین پورے ڈیسک ٹاپ میں پھیلا ہوا ہے ، جس سے آپ کو اجازت مل سکتی ہے۔ بغیر پن کرنے کی ضرورت کے مزید پنڈ ٹائلیں دیکھنے کے لئے۔
- اگر آپ بائیں ریل بٹن کو اپنی مرضی کے مطابق بنانا چاہتے ہیں تو ، منتخب کریں فولڈرز اسٹارٹ کے لنک پر ظاہر ہوتے ہیں۔ اور پھر ، ان آئٹمز کے لئے بٹنوں کو چالو یا بند کریں جو آپ چاہتے ہیں یا اسٹارٹ مینو میں نہیں دیکھنا چاہتے ہیں۔
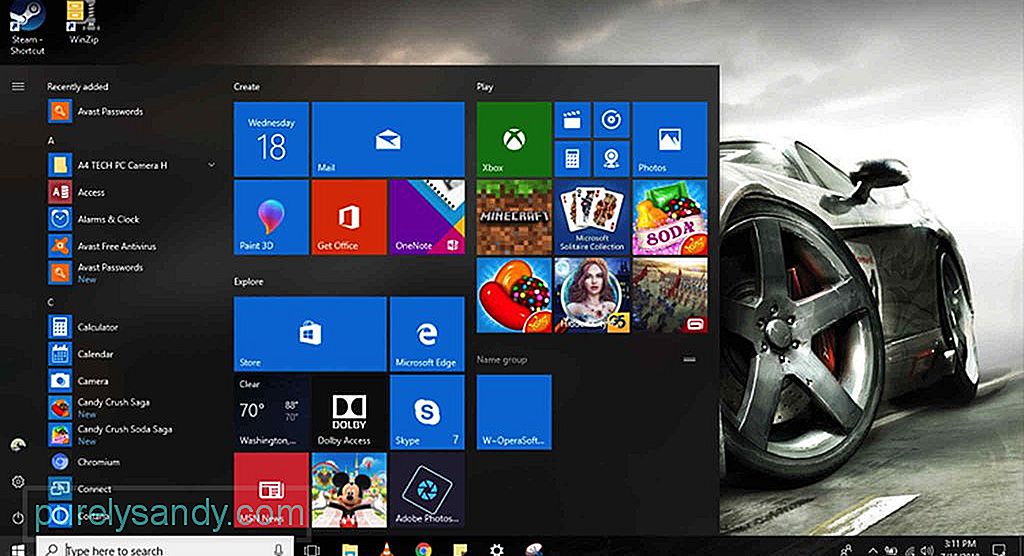
ترتیبات میں اپنے اسٹارٹ مینو کو کسٹمائز کرنے کے علاوہ ، آپ خود بھی مینو کو شخصی بنا سکتے ہیں۔ یہاں اس طرح ہے:
- عمودی یا افقی طور پر اسٹارٹ مینو کا سائز تبدیل کرنے کے لئے ، ماؤس کا استعمال کرتے ہوئے کناروں کو اندرونی یا بیرونی طرف بڑھائیں۔
- اپنے ٹائلوں کو گروپس میں منظم کرنے کے لئے ، انہیں خالی جگہ پر گھسیٹیں۔ نام تبدیل کرنے کے لئے گروپ کے ہیڈر پر کلک کریں۔ اگر آپ اپنے اسٹارٹ مینو میں جگہ کو بہتر بنانا چاہتے ہیں تو ، آپ فولڈر ٹائل کو بھی ترتیب دے سکتے ہیں۔ کسی اور ٹائل کے اوپری حصے پر ٹائل گھسیٹ کر چھوڑ کر نیا فولڈر بنائیں۔ فولڈر میں ان کو گروپ میں شامل کرنے کے لئے مزید ٹائلیں گرا دیں۔
- براہ راست ٹائلوں اور فولڈروں کے سائز کو تبدیل کرکے ان پر دائیں کلک کرکے اور << سائز تبدیل کریں کا انتخاب کریں۔ دستیاب سائز میں سے کسی کا انتخاب کریں: << چھوٹے ، میڈیم ، بڑے ، یا وسیع ۔
- رواں تازہ ترین معلومات کو غیر فعال کرنے کے لئے ، ٹائل پر دائیں کلک کریں اور <مزید کا انتخاب کریں۔ آپ کو براہ راست اپ ڈیٹس کو بند کرنے کا ایک آپشن نظر آئے گا۔ آپ نے جس ایپ پر کلک کیا ہے اس پر انحصار کرتے ہوئے ، آپ کے ٹاسک بار سے ایپ کو پن یا انپن کرنے کے اختیارات سمیت ایڈمنشن استحقاق کے ساتھ شامل کرنے کے اختیارات شامل ہوسکتے ہیں۔
- ونڈوز 7 کے کلاسک کو دیکھنے کے ل enable ، صرف ہٹائیں تمام ٹائلیں۔
ٹاسک بار ونڈوز 10 کمپیوٹرز کی ایک انتہائی مفید خصوصیات میں سے ایک ہے۔ اسٹارٹ مینو کی طرح ، <مضبوط> ترتیبات ایپ کا استعمال کرکے یا ٹاسک بار میں ہی اسے بہت سے طریقوں سے کسٹمائز کیا جاسکتا ہے۔
بنیادی ٹاسک بار کی ترتیبات کو کیسے تبدیل کیا جائے 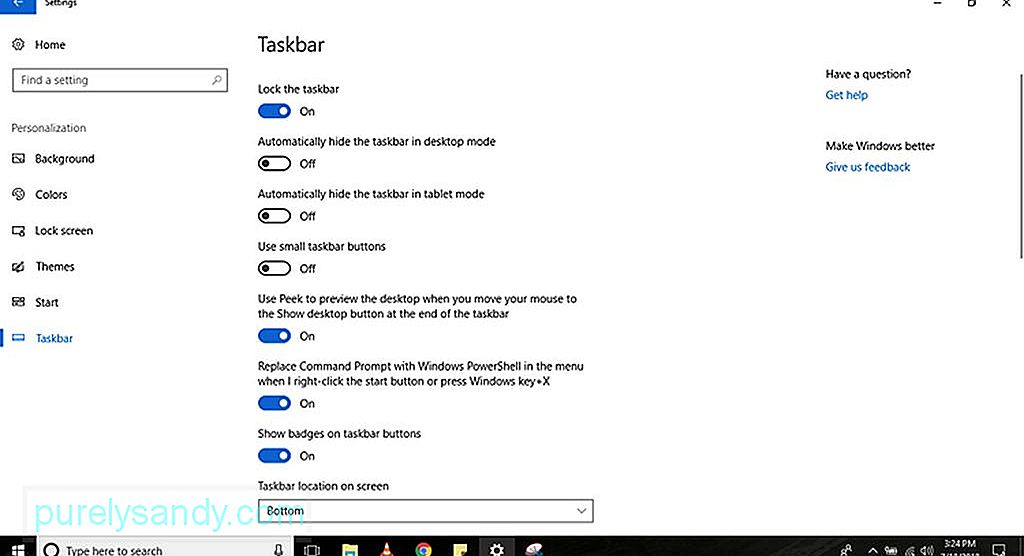
اپنے ٹاسک بار کے تجربے کو بہتر بنانے کے لئے ، ان مراحل کی پیروی کریں:
- ترتیبات پر جائیں۔ & gt؛ ٹاسکبار ۔
- یہاں ، آپ کو بہت سارے اختیارات ملیں گے ، بشمول:
- ٹاسک بار کو لاک کریں - اگر غیر فعال ہے تو ، آپ اپنا سائز تبدیل کرسکتے ہیں یا ٹاسک بار منتقل کریں۔
- ٹاسک بار کو ڈیسک ٹاپ موڈ میں خودکار طور پر چھپائیں - اگر غیر فعال ہے تو ٹاسک بار ظاہر ہوگی جب آپ اپنے کمپیوٹر کو نارمل موڈ میں استعمال کررہے ہیں۔
- ٹاسک بار کو خود بخود اس میں چھپائیں ٹیبلٹ موڈ - اگر غیر فعال ہے تو ، ٹاسک بار دکھائے گا جب آپ ٹیبلٹ موڈ میں اپنے کمپیوٹر کا استعمال کررہے ہیں۔
- چھوٹے ٹاسک بار کے بٹنوں کا استعمال کریں - یہ آپشن آپ کو چھوٹے بٹن استعمال کرنے دیتا ہے ٹاسک بار میں۔
- ٹاسک بار کے بٹنوں پر بیجز دکھائیں - یہ آپشن ٹاسک بار میں ایپ کے بٹنوں کی حیثیت سے متعلق اطلاعات کو اہل یا غیر فعال کرنے کی اجازت دیتا ہے۔
- اگرچہ آپ اپنے ٹاسک بار کے مقام کو اپنے ماؤس کا استعمال کرتے ہوئے اس کے گرد گھسیٹ کر اس صفحے پر تبدیل کرسکتے ہیں ، آپ جہاں بھی چاہیں بار کو جہاں منتقل کرسکتے ہیں ، نیچے ، بائیں ، اوپر یا دائیں حصے میں ہو۔ اسکرین۔
- اپنے تجربے کو اور بھی ذاتی نوعیت کے ل you ، آپ اپنے ٹاسک بار میں بٹنوں کو تین مختلف طریقوں سے جوڑ سکتے ہیں۔ پہلے ، آپ کے پاس پہلے سے طے شدہ آپشن ہوتا ہے ، جو بٹنوں کے لیبل کو جوڑ کر چھپا دیتا ہے۔ دوسرا آپشن لیبلز کو دکھاتا ہے اور بٹنوں کو یکجا کرتا ہے صرف اس صورت میں جب ٹاسک بار بھرا ہوا ہو۔ آخر میں ، آپ کے پاس بٹن لیبل کو اکٹھا کرنے اور ظاہر کرنے کا اختیار نہیں ہے۔ آپ کون سا اختیار چاہتے ہیں اس کے ل To ، <مضبوط> ٹاسک بار بٹن ڈراپ ڈاؤن بٹن پر کلک کریں۔
- اگر آپ کے پاس ملٹی مانیٹر سیٹ اپ ہے تو ، آپ کے پاس اپنے ٹاسک بار کو اپنی مرضی کے مطابق کرنے کے لئے مزید اختیارات ہیں۔ متعدد ڈسپلے کے تحت ، آپ تمام ڈسپلے پر ٹاسک بار دکھا سکتے ہیں ، ٹاسک بارز پر بٹن اکٹھا کرسکتے ہیں یا ایپ کے بٹن کہاں ظاہر ہونے چاہیں منتخب کرسکتے ہیں۔
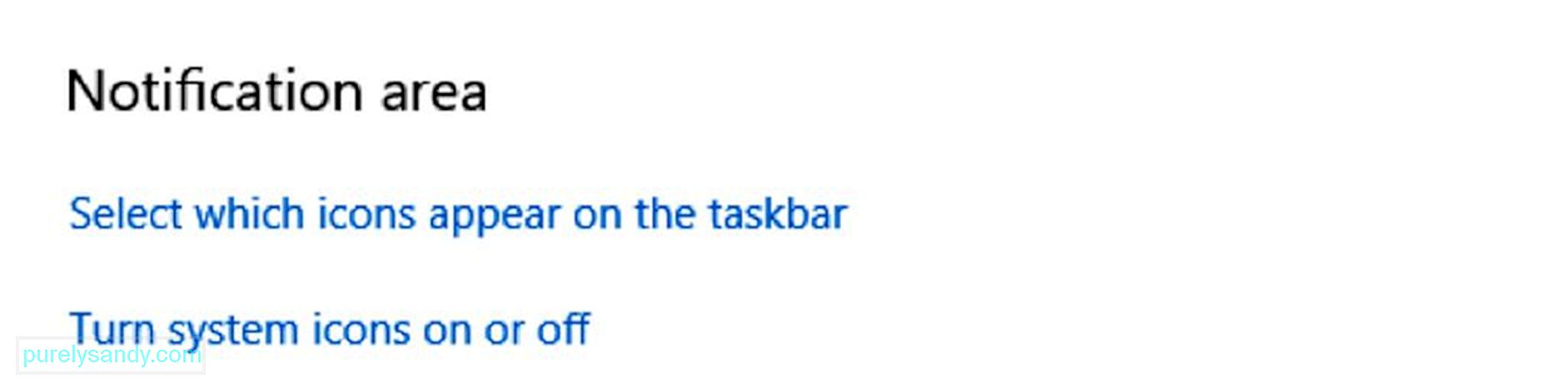
اطلاع کا علاقہ آپ کے ٹاسک بار کے نیچے دائیں کونے میں واقع ہے۔ اگر یہ منظم نہیں ہے تو ، یہ ایپ شبیہیں اور آپ کے سسٹم کے ساتھ جلدی سے بے ترتیبی پیدا کرسکتا ہے۔ تاہم ، آپ اسے صرف اپنی شبیہیں ظاہر کرنے کے لئے اپنی مرضی کے مطابق بنا سکتے ہیں۔ بس ان اقدامات کی پیروی کریں:
- جائیں << ترتیبات <<<
- <<< ذاتی نوعیت & gt؛ ٹاسکبار <<<
- << نوٹیفکیشن ایریا پر نیچے سکرول کریں۔ ٹاسک بار کے لنک پر << منتخب کریں۔ واپس نوٹیفیکیشن ایریا پر جائیں اور لنک کو سسٹم کی شبیہیں آن یا بند کریں پر کلک کریں۔
- ہر ایک نظام آئکن کے لئے ٹوگل سوئچ آن کریں جو آپ چاہتے ہیں ٹاسک بار میں نمودار ہونے کے لئے۔
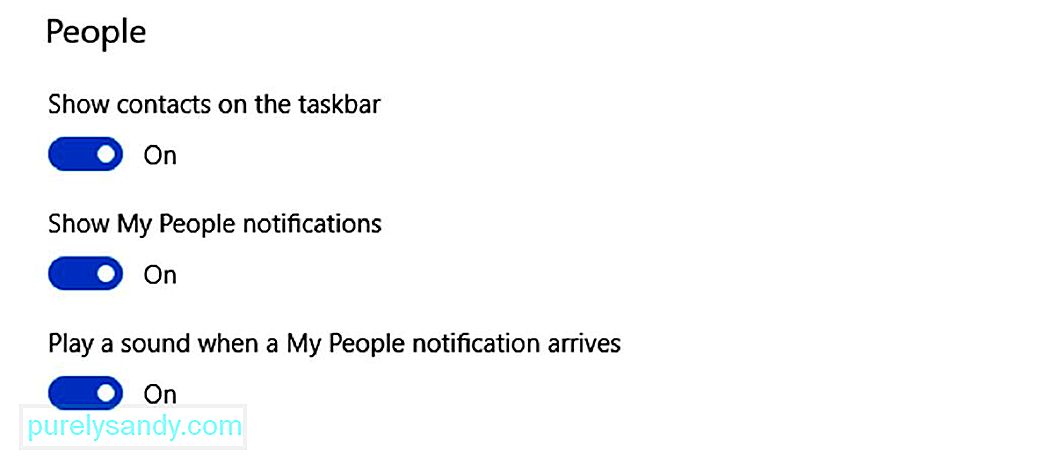
میرے لوگ ایک نئی خصوصیت ہے جو آپ کے واقف لوگوں کے ساتھ رابطہ قائم کرنا آسان بناتا ہے۔ تاہم ، اگر آپ کو یہ خصوصیت اہمیت نہیں دیتی ہے تو ، آپ ان اقدامات پر عمل کرکے اسے غیر فعال کرسکتے ہیں:
- ترتیبات پر جائیں۔
- <<< منتخب کریں۔ نجکاری & gt؛ ٹاسکبار ۔
- نیچے لوگ کے اختیار پر سکرول کریں۔ ٹاسک بار پر روابط دکھائیں آپشن کے ٹوگل سوئچ کو بند کردیں۔

جیسا کہ اوپر بتایا گیا ہے ، آپ ٹاسک بار ہی سے اپنے ٹاسک بار کے تجربے کو بھی اپنی مرضی کے مطابق بنا سکتے ہیں۔ نیچے دیئے گئے مراحل پر عمل کریں:
- اگر آپ کو کوئی خاص ایپ یا پروگرام کارآمد نہیں لگتا ہے تو ، اسے ہٹائیں یا آسان رسائی کے لئے صرف ایک بٹن ڈسپلے کریں۔ مثال کے طور پر ، اگر آپ اکثر کورٹانا تلاش خانہ استعمال نہیں کرتے ہیں تو ، ٹاسک بار پر دائیں کلک کریں ، کورٹانا کا انتخاب کریں ، اور <<< پوشیدہ آپشن پر کلک کریں۔
- آپ ٹاسک ویو ، پیپل ، اور ٹچ کی بورڈ سمیت مخصوص بٹنوں کو دکھانے یا چھپانے کے لئے اپنے ٹاسک بار پر دائیں کلک بھی کرسکتے ہیں۔
جبکہ ونڈوز 10 کمپیوٹرز کی ڈیفالٹ سیٹنگیں زیادہ تر صارفین کے ل enough کافی حد تک ہونا چاہئے ، ونڈوز 10 ڈیوائس کی شکل و صورت کو بہتر بنانا حقیقت میں صرف ٹولز اور شارٹ کٹ دکھا کر اور زیادہ ضعف دوستانہ اور خوشگوار ظاہری شکل کے لئے جمالیات کو ایڈجسٹ کرکے صارف کے تجربے کو بڑھانے میں معاون ہوسکتا ہے اور چونکہ ہم آپ کے ونڈوز کے تجربے کو بہتر بنانے کے بارے میں بہت باتیں کر رہے ہیں ، لہذا ہم تجویز کرتے ہیں کہ آپ آؤٹ بائٹ پی سی مرمت بھی ڈاؤن لوڈ اور انسٹال کریں۔ اگرچہ اس کا تھیم کو تبدیل کرنے اور آپ کے کمپیوٹر کو ذاتی نوعیت دینے سے کوئی لینا دینا نہیں ہے ، اس ٹول سے استحکام اور رفتار کے مسائل کو حل کرنے میں مدد ملے گی ، اس بات کو یقینی بناتے ہوئے کہ آپ کا آلہ ہر وقت ہموار اور تیز چلتا ہے۔
یو ٹیوب ویڈیو: ونڈوز 10 حسب ضرورت ہدایت نامہ
04, 2024

