میک پر اسپلٹ ویو کا استعمال کیسے کریں (04.26.24)
اسپلٹ اسکرین موڈ ایک آسان خصوصیت ہے جو آپ کی سکرین کو دو ونڈوز میں تقسیم کرتی ہے (ضروری نہیں کہ ایک ہی سائز ہو) ، آپ کو دو مختلف چیزوں پر کام کرنے یا بیک وقت دو مختلف ایپس استعمال کرنے کی سہولت دیتا ہے۔ اگر آپ تحقیقی منصوبوں یا کام کے اسائنمنٹس پر کام کر رہے ہیں جس کے لئے متعدد پروگراموں یا ایپس کی ضرورت ہوتی ہے تو یہ آسان ہے۔ خوشخبری ہے ، میک پر اسپلٹ اسکرین کرنا سیدھا ہے۔ یہ مضمون آپ کو میک پر اسپلٹ ویو کو کس طرح استعمال کرنے کے بارے میں اقدامات اور وہ چیزیں دکھائے گا جو آپ اسپلٹ اسکرین کے ساتھ کرسکتے ہیں۔
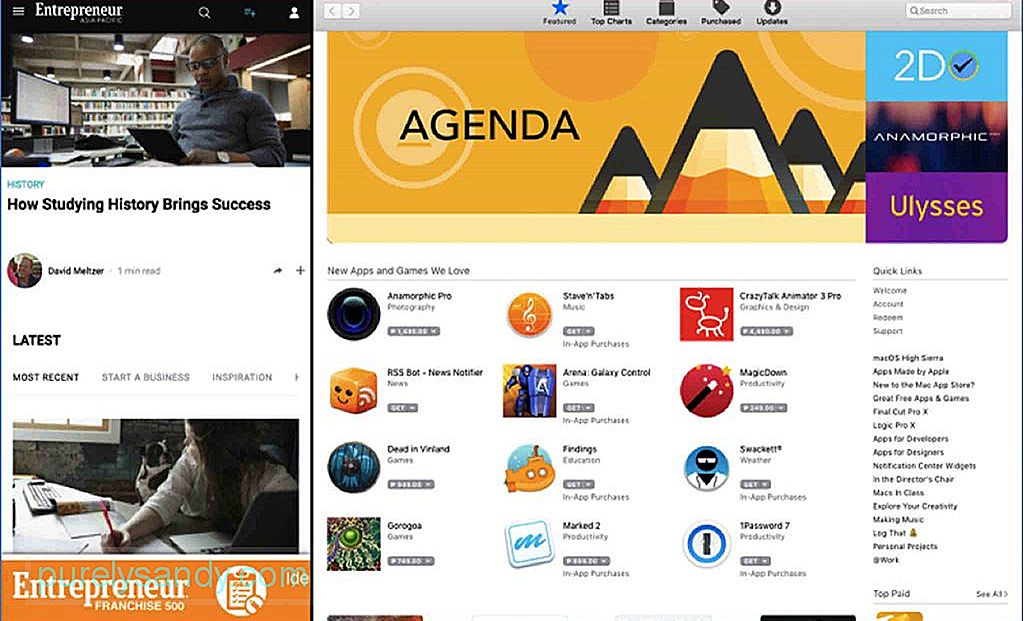
میک اسپلٹ اسکرین کرنے کے قابل ہونے کے ل you ، آپ کو کم سے کم میں ، میک او ایس ایل کیپٹن نصب کرنا چاہئے۔ آپ کو نوٹ کرنا ہوگا اگرچہ تمام ایپس اسپلٹ ویو کے ساتھ کام نہیں کرتی ہیں۔ ایک بار جب آپ نے اس ٹیوٹوریل کو پڑھ لیا اور خود اپنے لئے آزمایا تو آپ کو سمجھ آجائے گی۔ آپ دیکھیں گے کہ کچھ ایپس پوری اسکرین پر جائیں گی اور آپ کچھ بھی کریں اس سے قطع نظر انکار کردیں گے۔ تیسرا فریق ایپس جیسے مائیکروسافٹ آفس ایپس کیلئے یہ ممکن ہے۔ تاہم ، زیادہ تر ایپل کے زیر اہتمام ایپس میک اسکرین تقسیم کی حمایت کرتی ہیں۔
میک پر اسپلٹ ویو کا استعمال کیسے کریں 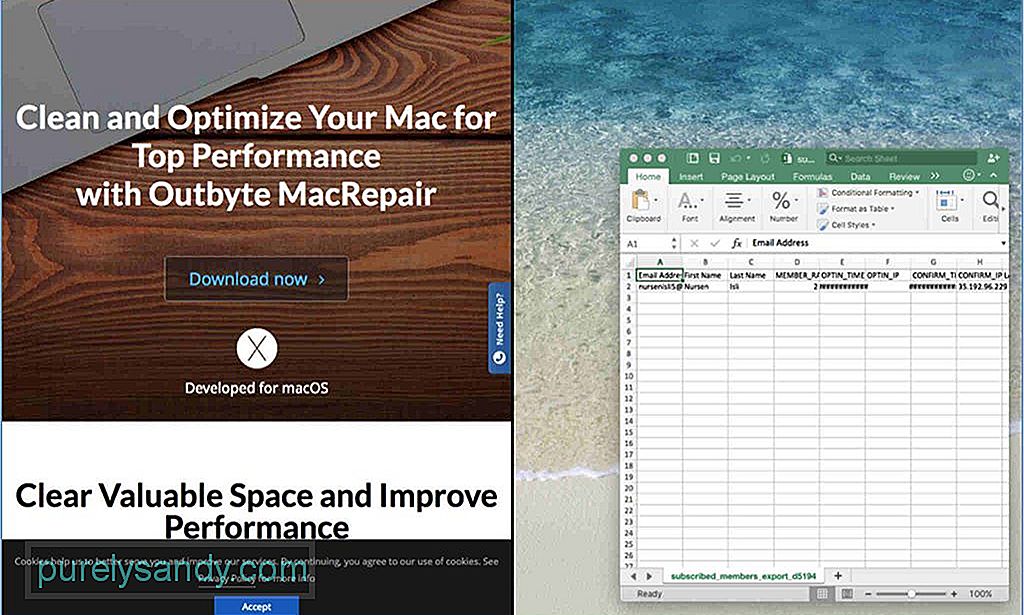
- شروع کرنے سے پہلے ، میک ونڈوز یا ایپس کھولیں جو آپ چاہتے ہیں پہلو بہ پہلو دیکھنے کے لئے آپ کسی بھی ایپ ، براؤزر ، دستاویزات وغیرہ کو کھول سکتے ہیں ، سوائے ان کے جو میک اسپلٹ اسکرین نہیں کرسکتے ہیں۔
- ایک اسکرین منتخب کریں اور اوپری بائیں کونے کو دیکھیں جہاں آپ سرخ رنگ دیکھیں گے ، پیلے اور سبز بٹن سرخ بٹن ونڈو کو بند کرتا ہے ، پیلا بٹن اس کو کم سے کم کرتا ہے ، جبکہ گرین بٹن یا تو ونڈو کو زیادہ سے زیادہ بنا سکتا ہے یا اسپلٹ اسکرین پر سوئچ کرسکتا ہے۔
- سبز بٹن کو تھامے رکھیں تاکہ ونڈو کا سائز تبدیل ہوجائے ، اور پھر اسے اپنی اسکرین کے آدھے حصے پر کھینچیں۔ گرین بٹن پر کلک نہ کریں کیونکہ یہ ونڈو کا سائز تبدیل کرنے کی بجائے زیادہ سے زیادہ کرے گا۔
- اب ، آپ کا میک اسکرین اسپلٹ آدھا ہوچکا ہے۔ اگلا مرحلہ دوسرا ونڈو منتخب کرنا ہے جسے آپ دوسرے نصف حصے پر کھولنا چاہتے ہیں۔ صرف گرین بٹن کو ایک بار پھر تھام کر اسکرین کے خالی نصف حصے پر کھینچیں ، جہاں یہ خود بخود بغیر خالی جگہ کا احاطہ کرنے کے لئے شفٹ ہوجائے گی۔
آپ کی میک اسپلٹ اسکرین ٹھیک ساڑھے آدھے ہونے کی ضرورت نہیں ہے۔ آپ منتخب کرسکتے ہیں کہ کون سی ونڈو اسکرین کا ایک زیادہ اہم حصہ لیتی ہے۔ آپ کو کرنے کی ضرورت یہ ہے کہ دونوں کھڑکیوں کو جدا کرنے والی باریک کالی لائن کو تلاش کریں اور اس لائن کو تھامیں۔ لائن کو بائیں یا دائیں منتقل کریں ، اس بات پر منحصر ہے کہ آپ کس ونڈو کو مزید اسکرین دینا چاہتے ہیں۔ اگر آپ کو دوسرے اسکرین کی تفصیلات دیکھنے کی ضرورت ہو یا آپ کو مزید معلومات دیکھنے کے لئے اضافی جگہ کی ضرورت ہو تو یہ کارگر ثابت ہوسکتا ہے۔
منتخب ونڈو پر کلک کریں اور ان میں سے ایک کو تھامیں اور اسے دوسری طرف گھسیٹیں ، اگر آپ ونڈوز کی پوزیشن کو تبدیل کرنا چاہتے ہیں۔ علیحدہ ونڈو خود بخود حالیہ چھٹی ہوئی ونڈو میں منتقل ہوجائے گی۔
اسکرین ریزولوشن کو ایڈجسٹ کریں تاکہ یہ ونڈو بڑی یا چھوٹی نظر آنے پر بہتر نظر آئے۔ اگر آپ میک اسکرین اسپلٹ وضع کو چھوڑنا چاہتے ہیں تو ، ونڈوز میں سے کسی پر گرین بٹن پر کلک کریں۔ آپ میک اسپلٹ اسکرین کو شروع کرنے سے پہلے یہ کھڑکیوں کو ان کے اصل سائز اور مقام پر لوٹائیں گے۔
آپ اسپلٹ اسکرین کے ساتھ بہت کچھ کرسکتے ہیں۔ مثال کے طور پر ، آپ تحقیقی مقاصد کے لئے اسکرین کے دوسرے نصف حصے پر کھلی ہوئی دستاویز کی ونڈو کھول سکتے ہیں۔ یا ، آپ کے پاس دوسری طرف کھولی ہوئی تصویر ہوسکتی ہے جب کہ آپ کو ایک ہی وقت میں فائنڈر کھولا جاتا ہے۔
اگرچہ آپ کے کمپیوٹر پر دو سے زیادہ ونڈوز کھلی ہوئی ہیں اور آپ کے پاس مناسب اسٹوریج اور رام کی جگہ نہیں ہے ، اگرچہ آپ کے کمپیوٹر پر میک اسپلٹ اسکرین تھوڑا سا ٹیکس لگا سکتا ہے۔ یہ یقینی بنانے کے لئے کہ آپ کو آسانی سے تقسیم کرنے کا تجربہ ہے ، آؤٹ بائٹ میکریپیئر کے ساتھ اپنے میک کی کارکردگی کو فروغ دیں۔ یہ ایپ آپ کے کمپیوٹر کو فضول فائلوں کے لئے اسکین کرتی ہے اور ان امور کی نشاندہی کرتے ہوئے حذف کردی جاتی ہے جو آپ کے میک کی کارکردگی کو متاثر کرسکتے ہیں۔
یو ٹیوب ویڈیو: میک پر اسپلٹ ویو کا استعمال کیسے کریں
04, 2024

